What Is Start Menu Error?
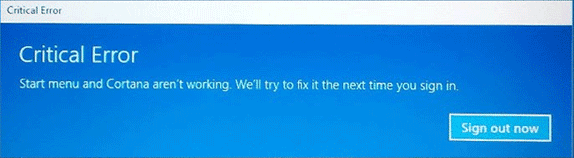
Start Menu error made itself known back in Windows 10 Technical Preview and continues to haunt Windows 10 users months after Win 10 release. If you get “Critical Error – Your Start menu isn’t working. We’ll try to fix it the next time you sign in” or “Critical Error – Start menu and Cortana aren’t working. We’ll try to fix it the next time you sign in” error messages in Windows 10, read this article to find out possible ways to fix Start Menu error.
How to Solve Start Menu Error
This is what you can do to fix Start Menu and Cortana error; try these methods one by one until something works (step-by-step instructions are further below):
- Restart the computer.
- Run System File Checker. SFC command will check your system files for defective ones and will try to repair them using Windows System Image – a backup of your system. Restart the computer and see if that fixed Start Menu error. If that didn’t work, or corrupt files were impossible to restore, System Image itself might be corrupt.
- Run DISM command: it will repair System Image using Windows Updates. Then run SFC again.
- Download and install Windows Updates: a fix for Start Menu error might’ve already been provided there.
- If the problem is persisting, consider uninstalling DropBox or your antivirus software. See if that solves Start Menu error. You may then reinstall them and see if the problem reappears or not.
- Create a new user profile and see if Start Menu error is fixed when you are using it.
- Run System Restore if it is enabled on your computer. System Restore will return system files and settings, as well as installed programs, to the state they were in on a point in time when a restore point was created. This might be enough to get rid of Start Menu error.
Run System File Checker
- Press Ctrl + Shift + Esc to open Task manager.
- Click File on File menu.
- Select Run new task.
- Type powershell
- Put checkmark into Create this task with administrative privileges checkbox.
- Click OK.
- Type sfc /scannow
- Hit Enter.
- Wait for the process to finish.
- Exit Powershell and reboot the PC.
Repair Windows System Image
- Press Ctrl + Shift + Esc to open Task manager.
- Click File on File menu.
- Select Run new task.
- Type powershell
- Put checkmark into Create this task with administrative privileges checkbox.
- Click OK.
- Copy and paste into Powershell dism /Online /Cleanup-Image /RestoreHealth
- Hit Enter.
- Wait until the process completes.
- Type sfc /scannow
- Hit Enter.
- Exit Powershell and reboot the PC.
Install Available Windows Updates
- Press and hold Windows key and hit R key.
- Type ms-settings
- Click OK.
- In the Settings window select Update & security.
- Click Check for updates.
- If new updates were found, click Restart now at the bottom of the window to install them.
Uninstall Programs Causing Start Menu Error
- Press and hold Windows key and hit X key.
- Select Programs and Features from the menu.
- Find the app in the list and click on it.
- Click Uninstall.
Create a New User Account
- Press and hold Windows key and hit R key.
- Type ms-settings
- Click OK.
- In the Settings window select Accounts.
- Go to Family and other users tab.
- Click Add someone else to this PC under Other users section.
- In the new window click I don’t have this person’s sign-in information at the bottom of the window.
- Click Add a user without a Microsoft account at the bottom of the window.
- Fill the textfields (username, password, password again, password hint).
- Click Next.
- Under Other users section find and click on the newly created username.
- Click Change account type.
- From Account type drop-down menu select Administrator.
- Click OK.
Use System Restore
- Press and hold Windows key and hit R key.
- Type rstrui and press Enter.
- Click Next in the System Restore introduction window.
- Select Choose a different restore point.
- Click Next.
- Select one of the available restore points from before the appearance of this problem.
Note: You can click Scan for affected programs to find out which apps will be affected with each restore point. - Click Next.
- Click Finish to launch System Restore.
- Click Yes when ask to confirm.
Terrible translation to Portuguese… Mean really really terrible