What Is Security Defender?
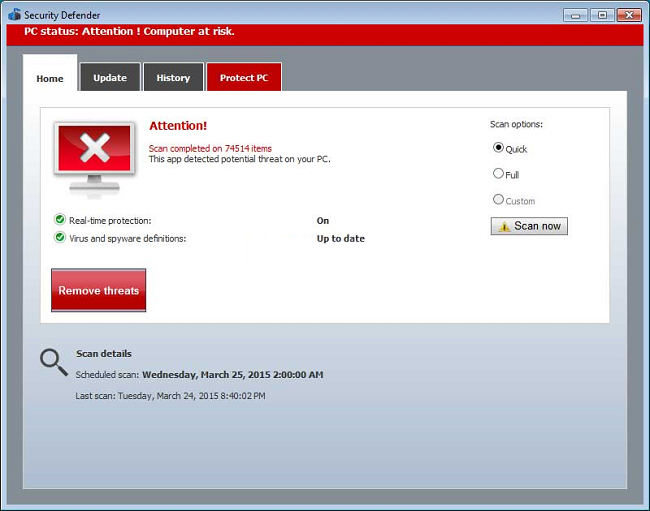
Security Defender (or Defender Pro 2015) is a fake antivirus that imitates Microsoft’s own antivirus utilities, Microsoft Security Essentials and Windows Defender. Once it gets inside a computer, Security Defender starts to show a lot of alerts about suspicious behavior, “finds” dangerous viruses during scans and prompts the user to buy Defender Pro 2015 to get rid of found threats. In reality, Security Defender is the threat here, and you shouldn’t believe its claims. The sooner you uninstall Security Defender, the better.
Is Security Defender a Virus?
It is certainly malware, or, to be more precise, scareware. Scareware, or rogueware, are programs that often get installed sneakily and tell user that something is wrong with his or her computer: viruses are detected or a critical error occurred. That is done to scare the user into paying for the product that will not, in the end, do the system any good. If you are not sure whether an alert you see is from a genuine Microsoft product or from Security Defender, look at the program’s name. Also, real Microsoft Security Essentials and Windows Defender are free for Windows users and won’t ask you to pay for virus removal.
How to Remove Security Defender
Security Defender will resist your attempts to delete it, so the first thing you need to do is to reboot in Safe Mode: Security Defender will not launch and interfere with your actions in Safe Mode.
Boot Into Safe Mode
 Windows XP,
Windows XP,  Windows Vista,
Windows Vista,  Windows 7:
Windows 7:
- Restart the computer.
- Once you see a boot screen tap F8 key continuously until a list of options appears.
- Using arrow keys, select Safe Mode with Networking.
- Press Enter.
 Windows 8,
Windows 8,  Windows 8.1,
Windows 8.1,  Windows 10:
Windows 10:
- Press Windows key
 + X key.
+ X key. - Select Shut down or sign out.
- Press Shift key and click on Restart.
- When asked to choose an option, click on Advanced options => Startup Settings.
- Click Restart in the bottom right corner.
- After Windows reboots and offers you a list of options, press F5 to select Enable Safe Mode with Networking.
Use an Antivirus to Uninstall Security Defender
Download an anti-malware program that is capable of finding and removing scareware.
You can also uninstall Security Defender yourself by following the instructions below.
Uninstall Security Defender Manually
Windows XP:
- Click Start.
- In the Start menu select Setings => Control Panel.
- Find and click Add or Remove Programs.
- Look for Newsearch123.com in the list. If you find the app, highlight it.
- Click Remove.
Windows Vista:
- Click Start.
- In the Start menu select Control Panel.
- Find and click Uninstall a program.
- Look for Newsearch123.com in the list. If you find the app, highlight it.
- Click Uninstall.
Windows 7:
- Click Start.
- In the Start menu select Control Panel.
- Find and select Programs and Features or Uninstall a program.
- Look for Newsearch123.com in the list. If you find the app, highlight it.
- Click Uninstall.
Windows 8 / Windows 8.1:
- Press and hold Windows key
 and hit X key.
and hit X key. - Select Programs and Features from the menu.
- Look for Newsearch123.com in the list. If you find the app, highlight it.
- Click Uninstall.
Windows 10:
- Press and hold Windows key
 and hit X key.
and hit X key. - Select Programs and Features from the menu.
- Look for Newsearch123.com in the list. If you find the app, highlight it.
- Click Uninstall.
Delete Files, Folders and Registry Keys Left by Security Defender
Delete These Folders:
no information
Delete These Files:
%Documents%\avicap32v2.exe
Delete These Registry Keys and Values:
HKEY_CURRENT_USER\Software\Microsoft\Windows\CurrentVersion\Run\avicap32v2 %Documents%\avicap32v2.exe
How to Protect Your PC From Security Defender and Similar Programs
- Get a powerful anti-malware software, capable of detecting and eliminating PUPs. Having several on-demand scanners would be a good idea too.
- Don’t turn off User Account Control and don’t use an administrator account in Windows Vista and newer Windows. Malware can do much less damage on guest accounts than otherwise.
- Download and use Adblock, Adblock Plus, uBlock or one of the similar trustworthy extensions for blocking third-party advertisements on web-sites.
- Don’t download software from unverified web-sites. You can easily download rogueware; or some unwanted programs could get installed along with the app.
- When installing freeware or shareware, be sensible and don’t rush through the process. Choose Custom or Advanced installation mode, look for checkboxes that ask for your permission to install third-party apps and uncheck them, read End User Licence Agreement to make sure nothing else is going to get installed. You can make exceptions for the apps you know and trust, of course. If declining from installing unwanted programs is not possible, we advise you to cancel the installation completely.