ما هو خطأ قائمة ابدأ؟
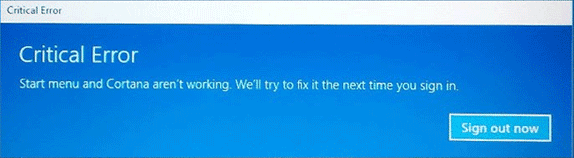
ظهر خطأ قائمة البداية في Windows 10 Technical Preview ولا يزال يطارد مستخدمي Windows 10 بعد أشهر من إصدار Win 10. إذا حصلت على "خطأ فادح - قائمة ابدأ لا تعمل. سنحاول إصلاحه في المرة القادمة التي تسجّل فيها الدخول " or "خطأ فادح - قائمة ابدأ و Cortana لا تعملان. سنحاول إصلاحه في المرة القادمة التي تسجّل فيها الدخول " رسائل الخطأ في نظام التشغيل Windows 10 ، اقرأ هذه المقالة لاكتشاف الطرق الممكنة لذلك إصلاح خطأ قائمة ابدأ.
كيفية حل خطأ قائمة ابدأ
هذا ما يمكنك القيام به لإصلاحه قائمة البداية و Cortana خطأ؛ جرب هذه الطرق واحدة تلو الأخرى حتى يعمل شيء ما (الإرشادات خطوة بخطوة موضحة أدناه):
- إعادة تشغيل الكمبيوتر.
- يجري مدقق ملفات النظام. أمر SFC سيتحقق من ملفات النظام الخاصة بك بحثًا عن الملفات المعيبة وسيحاول إصلاحها باستخدام صورة نظام Windows - نسخة احتياطية للنظام الخاص بك. أعد تشغيل الكمبيوتر ومعرفة ما إذا كان ذلك ثابتًا قائمة البداية خطأ. إذا لم يفلح ذلك ، أو كان من المستحيل استعادة الملفات التالفة ، صورة النظام نفسها قد تكون فاسدة.
- يجري أمر DISM: سيتم إصلاحه صورة النظام استخدام تحديثات Windows. ثم اركض SFC مرة أخرى.
- تحميل وتثبيت تحديثات Windows: إصلاح لـ قائمة البداية ربما تم بالفعل تقديم خطأ هناك.
- إذا استمرت المشكلة ، ففكر في إلغاء التثبيت دروببوإكس أو برنامج مكافحة الفيروسات الخاص بك. انظر إذا كان هذا يحل قائمة البداية خطأ. يمكنك بعد ذلك إعادة تثبيتها ومعرفة ما إذا كانت المشكلة ستظهر أم لا.
- إنشاء ملف تعريف مستخدم جديد ومعرفة ما إذا كان قائمة البداية تم إصلاح الخطأ عند استخدامه.
- يجري استعادة النظام إذا تم تمكينه على جهاز الكمبيوتر الخاص بك. استعادة النظام سيعيد ملفات النظام والإعدادات ، بالإضافة إلى البرامج المثبتة ، إلى الحالة التي كانت عليها في نقطة زمنية عندما تم إنشاء نقطة استعادة. قد يكون هذا كافيا للتخلص من قائمة البداية خطأ.
تشغيل مدقق ملفات النظام
- صحافة CTRL + تغير + خروج لفتح مدير المهام.
- انقر قم بتقديم on ملف القائمة.
- أختار قم بتشغيل مهمة جديدة.
- النوع بوويرشيل
- ضع علامة اختيار في قم بإنشاء هذه المهمة بامتيازات إدارية مربع.
- انقر OK.
- النوع SFC / SCANNOW
- ضرب أدخل.
- انتظر حتى تنتهي العملية.
- خروج بوويرشيل وأعد تشغيل الكمبيوتر.
إصلاح صورة نظام Windows
- صحافة CTRL + تغير + خروج لفتح مدير المهام.
- انقر قم بتقديم on ملف القائمة.
- أختار قم بتشغيل مهمة جديدة.
- النوع بوويرشيل
- ضع علامة اختيار في قم بإنشاء هذه المهمة بامتيازات إدارية مربع.
- انقر OK.
- انسخ والصق في بوويرشيل ديس / أون لاين / تنظيف الصورة / RestoreHealth
- ضرب أدخل.
- انتظر حتى تكتمل العملية.
- النوع SFC / SCANNOW
- ضرب أدخل.
- خروج بوويرشيل وأعد تشغيل الكمبيوتر.
قم بتثبيت تحديثات Windows المتوفرة
- اضغط مع الاستمرار Windows مفتاح وضرب R الرئيسية.
- النوع إعدادات مللي
- انقر OK.
- في مجلة الإعدادات حدد النافذة التحديث والأمان.
- انقر التحقق من وجود تحديثات.
- إذا تم العثور على تحديثات جديدة ، انقر فوق إعادة التشغيل الآن في الجزء السفلي من النافذة لتثبيتها.
إلغاء تثبيت البرامج التي تسبب خطأ في قائمة ابدأ
- اضغط مع الاستمرار Windows مفتاح وضرب X الرئيسية.
- أختار البرامج والميزات من القائمة.
- ابحث عن التطبيق في القائمة وانقر عليه.
- انقر إلغاء.
إنشاء حساب مستخدم جديد
- اضغط مع الاستمرار Windows مفتاح وضرب R الرئيسية.
- النوع إعدادات مللي
- انقر OK.
- في مجلة الإعدادات حدد النافذة الحسابات.
- انتقل إلى البرنامج المساعد في التأليف الأسرة والمستخدمين الآخرين علامة التبويب.
- انقر إضافة شخص آخر لهذا الكمبيوتر مع مستخدمون آخرون والقسم الخاص به.
- في النافذة الجديدة انقر فوق ليس لدي معلومات تسجيل الدخول لهذا الشخص في أسفل النافذة.
- انقر أضف مستخدمًا بدون حساب Microsoft في أسفل النافذة.
- املأ الحقول النصية (اسم المستخدم ، كلمة المرور ، كلمة المرور مرة أخرى ، تلميح كلمة المرور).
- انقر التالى.
- تحت مستخدمون آخرون قسم البحث والنقر على اسم المستخدم الذي تم إنشاؤه حديثًا.
- انقر تغيير نوع الحساب.
- من نوع الحساب حدد القائمة المنسدلة المسؤول .
- انقر OK.
استخدام استعادة النظام
- اضغط مع الاستمرار Windows مفتاح وضرب R الرئيسية.
- النوع rstrui والصحافة أدخل.
- انقر التالى في ال استعادة النظام نافذة التقديم.
- أختار اختر نقطة استعادة مختلفة.
- انقر التالى.
- حدد إحدى نقاط الاستعادة المتاحة قبل ظهور هذه المشكلة.
ملاحظة: يمكنك النقر فوق مسح لبرامج المتضررة لمعرفة التطبيقات التي ستتأثر مع كل نقطة استعادة. - انقر التالى.
- انقر نهاية للاطلاق استعادة النظام.
- انقر نعم عندما يطلب التأكيد.
ترجمة رهيبة إلى اللغة البرتغالية ... تعني حقًا رهيبة