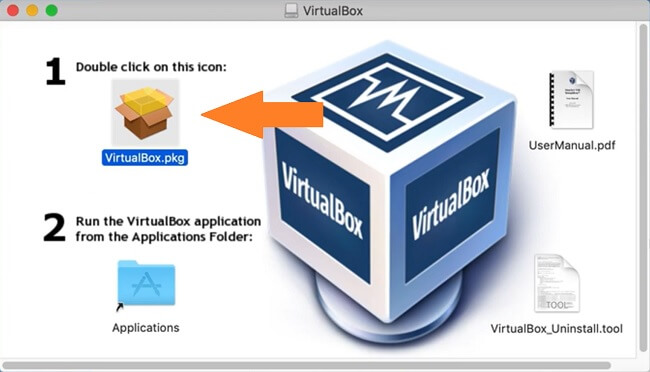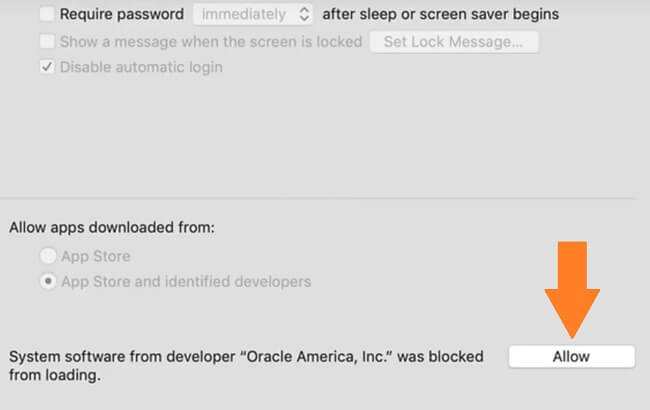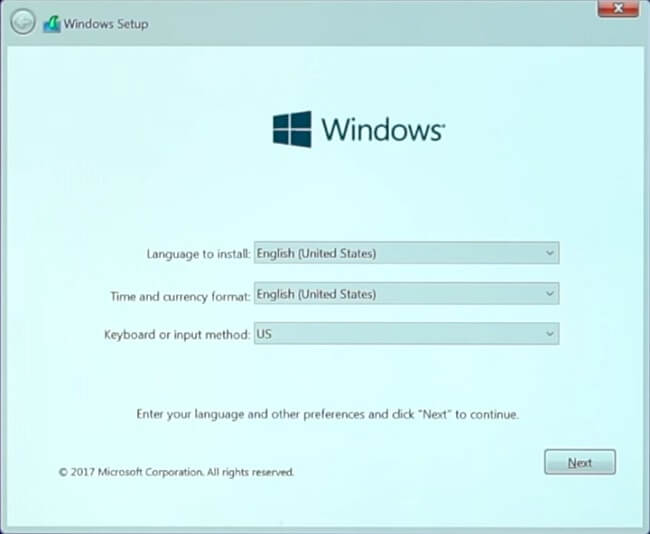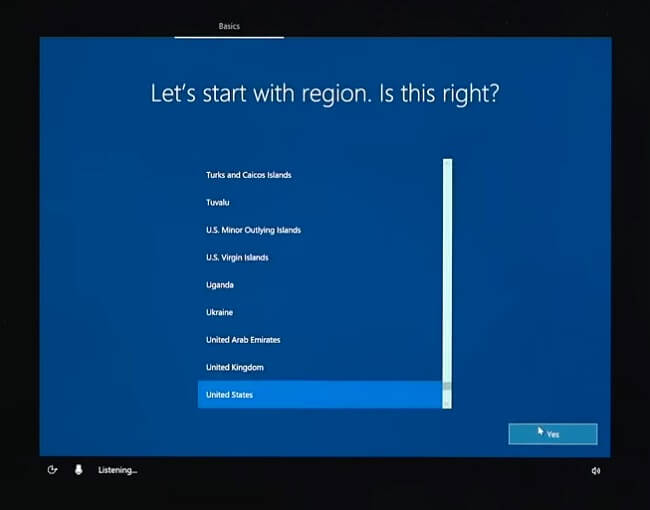إذا كنت تريد أن تكون قادرًا على تشغيل Windows 10 (أو إصدار آخر من Windows) على جهاز Macbook الخاص بك ، فلديك خيار بين تثبيت Windows جنبًا إلى جنب مع macOS أو تشغيل برنامج ظاهري وإنشاء جهاز افتراضي يعمل بنظام Windows. في الحالة الأولى ، سيكون لديك نظامان للتشغيل (macOS و Windows) مثبتان وستكون قادرًا على تحديد أي منهما عند بدء التشغيل سيتم تشغيله. في الحالة الثانية ، سيكون لديك تطبيق يعمل كجهاز كمبيوتر افتراضي ؛ ستتمكن من فتح التطبيق وتشغيل Windows بداخله. عندما يتعلق الأمر ببرنامج التمثيل الافتراضي ، فإن برنامج Oracle's VirtualBox هو بديل مجاني ممتاز لبرنامج Parallels Desktop و VMware Fusion. توفر هذه المقالات إرشادات خطوة بخطوة حول كيفية تثبيت VirtualBox وإنشاء جهاز ظاهري يعمل بنظام Windows.
كيفية تثبيت Windows على جهاز Macbook باستخدام برنامج VirtualBox
قم بتنزيل ملف Windows ISO
- انتقل إلى البرنامج المساعد في التأليف صفحة تنزيل صورة قرص Windows 10 من Microsoft.
- أختار نوافذ 10 من القائمة المنسدلة وانقر فوق أكد.

- حدد اللغة المفضلة من القائمة المنسدلة التالية وانقر فوق أكد.
- سيُعرض عليك تنزيل إصدار 32 بت أو 64 بت من Windows 10. ما لم يكن عمر Mac الخاص بك أكثر من 10 سنوات ، حدد 64 بت.
- حفظ الملف.
قم بتنزيل VirtualBox وتثبيته
- قم بتنزيل برنامج VirtualBox من موقعه: حدد حزمة لـ مضيفو OS X..
- افتح ملف DMG الذي قمت بتنزيله وتشغيله VirtualBox.pkg.

- انقر اتبع الدورة إذا طلب منك ذلك.
- قم بتغيير مكان تثبيت VirtualBox إذا لزم الأمر وانقر فوق تثبيت.
- أدخل تسجيل الدخول إلى Mac وكلمة المرور إذا طُلب منك ذلك.
- إذا كنت ترى تمديد النظام محظور المنبثقة ، انقر افتح تفضيلات الأمان. وإلا انتقل إلى الخطوة 10.
- انقر السماح قرب برنامج النظام من المطور "Oracle America، Inc." تم منعه من التحميل. قريب الأمانة و أمبير؛ خصوصية نافذة.

- أغلق نافذة التثبيت (انقر فوق احتفظ عند مطالبتك بنقل المثبت إلى المهملات).
- كرر الخطوات من 2 إلى 5.
- انتظر حتى يكتمل التثبيت وأغلق النافذة.
إنشاء آلة افتراضية جديدة
- انتقل إلى البرنامج المساعد في التأليف التطبيقات وتشغيل برنامج VirtualBox.
- انقر جديد.
- قم بإنشاء اسم لجهازك الظاهري الجديد وحدد إصدار Windows الذي تريد تثبيته (حدد إصدار 64 بت ما لم يكن Macbook الخاص بك أقدم من 10 سنوات ، وفي هذه الحالة ستحتاج إلى معرفة ما إذا كان المعالج الخاص بك هو 32 -بت أو 64 بت). انقر اتبع الدورة.
- حدد مقدار ذاكرة الوصول العشوائي التي سيتم تخصيصها لجهاز Windows الظاهري (ابق في المنطقة الخضراء). انقر اتبع الدورة.
- أختار قم بإنشاء قرص ثابت افتراضي الآن. انقر إنشاء.
- أختار VHD (قرص صلب افتراضي). انقر اتبع الدورة.
- أختار حجم ثابت (ويفضل). انقر اتبع الدورة.
- حدد حجم القرص الافتراضي. انقر إنشاء.
- انقر آبدأ.
- إذا طُلب منك تحديد ملف قرص ضوئي افتراضي ، فانقر فوق رمز المجلد.
- انقر أضف، حدد ملف Windows ISO الذي قمت بتنزيله مرة أخرى في البداية وانقر فوق آبدأ.
- عندما يُطلب منك فتح تفضيلات النظام ، يمكنك النقر فوق تنكر.
تثبيت ويندوز
- اختر لغتك المفضلة وتنسيقات الوقت والعملة ولوحة المفاتيح أو طريقة الإدخال. انقر التالى.

- انقر تثبيت الآن.
- أدخل مفتاح ترخيص Windows لتنشيط Windows وانقر فوق التالى. إذا لم يكن لديك الآن ، انقر فوق أنا لم يكن لديك مفتاح المنتج.
- حدد نظام التشغيل الذي ترغب في تثبيته (سيفعل Windows 10 Home إذا كنت تحصل على Windows لاستخدامك الشخصي) وانقر التالى.
- اقبل شروط الترخيص وانقر التالى.
- انقر مخصص: تثبيت Windows فقط (متقدم).
- انقر التالى.
- انتظر حتى يكتمل التثبيت.
- انتظر حتى يتم إعادة تشغيل الجهاز الظاهري (لا تضغط على أي مفاتيح).
قم بإنهاء تثبيت Windows
- قم بتأكيد منطقتك وانقر نعم.

- قم بتأكيد تخطيط لوحة المفاتيح المفضل لديك وانقر فوق نعم.
- حدد تخطيط لوحة مفاتيح ثانٍ إذا كنت تريد ذلك.
- حدد الشبكة التي تريد الاتصال بها أو انقر فوق ، إذا طُلب منك ذلك ليس لدي انترنت في الزاوية السفلى اليسرى.
- حدد ما إذا كنت تقوم بتثبيت Windows للاستخدام الشخصي أو لمؤسسة وانقر فوق التالى.
- أدخل بيانات اعتماد Microsoft الخاصة بك ، أو إذا لم يكن لديك حساب Microsoft ولا ترغب في إنشاء حساب الآن ، فحدد حساب غير متصل في الزاوية اليسرى السفلية وبعد ذلك خبرة محدودة في الزاوية اليسرى السفلية. الشروع في إنشاء حساب دون اتصال.
- حدد ما إذا كنت تريد الحصول على مساعد رقمي (Cortana) واضبط إعدادات الخصوصية.
هذه هي! لديك الآن جهاز افتراضي يعمل بنظام Windows 10 يعمل على جهاز Mac الخاص بك. في المرة القادمة التي ستحتاج إليها ، فقط افتح VirtualBox ، وحدد الجهاز الظاهري الذي قمت بإنشائه وانقر آبدأ.