كيفية الحصول على Windows 10 على macOS High Sirerra
إذا كنت بحاجة إلى تثبيت Windows OS على Mac High Sirerra ، فيمكنك استخدام مساعد Boot Camp في Mac أو إنشاء جهاز افتراضي بمساعدة يوازي سطح المكتب, برنامج VMware Fusion or فيرتثلبوإكس. يتيح لك Boot Camp تثبيت نظام تشغيل ثانٍ على جهاز Macbook الخاص بك ، بحيث يمكنك بدء تشغيل macOS أو Windows بناءً على التطبيقات التي تريد تشغيلها الآن. إذا كنت تستخدم برنامج ظاهرية لتثبيت Windows ، فيمكنك حينئذٍ فتح Windows داخل macOS: سيعمل Windows داخل أحد التطبيقات ولكنه "سيعتقد" أنه يعمل على جهاز كمبيوتر شخصي عادي. كلتا الطريقتين لها مزاياها وعيوبها ؛ يمكنك قراءة هذه المقالة لمعرفة مزايا وعيوب كل طريقة لتثبيت Windows على جهاز Mac.
الخيار 1: قم بتنزيل Windows 10 على macOS High Sirerra مع BootCamp
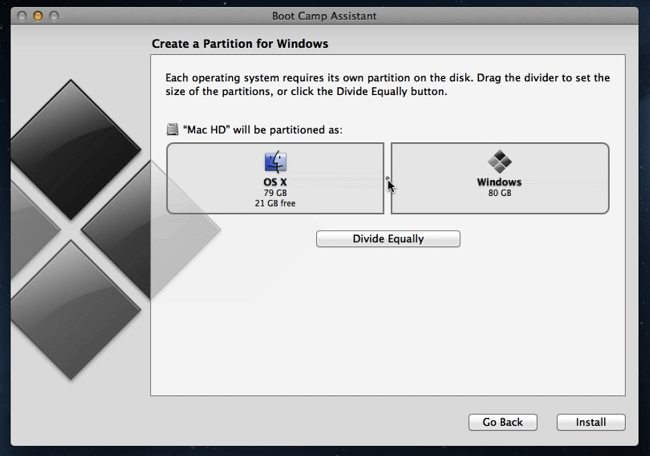
معسكر يأتي مع جهاز Macbook الخاص بك مجانًا ، ويسمح لك بتثبيت Windows جنبًا إلى جنب مع macOS ، بحيث يمكنك اختيار أي منهما يتم تشغيله عند بدء التشغيل. سيساعدك مساعد Boot Camp من Mac في تثبيت Windows وتقسيم محرك بدء التشغيل وتثبيت برامج التشغيل الضرورية.
إذا قمت بتثبيت Windows عبر Boot Camp ، فسيكون لدى Windows جميع موارد Macbook الخاصة بك ويمكنه تشغيل البرامج بأقصى أداء ممكن. هذا هو السبب في أن التشغيل المزدوج مثالي لتشغيل البرامج كثيفة الاستخدام للموارد مثل برامج تحرير الفيديو أو الألعاب المتطورة.
من ناحية أخرى ، سيتمكن نظام تشغيل واحد فقط من العمل في نفس الوقت ، لذلك سيتعين عليك إعادة التشغيل بينهما اعتمادًا على التطبيقات التي تحتاج إلى تشغيلها في الوقت الحالي. عيب آخر محتمل هو حقيقة أن Windows و macOS يستخدمان أنظمة ملفات مختلفة ، ولن تتمكن من فتح ملفات Mac على Windows أو العكس ما لم تقم بتثبيت محركات أقراص خاصة بجهات خارجية لها. هذه ليست مشكلة عند استخدام الأجهزة الافتراضية.
الخيار 2: قم بتشغيل Windows 10 على جهاز Macbook بدون BootCamp ، باستخدام جهاز ظاهري
تسمح لك الأجهزة الافتراضية بتثبيت Windows 10 وفتحه في نافذة على سطح مكتب Mac. سيعتقد Windows أنه يعمل على جهاز كمبيوتر حقيقي ، عندما يتم تشغيله داخل أحد التطبيقات. باستخدام الأجهزة الافتراضية ، يمكنك تشغيل كل من macOS و Windows في نفس الوقت ، وهو أمر مفيد إذا كنت ترغب في فتح برنامج Windows واحد إلى جانب تطبيقات Mac الخاصة بك. ومع ذلك ، عند تشغيل جهاز افتراضي ، يتم تقسيم موارد جهاز الكمبيوتر الخاص بك بين نظامي التشغيل ، لذلك قد يعمل كل شيء بشكل أبطأ من المعتاد.
قم بتثبيت Windows 10 على جهاز Mac High Sirerra With Parallels Desktop
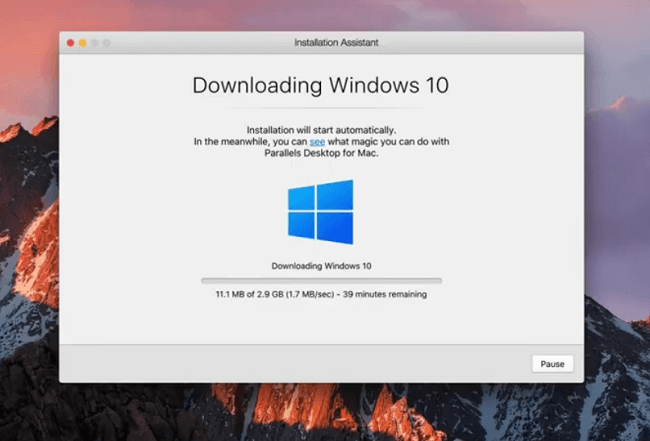
يوازي سطح المكتب بديهي جدًا وسهل الاستخدام لمستخدمي الكمبيوتر العاديين. سيقوم التطبيق بتهيئة كل شيء من أجلك ، حتى يمكنك تنزيل Windows 10 أو استخدام التطبيق الذي قمت بتنزيله بالفعل عبر Boot Camp. يمكنك فتح Windows في نافذة منفصلة (بما في ذلك وضع ملء الشاشة) ، أو يمكنك تشغيل وضع الترابط. في وضع التماسك ، سيتم تشغيل الجهاز الظاهري في الخلفية ، بينما يمكن تشغيل برامج Windows جنبًا إلى جنب مع تطبيقات Mac الخاصة بك. يمكنك أيضًا وضع برامج Windows على سطح مكتب macOS أو تثبيتها في Dock. يتيح لك Parallels Desktop النسخ واللصق أو السحب والإفلات بين Windows و macOS دون أي مشاكل.
تبدأ أسعار Parallels Desktop من 79.99 دولارًا ، ولكن هناك فترة تجريبية مجانية متاحة.
احصل على Windows 10 على Mac High Sirerra مع VMware Fusion
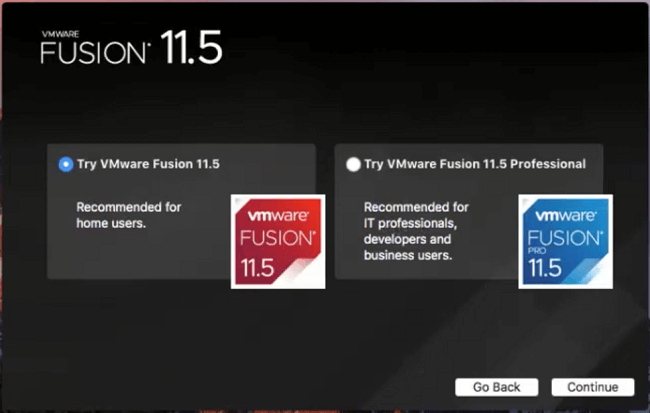
برنامج VMware Fusion هو برنامج ظاهري آخر شائع لأجهزة Macbook. إنه قريب من Parallels من حيث الوظائف والتسعير ، لكن VMware's Fusion يدعم عددًا أكبر من أنظمة التشغيل من Parallels. من ناحية أخرى ، يعد Parallels أسهل للمبتدئين ، ويعمل بشكل أكثر سلاسة. بخلاف ذلك ، يكون هذان البرنامجان على نفس المستوى تقريبًا.
قم بتثبيت نظام التشغيل Windows 10 أو Mac عبر VirtualBox
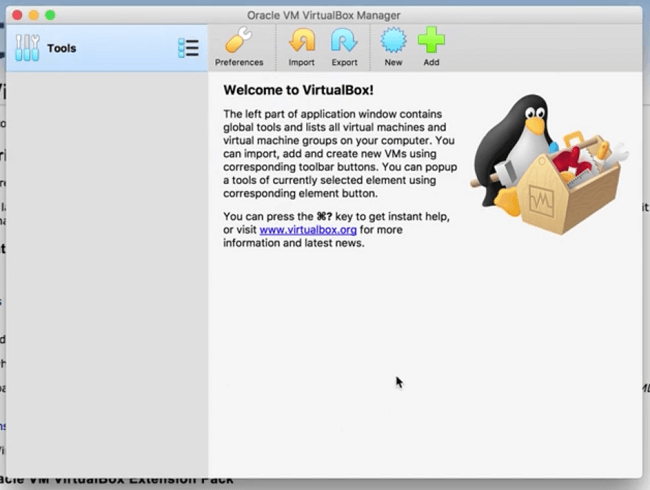
إذا كنت لا تخطط لإنفاق أموال إضافية على برامج المحاكاة الافتراضية ، فهناك دائمًا فيرتثلبوإكس بواسطة Oracle. VirtualBox هو بديل مجاني لائق تمامًا للبرامج المدفوعة إن لم يكن أبطأ وأقل تلميعًا ويفقد بعض الوظائف المفيدة. إذا كنت بحاجة إلى تشغيل بعض برامج Windows كثيفة الموارد ، فقد لا يكون VirtualBox هو الخيار الأفضل لك. يتطلب VirtualBox أيضًا معرفة تقنية أكثر من ، على سبيل المثال ، Parallels ، حيث يحتاج المستخدمون إلى ضبط بعض الإعدادات بأنفسهم عند تثبيتها. ومع ذلك ، إذا كنت مستخدمًا قويًا بالفعل أو لا تمانع في القيام بمزيد من العمل ، ولن تقوم بتشغيل أحدث ألعاب Windows أو برامج تحرير الفيديو ، فإن VirtualBox يعد بديلاً جيدًا (ومجانيًا!).