Co je Mmdt ransomware
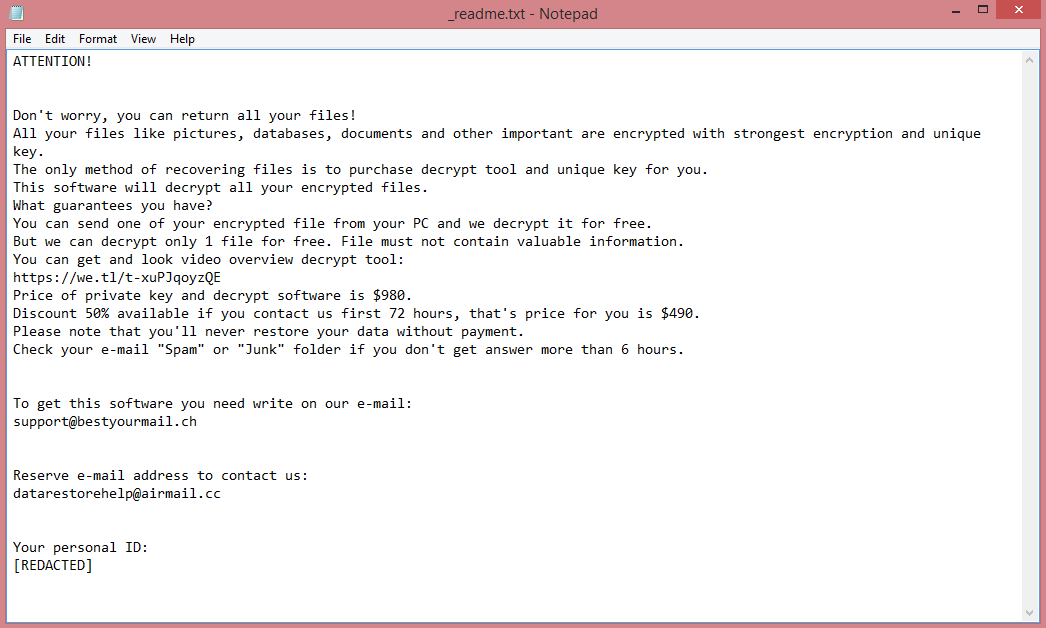
Mmdt je ransomware program. Za předpokladu, že tento termín neznáte, ransomware je třída škodlivého softwaru (malware), který využívá kryptografické algoritmy k vynucení peněz ze svých obětí. To se provádí zašifrováním souborů oběti, které je znepřístupní. Můžete si to představit jako zamykání heslem, až na to, že v tomto případě je hacker jediný, kdo zná heslo. Zločinec pak nabídne za poplatek dešifrování souborů. Protože tyto programy v podstatě zadržují vaše soubory za účelem výkupného, jsou označeny termínem ransomware.
Mmdt zejména patří k STOP/Djvu rodina ransomwaru. To znamená, že se chová téměř identicky jako ostatní programy v této rodině (srov Vvew ransomware). Poznámka o výkupném se vždy jmenuje „_readme.txt“ a je vždy umístěna na ploše oběti. Text je také vždy identický, kromě kontaktních informací hackera. Pokud si přejete, můžete si zobrazit výkupné Mmdt na obrázku výše. Krátká verze je, že hackeři chtějí za dešifrování 980 dolarů, ale pokud zaplatí do 50 dnů po infekci, poskytnou 3% slevu; stejné jako u všech ostatních STOP/Djvu virů.
Virus také dává souborům, které šifruje, novou příponu – v tomto případě příponu souboru .mmdt.
Tato příručka vysvětlí, jak odstranit Mmdt ransomware a dešifrovat soubory .mmdt.
Jak odstranit Mmdt Ransomware
Pokud máte funkční zálohy šifrovaných souborů nebo se nechystáte obnovit ztracené soubory, prohledejte svůj počítač pomocí jednoho nebo několika antivirových a antimalwarových programů nebo přeinstalujte operační systém úplně.
Alternativní antiviry:
Malwarebytes (Windows)
Jak obnovit soubory zašifrované Mmdt Ransomware
Pokud chcete obnovit soubory zašifrované ransomwarem, můžete je buď zkusit dešifrovat, nebo použít metody obnovy souborů.
Způsoby dešifrování souborů:
- Kontaktujte autory ransomwaru, zaplatit výkupné a případně od nich získat dešifrátor. To není spolehlivé: je možné, že vám dešifrátor vůbec neposílají, nebo je špatně proveden a dešifruje vaše soubory.
- Počkejte, až bezpečnostní vědci najdou nějakou zranitelnost v ransomwaru to vám umožní dešifrovat soubory bez placení. Tento vývoj událostí je možný, ale není příliš pravděpodobný: z tisíců známých variant ransomwaru bylo zjištěno, že zdarma lze dešifrovat pouze desítky. Můžeš navštívit NoMoreVýkupné čas od času zjistit, zda existuje bezplatný decryptor pro Mmdt.
- K dešifrování použijte placené služby.
Další způsoby, jak obnovit zašifrované soubory:
- Obnovit ze zálohy. Pokud pravidelně zálohujete na samostatné zařízení a čas od času zkontrolujete, že jsou v provozuschopném stavu a soubory lze úspěšně obnovit – pravděpodobně nebudete mít problémy se získáním souborů zpět. Stačí prohledat počítač pomocí několika AV a antimalwarových programů nebo přeinstalovat operační systém a poté obnovit ze zálohy.
- Obnovte některé soubory z cloudového úložiště (DropBox, Google Drive, OneDrive atd.), Pokud máte jeden připojený. I když šifrované soubory již byly synchronizovány do cloudu, mnoho cloudových služeb uchovává staré verze změněných souborů po určitou dobu (obvykle 30 dní).
- Obnovte stínové kopie svých souborů pokud jsou k dispozici - ransomware se obvykle pokouší je také odstranit. Služba Volume Shadow Copy Service (VSS) je technologie Windows, která pravidelně vytváří snímky vašich souborů a umožňuje vám vrátit změny provedené v těchto souborech nebo obnovit smazané soubory. Služba VSS je povolena společně s funkcí Obnovení systému: ve výchozím nastavení je ve Windows XP až Windows 8 zapnutá a ve Windows 10 ve výchozím nastavení zakázána.
- Použijte software pro obnovu souborů. To pravděpodobně nebude fungovat pro disky SSD (SSD – novější, rychlejší a dražší typ zařízení pro ukládání dat), ale stojí za to vyzkoušet, pokud svá data ukládáte na pevný disk (HDD – starší typ úložiště zařízení, které má obecně větší kapacitu). Když smažete soubor z počítače – a mám na mysli úplné smazání: použijte Shift + Del nebo vysypte koš – na SSD, bude okamžitě vymazán z disku. Na HDD se však spíše označí jako smazané a místo, které zabírá na pevném disku – jako dostupné pro zápis, ale data tam stále jsou a lze je obvykle obnovit pomocí speciálního softwaru. Čím více však počítač používáte, zejména pokud děláte něco, co zapisuje nová data na pevný disk, tím větší je pravděpodobnost, že se váš smazaný soubor přepíše a bude navždy pryč. To je důvod, proč se v této příručce pokusíme obnovit smazané soubory (jak si pamatujete, ransomware vytvoří šifrovanou kopii souboru a smaže původní soubor), aniž bychom cokoli instalovali na disk. Uvědomte si, že to stále nemusí stačit k úspěšnému obnovení vašich souborů – koneckonců, když ransomware vytváří šifrované soubory, zapisuje nové informace na disk, případně nad soubory, které právě smazal. To ve skutečnosti závisí na tom, kolik volného místa je na vašem pevném disku: čím více volného místa, tím menší šance, že nová data přepíší stará data.
- Mohlo by dojít ke ztrátě záruky.
- S notebooky je to těžší a pro připojení pevného disku před připojením k jinému počítači budete potřebovat speciální pouzdro (kryt disku).
- Je možné nakazit druhý počítač, pokud otevřete soubor z infikované jednotky před skenováním jednotky pomocí AV a odstraněním veškerého nalezeného malwaru; nebo pokud se všem AV nedaří najít a odstranit malware.
- Restartujte počítač.
- Jakmile uvidíte spouštěcí obrazovku, klepněte na F8 dokud se nezobrazí seznam možností.
- Pomocí kláves se šipkami vyberte Nouzový režim s prací v síti.
- Stisknout vstoupit.
- Udržet si Windows klíč
 a hit X klíč.
a hit X klíč. - vybrat Vypnout nebo odhlásit.
- Stisknout směna a klikněte na tlačítko Restart.
- Až budete vyzváni k výběru možnosti, klikněte na Pokročilé volby => Startup Settings.
- klikněte Restart v pravém dolním rohu.
- Jakmile se systém Windows restartuje a nabídne vám seznam možností, stiskněte F5 vybrat Povolte nouzový režim se sítí.
- Spusťte Shadow Explorer.
- V levé horní části okna můžete vybrat disk (C: \, D: \ atd.) A datum pořízení snímku souborů.
- Chcete-li obnovit soubor nebo složku, klepněte na ni pravým tlačítkem myši a vyberte Exportovat'.
- Vyberte, kam chcete soubory umístit.
Pokud půjdeme dále, musíme 1) zastavit ransomware v šifrování souborů, které obnovujeme, pokud je malware stále aktivní; 2) zkuste nepřepisovat soubory smazané ransomwarem. Nejlepší způsob, jak to udělat, je odpojit pevný disk a připojit jej k jinému počítači. Budete moci procházet všechny své složky, skenovat je pomocí antivirových programů, používat software pro obnovu souborů nebo obnovovat data z Shadow Volume Copies. Ačkoli je lepší si pro jistotu předem stáhnout všechny potřebné nástroje a před připojením infikovaného pevného disku počítač odpojit od internetu.
Nevýhody této metody:
Další, jednodušší způsob je načíst do nouzového režimu a odtud provést všechna opatření pro obnovu souborů. To však bude znamenat použití pevného disku a potenciální přepsání některých dat. V tomto případě je vhodnější používat pouze přenosné verze softwaru pro obnovu (ty, které nevyžadují instalaci), stáhnout je na externí zařízení a také obnovit všechny soubory na externí zařízení (externí pevný disk, jednotka palce, disk CD (DVD, atd.).
Spuštění v nouzovém režimu:
 Windows XP,
Windows XP,  Windows Vista,
Windows Vista,  Windows 7:
Windows 7:
 Windows 8,
Windows 8,  Windows 8.1,
Windows 8.1,  Windows 10:
Windows 10:
Zálohujte si šifrované soubory
Vždy je vhodné vytvořit kopii zašifrovaných souborů a odložit ji. To vám může pomoci, pokud bude v budoucnu k dispozici bezplatný dešifrovač ransomwaru, nebo pokud se rozhodnete zaplatit a získat dešifrátor, ale něco se pokazí a soubory se během dešifrování nevratně poškodí.
K obnovení souborů použijte Nástroje pro obnovu souborů
Screenshot:

O obnovení dat Stellar
R-Obnovit

Jak obnovit smazané soubory pomocí R-Undelete
Obnovte šifrované soubory ze stínových kopií.
Nejjednodušší způsob přístupu ke kopiím Shadow Volume je pomocí bezplatného nástroje s názvem stín Explorer. Stačí stáhnout nejnovější verzi a nainstalovat ji (nebo stáhnout přenosnou verzi).
Odebrat Mmdt Ransomware
Nyní, když máte své obnovené nebo stále zašifrované soubory na externím zařízení, je čas prohledat počítač pomocí AV a antimalwarového softwaru nebo ještě lépe přeinstalovat operační systém, plně odstranit Mmdt ransomware a zbavit se všech možných stopy. Před vložením souborů zpět do počítače nezapomeňte také prohledat své externí zařízení!