Co je to OZIP?
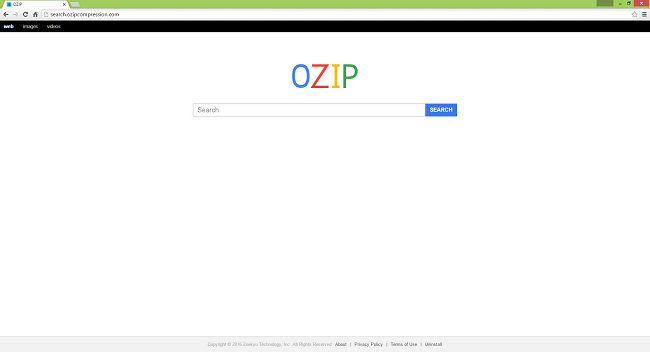
Pokud jsou vaše vyhledávání přesměrována na search.ozipcompression.com a na tuto stránku se otevřou také nové karty, znamená to, že na váš počítač byl nainstalován únosce prohlížeče OZIP. OZIP je propagován jako účinný nástroj pro kompresi dat a lze jej nainstalovat společně s některým bezplatným softwarem z internetu. V praxi OZIP po instalaci změní nastavení vašeho prohlížeče tak, aby vás přesměroval na search.ozipcompression.com a zabrání vám je změnit zpět. Chcete-li zjistit, jak odstranit únosce OZIP a zbavit se přesměrování search.ozipcompression.com, postupujte podle tohoto podrobného průvodce.
Jak skončil OZIP na mém PC?
Primární distribuční metodou OZIP je sdružování s freewarovými produkty: generovat příjmy, vývojáři svobodného softwaru a webové stránky ke stažení freewaru často obsahují instalační programy junkware. Volba Typické nebo Expresní instalace obvykle nainstaluje tento junkware bez vstupu od uživatele, zatímco pokročilá instalace většinu času umožňuje uživateli odmítnout nežádoucí produkty. Mějte to na paměti, pokud chcete v budoucnu zabránit instalaci nevyžádané pošty; také si pečlivě přečtěte licenční smlouvy.
Jak odebrat OZIP
Nejjednodušší způsob, jak odinstalovat OZIP, je spustit program proti malwaru, který dokáže detekovat únosce prohlížečů obecně a konkrétně OZIP. Norton Security je jedním z takových nástrojů; vyhledá a odstraní všechny soubory, složky a položky registru, které zanechal OZIP.
Další software, který může být schopen se zbavit OZIP:
Norton (Windows, MacOS, iOS, Android) Odkaz nemusí fungovat správně, pokud se na vaši zemi aktuálně vztahují sankce.
Můžete se také pokusit odebrat OZIP ručně pomocí následujících pokynů.
Odebrat OZIP z programů a funkcí
Jít do Programy a funkce, odinstalujte OZIP, pokud jej tam najdete. Odinstalujte také všechny podezřelé programy, programy, jejichž instalaci si nepamatujete, nebo programy, které jste nainstalovali těsně před tím, než se na vašem počítači objevil OZIP. Pokud si nejste jisti, zda je program bezpečný, hledejte odpověď na internetu.
Windows XP:
- klikněte Home.
- V nabídce Start vyberte Nastavení => řídicí panel.
- Najděte a klikněte Přidat nebo odebrat programy.
- Vyhledejte v seznamu OZIP. Pokud najdete aplikaci, zvýrazněte ji.
- klikněte Odstranit.
Windows Vista:
- klikněte Home.
- V nabídce Start vyberte řídicí panel.
- Najděte a klikněte Odinstalování softwaru.
- Vyhledejte v seznamu OZIP. Pokud najdete aplikaci, zvýrazněte ji.
- klikněte Odinstalovat.
Windows 7:
- klikněte Home.
- V nabídce Start vyberte řídicí panel.
- Najděte a vyberte Programy a funkce or Odinstalování softwaru.
- Vyhledejte v seznamu OZIP. Pokud najdete aplikaci, zvýrazněte ji.
- klikněte Odinstalovat.
Windows 8 / Windows 8.1:
- stiskněte a podržte Windows klíč
 a hit X klíč.
a hit X klíč. - vybrat Programy a funkce z menu.
- Vyhledejte v seznamu OZIP. Pokud najdete aplikaci, zvýrazněte ji.
- klikněte Odinstalovat.
Windows 10:
- stiskněte a podržte Windows klíč
 a hit X klíč.
a hit X klíč. - vybrat Programy a funkce z menu.
- Vyhledejte v seznamu OZIP. Pokud najdete aplikaci, zvýrazněte ji.
- klikněte Odinstalovat.
Odebrat OZIP z prohlížečů
Chcete -li se zbavit únosce search.ozipcompression.com, obnovte nastavení prohlížeče nebo odstraňte z prohlížečů OZIP Search a všechna podezřelá rozšíření a nastavte stránku na nové kartě a výchozího poskytovatele vyhledávání.
Obnovit nastavení prohlížeče Google Chrome:
Poznámka: Tím deaktivujete svá rozšíření a motivy, vymažete soubory cookie a data webů, stejně jako změníte výchozí nastavení obsahu, úvodní stránky, stránky na nové kartě a vyhledávače.
- Otevřete novou kartu.
- Zkopírujte a vložte do adresního řádku: chrome: // settings / resetProfileSettings
- Stisknout vstoupit.
- V dialogovém okně klikněte resetovat.
Alternativní způsob, jak se zbavit OZIP v prohlížeči Google Chrome:
- Klikněte na tlačítko nabídky
 .
. - vybrat Více nástrojů ⇒ Rozšíření.
- Chcete -li rozšíření odebrat, klikněte na odpadkový koš napravo od něj.
- klikněte Odstranit v dialogovém okně.
- Klepněte pravým tlačítkem na panel s adresou a vyberte Upravit vyhledávače….
- Vyberte požadovaného poskytovatele vyhledávání a klikněte na Nastavit jako výchozí vedle toho.
- Klikněte na a x tlačítko vedle vyhledávače únosců a odeberte jej ze seznamu.
- klikněte Hotovo.
- Pod Na začátku vyberte sekci Otevřete novou záložku.
Obnovte nastavení Mozilla Firefox:
Poznámka: Vaše rozšíření a motivy budou mimo jiné smazána.
- Klikněte na tlačítko nabídky
 .
. - Klikněte na tlačítko nápovědy
 a zvolte Informace o řešení problému.
a zvolte Informace o řešení problému. - klikněte Obnovit Firefox… v pravém horním rohu.
- V dialogovém okně klikněte Aktualizovat Firefox.
Alternativní způsob, jak se zbavit OZIP v Mozilla Firefox:
- Klikněte na tlačítko nabídky
 a zvolte Doplňky.
a zvolte Doplňky. - Jít do Rozšíření Karta.
- Chcete-li odinstalovat doplněk, klikněte na Odstranit vedle něj.
- Klikněte na ikonu hledání ve vyhledávacím panelu a klikněte Změnit nastavení vyhledávání.
- V rozevírací nabídce vyberte požadovaný vyhledávač.
- V níže uvedené tabulce zvýrazněte vyhledávač únosců a klikněte Odstranit.
- Jít do obecně Karta.
- Pod Startup klikněte na sekci Obnovit na výchozí.
Poznámka: Pokud rozšíření nelze odstranit, klikněte na ![]() =>
=> ![]() => Restartovat s deaktivovanými doplňky…. V dialogových oknech klikněte na Restart => Spusťte v nouzovém režimu. Po dokončení restartujte Firefox v normálním režimu.
=> Restartovat s deaktivovanými doplňky…. V dialogových oknech klikněte na Restart => Spusťte v nouzovém režimu. Po dokončení restartujte Firefox v normálním režimu.
Obnovit nastavení aplikace Internet Explorer:
Poznámka: Tím odstraníte většinu uložených dat prohlížeče, včetně rozšíření, hesel a většiny nastavení prohlížeče.
- klikněte Tools tlačítko
 v pravém horním rohu.
v pravém horním rohu. - vybrat Možnosti Internetu.
- Jít do pokročilý Karta.
- klikněte Resetovat… .
- Zaškrtněte Odstranit osobní nastavení checkbox.
- klikněte resetovat.
Alternativní způsob, jak se zbavit OZIP v aplikaci Internet Explorer:
- klikněte Tools tlačítko
 v pravém horním rohu.
v pravém horním rohu. - vybrat Spravovat doplňky.
- V rozevírací nabídce pod Zobrazit: vybrat Všechny doplňky.
- Chcete-li doplněk odstranit, dvakrát na něj klikněte, v novém okně klikněte na Odstranit.
- Jít do Poskytovatelé vyhledávání Karta.
- Klikněte pravým tlačítkem na požadovaný vyhledávač a klikněte na Nastavit jako výchozí.
- Klikněte pravým tlačítkem na vyhledávač únosců a klikněte Odstranit.
- klikněte zavřít.
- klikněte Tools tlačítko
 .
. - vybrat Možnosti Internetu.
- Pod Domů klikněte na sekci Použijte novou kartu.
- klikněte OK.
Obnovit nastavení Opery:
Poznámka: To odstraní všechna uložená data včetně záložek a hesel a vrátí prohlížeč do čerstvě nainstalovaného stavu.
- Výstup Opera prohlížeč.
- Otevřená File Explorer.
- Jít do C: \ Users \ uživatelské jméno \ AppData \ Roaming \ Opera \ Opera, Kde uživatelské jméno je název vašeho účtu Windows.
- Najděte a odstraňte Operapref.ini soubor.
Alternativní způsob, jak se zbavit OZIP v Opeře:
- Stisknout Ctrl +směna + E klíče pro otevření správce rozšíření.
- Chcete-li doplněk odebrat, klikněte na x vedle něj.
- klikněte OK když je požádán o potvrzení.
- Klikněte na levý horní roh, vyberte Nastavení.
- v Vyhledávání sekci vyberte ze seznamu jeden z vyhledávačů.
- v Na začátku vyberte sekci Otevřete úvodní stránku.
- klikněte OK.
Opravte zkratky prohlížeče
- Klepněte pravým tlačítkem myši Internet Explorer zástupce na ploše.
- vybrat Nemovitosti.
- Cíl textové pole pod zkratka karta by měla obsahovat pouze cestu k . Exe soubor, vložte uvozovky. Pokud je za uvozovkou adresa URL, odstraňte ji.
- klikněte OK.
- Opakujte kroky s Internet Explorer zkratky na Taskbar ve spodní části obrazovky a v Nabídka Start.
- Opakujte totéž se zkratkami všech ostatních prohlížečů.
Jak chránit počítač před OZIP a jinými únosci prohlížeče
- Získejte výkonný software proti malwaru, který dokáže detekovat a eliminovat PUP. Bylo by také dobré mít několik skenerů na vyžádání.
- Ponechte bránu firewall systému Windows povolenou nebo si pořiďte bránu třetí strany.
- Udržujte svůj operační systém, prohlížeče a bezpečnostní nástroje aktualizované. Tvůrci malwaru nacházejí nové zranitelnosti prohlížeče a operačního systému, které je možné neustále využívat. Autoři softwaru zase vydávají opravy a aktualizace, aby se zbavili známých zranitelností a snížili šanci na proniknutí malwaru. Podpisové databáze antivirových programů se aktualizují každý den a ještě častěji o nové virové podpisy.
- Upravte nastavení svého prohlížeče tak, aby blokovalo vyskakovací okna a načítalo doplňky pouze po kliknutí.
- Stáhněte si a použijte Adblock, Adblock Plus, uBlock nebo jedno z podobných důvěryhodných rozšíření pro blokování reklam třetích stran na webových stránkách.
- Neklikejte na žádný odkaz, který vidíte při procházení webu. To platí zejména pro odkazy v komentářích, na fórech nebo v instant messengerech. Docela často se jedná o spamové odkazy. Někdy se používají ke zvýšení návštěvnosti webových stránek, ale často vás dostanou na stránky, které se pokusí spustit škodlivý kód a infikovat váš počítač. Odkazy od vašich přátel jsou také podezřelé: osoba, která sdílí roztomilé video, možná neví, že stránka obsahuje výhružný skript.
- Nestahujte software z neověřených webových stránek. Můžete si snadno stáhnout trojského koně (malware, který předstírá, že je užitečnou aplikací); nebo se spolu s aplikací mohly nainstalovat některé nežádoucí programy.
- Při instalaci freewaru nebo sharewaru buďte rozumní a nespěchejte tímto procesem. Zvolte vlastní nebo pokročilý režim instalace, vyhledejte zaškrtávací políčka, která vás žádají o svolení k instalaci aplikací třetích stran, a zrušte jejich zaškrtnutí, přečtěte si licenční smlouvu s koncovým uživatelem, abyste se ujistili, že se nic dalšího nebude instalovat. Samozřejmě můžete dělat výjimky pro aplikace, které znáte a kterým důvěřujete. Pokud odmítnutí instalace nežádoucích programů není možné, doporučujeme instalaci úplně zrušit.