Was ist ein Startmenüfehler?
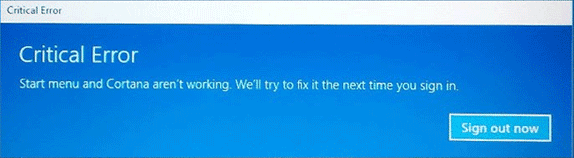
Der Startmenüfehler wurde bereits in der technischen Vorschau von Windows 10 bekannt und verfolgt Windows 10-Benutzer noch Monate nach der Veröffentlichung von Win 10. Wenn du bekommst „Kritischer Fehler – Ihr Startmenü funktioniert nicht. Wir werden versuchen, das Problem bei der nächsten Anmeldung zu beheben.“ or „Kritischer Fehler – Startmenü und Cortana funktionieren nicht. Wir werden versuchen, das Problem bei der nächsten Anmeldung zu beheben.“ Fehlermeldungen in Windows 10, lesen Sie diesen Artikel, um herauszufinden, wie Sie dies tun können Fehler im Startmenü beheben.
So beheben Sie den Startmenüfehler
Das können Sie beheben Start Menu und Cortana Error; Probieren Sie diese Methoden nacheinander aus, bis etwas funktioniert (Schritt-für-Schritt-Anleitung finden Sie weiter unten):
- Starte den Computer neu.
- Führen Sie Systemdateiprüfung. SFC-Befehl überprüft Ihre Systemdateien auf fehlerhafte Dateien und versucht, diese mithilfe von . zu reparieren Windows-Systemabbild – ein Backup Ihres Systems. Starten Sie den Computer neu und sehen Sie, ob das behoben wurde Start Menu Error. Wenn das nicht funktioniert oder beschädigte Dateien nicht wiederhergestellt werden können, System-Image selbst könnte korrupt sein.
- Führen Sie DISM-Befehl: es wird repariert System-Image Verwendung von Windows Updates. Dann renne SFC erneut.
- Laden Sie Windows Updates: eine Lösung für Start Menu Fehler könnte dort bereits angegeben worden sein.
- Wenn das Problem weiterhin besteht, ziehen Sie eine Deinstallation in Betracht. DropBox oder Ihre Antivirensoftware. Mal sehen, ob sich das löst Start Menu Error. Sie können sie dann neu installieren und sehen, ob das Problem erneut auftritt oder nicht.
- Erstellen Sie ein neues Benutzerprofil und sehen Sie, ob Start Menu Fehler wird behoben, wenn Sie es verwenden.
- Führen Sie Systemwiederherstellung wenn es auf Ihrem Computer aktiviert ist. Systemwiederherstellung wird Systemdateien und -einstellungen sowie installierte Programme in den Zustand zurückversetzen, in dem sie sich zu einem Zeitpunkt befanden, als ein Wiederherstellungspunkt erstellt wurde. Das könnte reichen, um loszuwerden Start Menu Fehler.
Führen Sie die Systemdateiprüfung aus
- Presse- Ctrl + Shift + Esc zu öffnen Task-Manager.
- Klicken Sie auf Kostenlos erhalten und dann auf Installieren. Reichen Sie das on Datei-Menü.
- Auswählen Führen Sie eine neue Aufgabe aus.
- Art Powershell
- Setzen Sie ein Häkchen in Erstellen Sie diese Aufgabe mit Administratorrechten Kontrollkästchen.
- Klicken Sie auf Kostenlos erhalten und dann auf Installieren. OK.
- Art sfc / scannow
- Hit Enter.
- Warten Sie, bis der Vorgang abgeschlossen ist.
- Beenden Powershell und starten Sie den PC neu.
Windows-Systemabbild reparieren
- Presse- Ctrl + Shift + Esc zu öffnen Task-Manager.
- Klicken Sie auf Kostenlos erhalten und dann auf Installieren. Reichen Sie das on Datei-Menü.
- Auswählen Führen Sie eine neue Aufgabe aus.
- Art Powershell
- Setzen Sie ein Häkchen in Erstellen Sie diese Aufgabe mit Administratorrechten Kontrollkästchen.
- Klicken Sie auf Kostenlos erhalten und dann auf Installieren. OK.
- Kopieren und einfügen in Powershell dism / Online / Cleanup-Image / RestoreHealth
- Hit Enter.
- Warten Sie, bis der Prozess abgeschlossen ist.
- Art sfc / scannow
- Hit Enter.
- Beenden Powershell und starten Sie den PC neu.
Verfügbare Windows-Updates installieren
- drücken und halten Windows drücken und drücken R Key.
- Art MS-Einstellungen
- Klicken Sie auf Kostenlos erhalten und dann auf Installieren. OK.
- Im Einstellungen Fensterauswahl Update & Sicherheit.
- Klicken Sie auf Kostenlos erhalten und dann auf Installieren. Check for updates.
- Wenn neue Updates gefunden wurden, klicken Sie auf Starten Sie jetzt unten im Fenster, um sie zu installieren.
Deinstallieren Sie Programme, die einen Startmenüfehler verursachen
- drücken und halten Windows drücken und drücken X Key.
- Auswählen Programme und Funktionen aus dem Menü.
- Suchen Sie die App in der Liste und klicken Sie darauf.
- Klicken Sie auf Kostenlos erhalten und dann auf Installieren. Deinstallieren.
Erstellen Sie ein neues Benutzerkonto
- drücken und halten Windows drücken und drücken R Key.
- Art MS-Einstellungen
- Klicken Sie auf Kostenlos erhalten und dann auf Installieren. OK.
- Im Einstellungen Fensterauswahl Trading Konten.
- Gehen Sie zu Familie und andere Benutzer Tab.
- Klicken Sie auf Kostenlos erhalten und dann auf Installieren. Füge jemand anderen zu diesem PC hinzu für Andere Benutzer .
- Klicken Sie im neuen Fenster auf Ich habe keine Anmeldeinformationen dieser Person Am unteren Rand des Fensters.
- Klicken Sie auf Kostenlos erhalten und dann auf Installieren. Fügen Sie einen Benutzer ohne Microsoft-Konto hinzu Am unteren Rand des Fensters.
- Füllen Sie die Textfelder aus (Benutzername, Passwort, Passwort nochmal, Passworthinweis).
- Klicken Sie auf Kostenlos erhalten und dann auf Installieren. Weiter.
- Der Andere Benutzer Abschnitt suchen und klicken Sie auf den neu erstellten Benutzernamen.
- Klicken Sie auf Kostenlos erhalten und dann auf Installieren. Ändern Sie den Kontotyp.
- Aus Kontotyp Dropdown-Menü auswählen Administrator.
- Klicken Sie auf Kostenlos erhalten und dann auf Installieren. OK.
Verwenden Sie die Systemwiederherstellung
- drücken und halten Windows drücken und drücken R Key.
- Art rstrui und drücken Sie Enter.
- Klicken Sie auf Kostenlos erhalten und dann auf Installieren. Weiter der Systemwiederherstellung Einführungsfenster.
- Auswählen Wählen Sie einen anderen Wiederherstellungspunkt.
- Klicken Sie auf Kostenlos erhalten und dann auf Installieren. Weiter.
- Wählen Sie einen der verfügbaren Wiederherstellungspunkte aus, bevor dieses Problem auftritt.
Hinweis: Sie können klicken Scannen nach betroffenen Programmen um herauszufinden, welche Apps von jedem Wiederherstellungspunkt betroffen sind. - Klicken Sie auf Kostenlos erhalten und dann auf Installieren. Weiter.
- Klicken Sie auf Kostenlos erhalten und dann auf Installieren. Endziel starten Systemwiederherstellung.
- Klicken Sie auf Kostenlos erhalten und dann auf Installieren. Ja wenn Sie um Bestätigung bitten.
Schreckliche Übersetzung ins Portugiesische… Bedeutet wirklich wirklich schrecklich