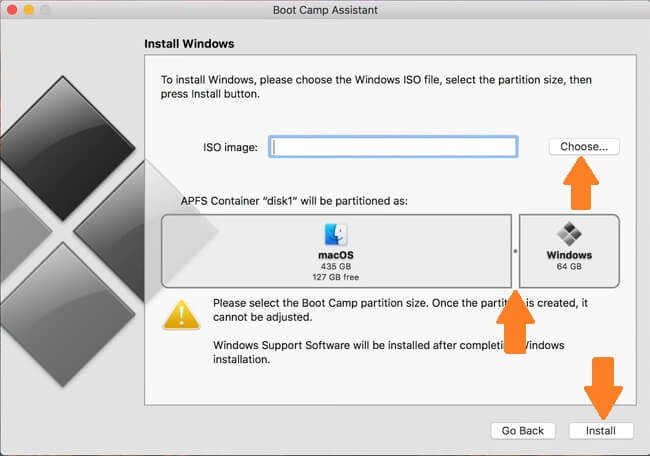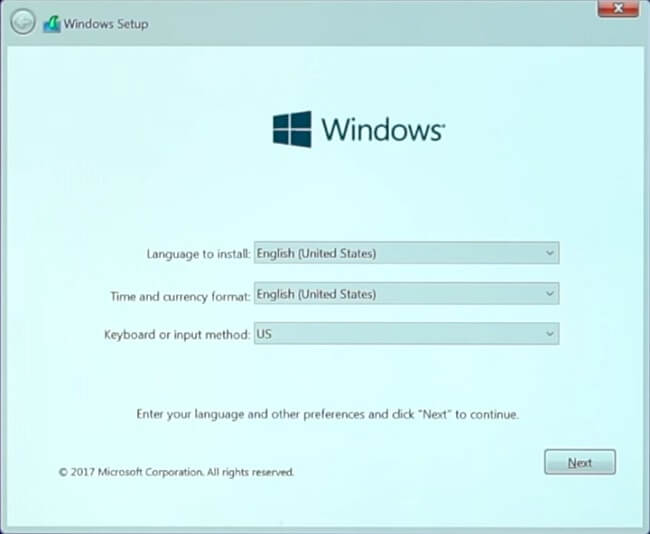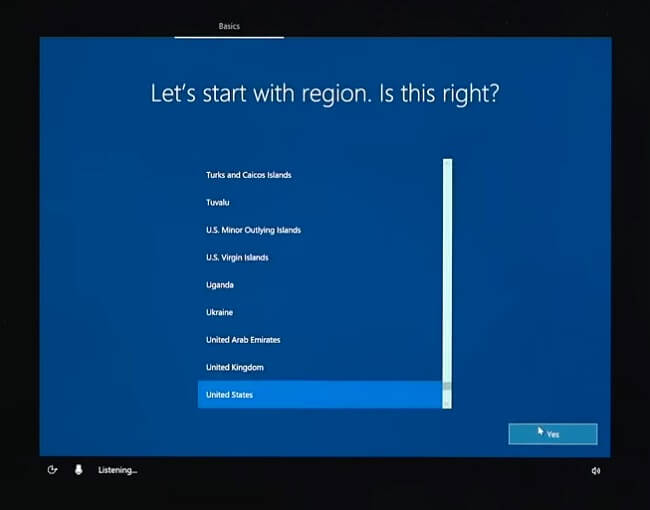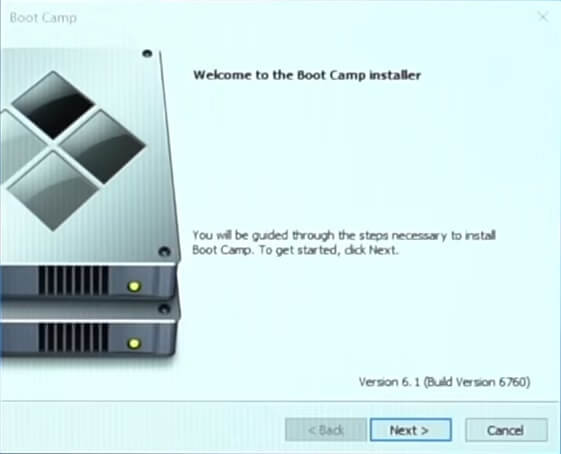Es gibt zwei Möglichkeiten, Windows auf einem Macbook zu verwenden: Installieren Sie Windows neben macOS über Boot Camp oder erstellen Sie eine virtuelle Windows-Maschine mit Parallels Desktop, VirtualBox oder andere Virtualisierungssoftware. Die Installation über Boot Camp kann vorzuziehen sein, wenn Sie ressourcenintensive Windows-Programme ausführen müssen, beispielsweise neueste 3D-Spiele, und kein zusätzliches Geld für Virtualisierungs-Apps ausgeben möchten. Sie müssen jedoch weiterhin einen Windows-Produktschlüssel erwerben. Die Verwendung von Boot Camp ist für die Leistung besser, da nur ein Betriebssystem gleichzeitig ausgeführt wird, während bei virtuellen Maschinen die Ressourcen Ihres Macs auf macOS und Windows aufgeteilt werden. Dieser Artikel führt Sie Schritt für Schritt durch das Herunterladen und Installieren von Windows 10 (oder einer anderen Version) über Boot Camp.
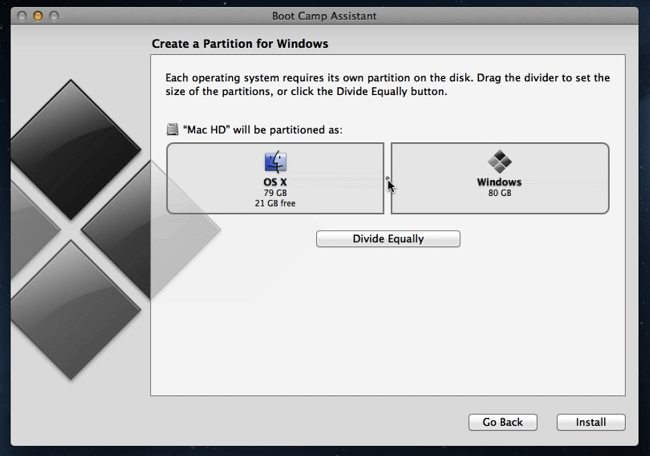
So installieren Sie Windows auf einem Macbook mit Boot Camp
Hinweis 1: Stellen Sie vor dem Start sicher, dass Sie mindestens 64 GB freien Speicherplatz auf Ihrem Mac haben, vorzugsweise 128 GB oder mehr. Klicken Sie dazu auf das Apple-Logo in der oberen linken Ecke und wählen Sie dann Über diesen Mac aus dem Menü. Klicke auf Lagerung Registerkarte und sehen Sie, wie viel Speicher verfügbar ist.
Hinweis 2: Wenn Sie ein älteres Macbook haben (siehe hier für weitere Details) benötigen Sie auch ein 16-GB-Flash-Laufwerk, und die Anweisungen sind etwas anders; wir behandeln sie in diesem Handbuch nicht.
Laden Sie die Windows-ISO-Datei herunter
- Gehen Sie zu Microsofts Windows 10-Disk-Image-Download-Seite.
- Auswählen Windows 10 aus dem Dropdown-Menü und klicken Sie auf Schichtannahme.

- Wählen Sie die bevorzugte Sprache aus dem nächsten Dropdown-Menü und klicken Sie auf Schichtannahme.
- Es wird Ihnen angeboten, eine 32-Bit- oder eine 64-Bit-Version von Windows 10 herunterzuladen. Sofern Ihr Mac nicht älter als 10 Jahre ist, wählen Sie 64-bit.
- Speichern Sie die Datei.
Bootcamp-Assistenten ausführen
- Starten Sie den Boot Camp-Assistenten (Finder => Anwendungen => Utilities).
- Sichern Sie Ihre Festplatte, wie Boot Camp Ihnen empfiehlt, und klicken Sie auf Fortfahren.
- Wählen Sie die heruntergeladene ISO-Datei aus.

- Wählen Sie die Größe der macOS- und Windows-Partitionen (wie viel Speicherplatz Sie für macOS lassen und wie viel Sie Windows erlauben), indem Sie den Schieberegler bewegen. Klicken Installieren.
- Geben Sie Ihr Mac-Passwort ein, wenn Sie dazu aufgefordert werden. Der Computer wird neu gestartet.
Installieren Sie Windows
- Wählen Sie Ihre bevorzugte Sprache, Zeit- und Währungsformate sowie Tastatur oder Eingabemethode. Klicken Weiter.

- Geben Sie den Windows-Lizenzschlüssel ein, um Windows zu aktivieren, und klicken Sie auf Weiter. Wenn Sie es gerade nicht haben, klicken Sie auf Ich habe nicht einen Produktschlüssel.
- Wählen Sie das Betriebssystem aus, das Sie installieren möchten (Windows 10 Home reicht aus, wenn Sie Windows für Ihren persönlichen Gebrauch erwerben) und klicken Sie auf Weiter.
- Akzeptieren Sie die Lizenzbedingungen und klicken Sie auf Weiter.
- Warten Sie, bis die Installation abgeschlossen ist.
Beenden Sie die Installation von Windows
- Bestätige deine Region und klicke auf Ja.

- Bestätigen Sie Ihr bevorzugtes Tastaturlayout und klicken Sie auf Ja.
- Wählen Sie bei Bedarf ein zweites Tastaturlayout.
- Wählen Sie aus, mit welchem Netzwerk Sie eine Verbindung herstellen möchten, oder klicken Sie auf Ich habe kein Internet in der unteren linken Ecke.
- Warten Sie, bis die Einrichtung abgeschlossen ist.
- Wählen Sie aus, ob Sie Windows für den persönlichen Gebrauch oder für eine Organisation installieren und klicken Sie auf Weiter.
- Geben Sie Ihre Microsoft-Anmeldeinformationen ein oder, wenn Sie kein Microsoft-Konto haben und jetzt keins erstellen möchten, wählen Sie Offline-Konto in der unteren linken Ecke und dann Begrenzte Erfahrung in der unteren linken Ecke. Fahren Sie mit der Erstellung eines Offline-Kontos fort.
- Entscheiden Sie, ob Sie einen digitalen Assistenten (Cortana) haben möchten und passen Sie die Datenschutzeinstellungen an.
Windows-Treiber installieren
- Nach dem Start von Windows sehen Sie ein geöffnetes Boot Camp-Programm.

- Um das Windows-Setup abzuschließen, klicken Sie auf Weiter, akzeptieren Sie die Lizenzvereinbarung und klicken Sie auf Installieren.
- Wenn der Vorgang abgeschlossen ist, klicken Sie auf Endziel. Das System wird neu gestartet.
Das war's, jetzt haben Sie sowohl macOS als auch Windows auf Ihrem Macbook. Um zwischen den Betriebssystemen zu wechseln, starten Sie Ihren Mac neu und halten Sie gedrückt alt (zu erhalten) auf Ihrer Tastatur. Sie können jetzt auswählen, welches Betriebssystem Sie starten möchten.