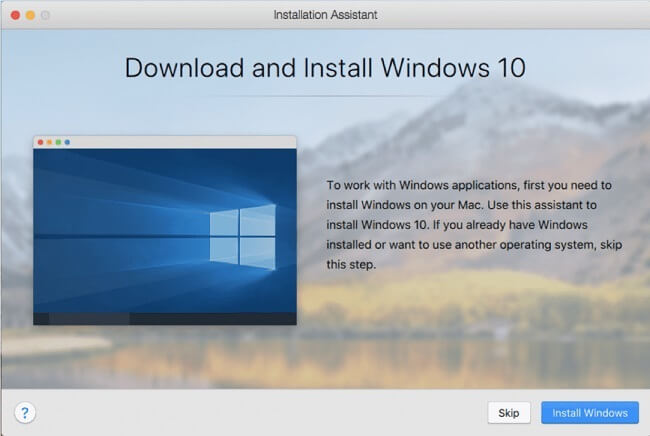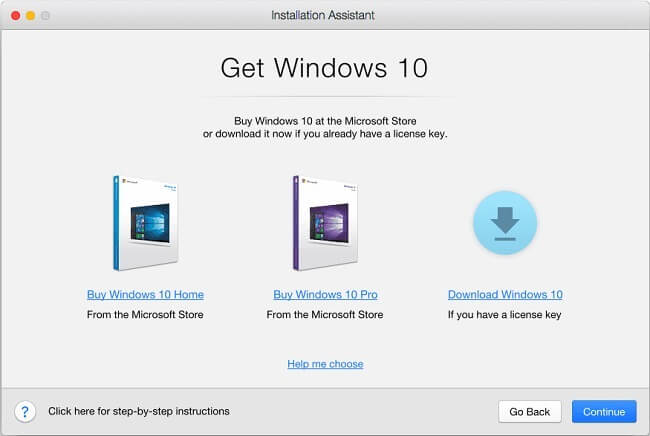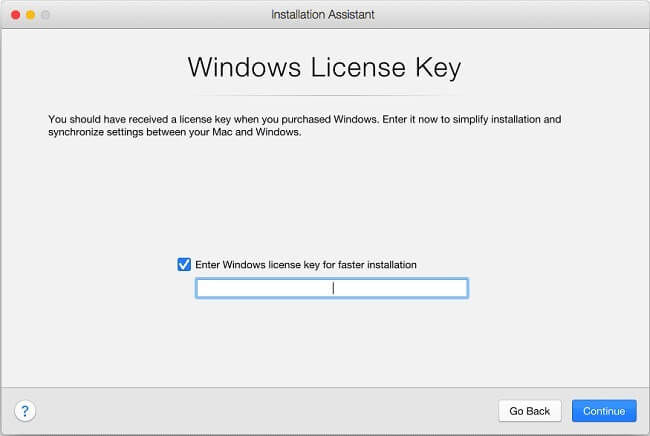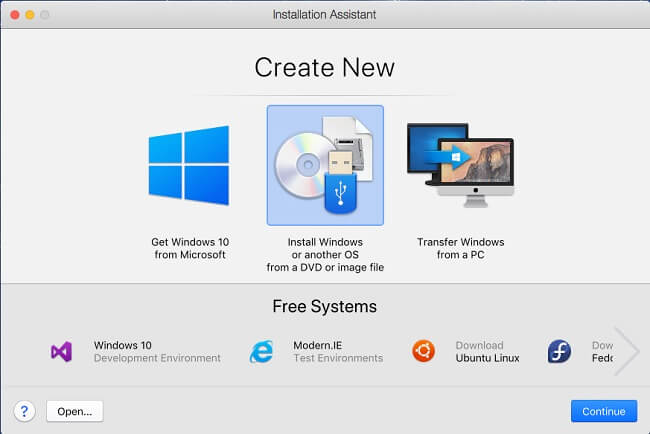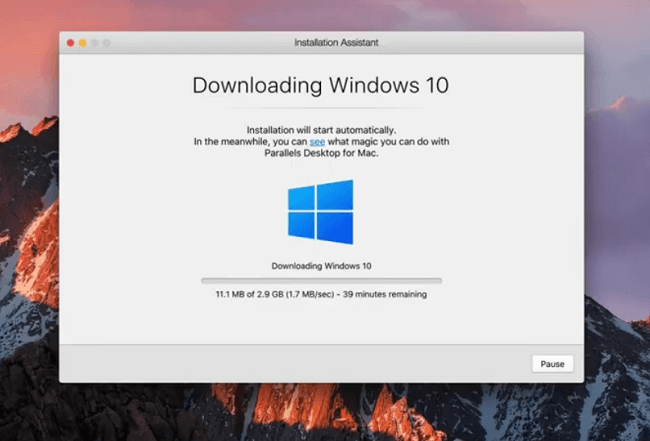
Eine virtuelle Maschine ist eine Software, die eine Instanz des Betriebssystems in einem anderen Betriebssystem ausführt (z. B. Windows 10 in macOS 10.15). Es ist nicht die einzige Möglichkeit, Windows auf einem Mac auszuführen (es gibt auch Macs eigenes BootCamp), aber im Gegensatz zu BootCamp können Sie mit virtuellen Maschinen zwei Betriebssysteme gleichzeitig ausführen. Parallels Desktop ist wahrscheinlich die beliebteste Virtualisierungssoftware für macOS. Es ermöglicht Ihnen, Windows oder ein anderes Betriebssystem mit minimalem Aufwand und technischem Wissen auf einem Mac zu installieren. Dieser Artikel enthält Schritt-für-Schritt-Anleitungen zur Installation von Windows auf einem Macbook über Parallels Desktop 15.
Installieren Sie Windows über Parallels Desktop 15
- Herunterladen und installieren Sie Parallels Desktop, falls Sie es noch nicht installiert haben.
- Starten Sie Parallels.
- Mit Parallels können Sie: eine neue Kopie von Windows 10 von Microsoft erhalten, eine bereits heruntergeladene Version von Windows von einer Image-Datei oder einer DVD installieren oder Windows von Ihrem PC übertragen (entweder nur das Betriebssystem oder alles, einschließlich vorhandener Dateien und Einstellungen) . Beim ersten Start wird Ihnen automatisch die erste Option angeboten. Wenn Sie dies nicht möchten, klicken Sie auf überspringen und scrollen Sie diesen Artikel ein wenig, um weitere Anweisungen zu sehen.
Holen Sie sich Windows 10 von Microsoft
- Wenn Sie Windows 10 von Microsoft herunterladen möchten, klicken Sie auf Installieren Sie Windows.

- Ihnen wird angeboten, Windows 10 Home oder Windows 10 Pro zu kaufen oder einfach Windows 10 herunterzuladen, wenn Sie bereits einen Lizenzschlüssel haben. Wählen Sie eine der Optionen aus und klicken Sie auf Fortfahren.

- Warten Sie, bis die Installation abgeschlossen ist. Anschließend werden Sie aufgefordert, den Windows-Lizenzschlüssel einzugeben. Tun Sie es (Sie können diesen Schritt jedoch überspringen und den Lizenzschlüssel später eingeben).

- Das war's, jetzt können Sie Windows 10 auf Ihrem Macbook ausführen. Wir empfehlen Ihnen, alle erforderlichen Windows-Updates zu erhalten, bevor Sie es verwenden.
Installieren Sie Windows oder ein anderes Betriebssystem von einer ISO-Datei, einem USB-Stick oder einer DVD
- Schließen Sie das DVD- oder USB-Laufwerk an Ihren Mac an.
- Öffnen Sie Parallels Desktop.
- Klicken Sie auf Kostenlos erhalten und dann auf Installieren. Reichen Sie das => Neu aus dem oberen Menü.
- Auswählen Installieren Sie Windows oder ein anderes Betriebssystem von einer DVD oder Image-Datei.

- Parallels erkennt verfügbare Installationsmedien und zeigt sie an. Wenn alles richtig ist, klicken Sie auf Fortfahren. Andernfalls klicken Sie auf Manuell auswählen und wählen Sie die Medien von Hand aus.
- Geben Sie den Windows-Lizenzschlüssel ein und klicken Sie auf Fortfahren.

- Wählen Sie einen Namen und einen Installationspfad für Ihre virtuelle Maschine.
- Klicken Sie auf Kostenlos erhalten und dann auf Installieren. Erstellen.