Was ist ein digitaler Initiator?
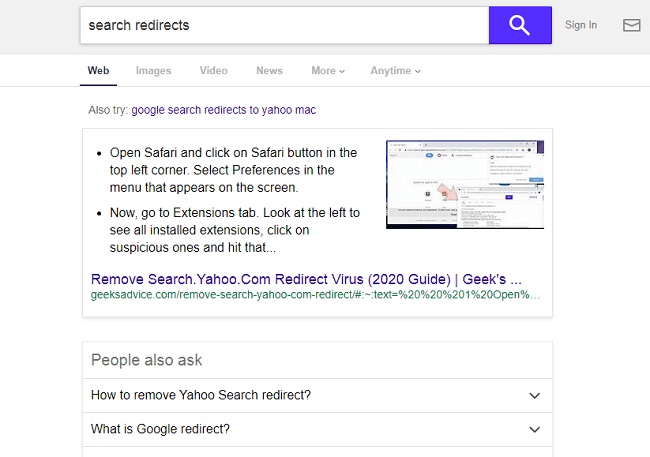
Digitaler Initiator ist ein Browser-Hijacker, der auf einem Mac erscheinen kann, nachdem ein Benutzer ein kostenloses oder geknacktes Programm installiert oder eine Datei geöffnet hat, die von einer nicht vertrauenswürdigen Quelle heruntergeladen wurde. Ein Browser-Hijacker ist eine Software, die die Homepage, die neue Registerkarte oder die Standardsuchmaschine in Browsern ändern und Benutzer daran hindern kann, diese zurückzusetzen. Digital Initiator stellt die Standardsuchmaschine im Chrome-Browser auf eine gefälschte Suchmaschine ein, die alle Suchanfragen zu Yahoo umleitet. Diese Schritt-für-Schritt-Anleitung hilft Ihnen, Digital Initiator von Ihrem Mac zu entfernen und Ihre bevorzugte Suchmaschine wiederherzustellen.
So entfernen Sie den digitalen Initiator:
- DigitalInitiator automatisch entfernen
- Rogue-Anwendungen löschen
- Entfernen Sie Rogue-Profile vom Macbook
- Digital Initiator aus Browsern entfernen
- So schützen Sie Ihren PC vor Digital Initiator und anderen Browser-Hijackern
Digital Initiator automatisch entfernen
Sie können versuchen, den Browser-Hijacker automatisch zu entfernen oder die folgenden manuellen Anweisungen verwenden.
Es wird jedoch dennoch empfohlen, dass Sie Ihr System mit einem guten Antiviren- oder Anti-Malware-Tool scannen, um andere mögliche Malware und PUPs (potenziell unerwünschte Programme) zu finden und zu entfernen, die möglicherweise zusammen mit Digital Initiator installiert wurden.
Norton ist ein leistungsstarker Virenschutz, der Sie vor Malware, Spyware, Ransomware und anderen Arten von Internetbedrohungen schützt. Norton ist für Windows-, macOS-, iOS- und Android-Geräte verfügbar.
Einige Alternativen:
Spionageabwehr (macOS und Windows)
Rogue-Anwendungen löschen:
Gehen Sie zu Anwendungen Ordner und löschen Sie neue und verdächtige Apps.
- Wählen Sie im oberen Menü Go => Anwendungen.
- Ziehen Sie eine unerwünschte Anwendung auf das Müll Behälter.
- Klicken Sie mit der rechten Maustaste auf Müll und wählen Sie Papierkorb leeren.
Entfernen Sie Rogue-Profile vom Macbook:
- Offen Systemeinstellungen.
- Klicken Sie auf Profil.
- Klicken Sie unten auf die Minus-Schaltfläche, um Rogue-Einstellungen zu löschen.
DigitalInitiator aus Browsern entfernen:
Entfernen Sie DigitalInitiator und andere neue und unbekannte Erweiterungen, ändern Sie dann die Homepage des Browsers, die neue Registerkarte, die Startseite und die Standardsuchmaschine.
DigitalInitiator aus Safari entfernen:
- Wählen Sie im oberen Menü Safari => Voreinstellungen.
- Auswählen Erweiterungsoptionen Tab.
- Wählen Sie eine Erweiterung aus, die Sie löschen möchten, und klicken Sie auf Deinstallieren Knopf daneben.
- Gehen Sie zu Allgemeines Tab.
- Wählen Sie aus, was Safari beim Start öffnen soll, neue Fenster, neue Registerkarten und eine neue Startseite.
- Gehen Sie zu Suche Tab.
- Wählen Sie die gewünschte Suchmaschine aus.
Digital Initiator aus Google Chrome entfernen:
- Klicken Sie auf die Menüschaltfläche mit den drei Punkten
 .
. - Auswählen Mehr Optionen => Erweiterungsoptionen.
- Suchen Sie eine Erweiterung, die Sie löschen möchten, und klicken Sie auf ENTFERNEN darunter.
- Klicken Sie auf Kostenlos erhalten und dann auf Installieren. Entfernen im Dialogfeld
- Klicken Sie mit der rechten Maustaste auf die Adressleiste und wählen Sie Suchmaschinen bearbeiten….
- Klicken Sie auf die Schaltfläche mit den drei Punkten
 neben dem gewünschten Suchanbieter und wählen Sie Machen Standard.
neben dem gewünschten Suchanbieter und wählen Sie Machen Standard. - Klicken Sie auf die Schaltfläche mit den drei Punkten
 neben Hijacker-Suchmaschine und wählen Sie Aus Liste entfernen.
neben Hijacker-Suchmaschine und wählen Sie Aus Liste entfernen. - Klicken Sie oben auf der Seite auf den Zurück-Pfeil (in der Nähe) Suchmaschinen verwalten).
- Der Beim Start Abschnitt auswählen Öffnen Sie einen neuen Tab.
- Scrollen Sie nach oben. Unter Optik Abschnitt aktivieren Zeige Home-Button Einstellung.
- Löschen Sie das Textfeld der vorhandenen Adresse. Setzen Sie die gewünschte ein oder wählen Sie aus Neuer Tab-Seite.
- Menu Einstellungen Tab.
Entfernung von DigitalInitiator aus Mozilla Firefox:
- Klicken Sie auf die Menüschaltfläche
 und wählen Sie Add-ons.
und wählen Sie Add-ons. - Gehen Sie zu Erweiterungsoptionen Tab.
- Um ein Add-On zu deinstallieren, klicken Sie auf Entfernen Knopf daneben.
- Klicken Sie auf das Suchsymbol in der Suchleiste und klicken Sie auf Sucheinstellungen ändern.
- Wählen Sie die gewünschte Suchmaschine aus dem Dropdown-Menü aus.
- Markieren Sie die Hijacker-Suchmaschine in der Tabelle unten und klicken Sie auf Entfernen.
- Gehen Sie zu Allgemeines Tab.
- Der Startup Abschnitt klicken Zurück zu Werkeinstellungen .
So schützen Sie Ihren Mac vor DigitalInitiator und anderen Browser-Hijackern:
- Holen Sie sich eine leistungsstarke Anti-Malware-Software, die PUPs erkennen und beseitigen kann. Es wäre auch eine gute Idee, mehrere On-Demand-Scanner zu haben.
- Halten Sie Ihr Betriebssystem, Ihre Browser und Ihre Sicherheitssoftware auf dem neuesten Stand. Malware-Ersteller finden ständig neue Browser- und Betriebssystem-Schwachstellen, die sie ausnutzen können. Software-Autoren veröffentlichen ihrerseits Patches und Updates, um die bekannten Schwachstellen zu beseitigen und die Wahrscheinlichkeit des Eindringens von Malware zu verringern. Die Signaturdatenbanken des Antivirenprogramms werden täglich und noch häufiger aktualisiert, um neue Virensignaturen aufzunehmen.
- Laden Sie uBlock Origin, Adblock, Adblock Plus oder eine der ähnlichen vertrauenswürdigen Erweiterungen herunter und verwenden Sie sie, um Werbung von Drittanbietern auf Websites zu blockieren.
- Laden Sie keine Software von nicht verifizierten Websites herunter. Sie können ganz einfach einen Trojaner herunterladen (Malware, die vorgibt, eine nützliche Anwendung zu sein); oder einige unerwünschte Programme könnten zusammen mit der App installiert werden.
- Seien Sie bei der Installation von Freeware oder Shareware vernünftig und überstürzen Sie den Vorgang nicht. Wählen Sie den benutzerdefinierten oder erweiterten Installationsmodus, suchen Sie nach Kontrollkästchen, die Sie um Erlaubnis zur Installation von Apps von Drittanbietern bitten, und deaktivieren Sie sie. Lesen Sie die Endbenutzer-Lizenzvereinbarung, um sicherzustellen, dass nichts anderes installiert wird. Sie können natürlich Ausnahmen für die Apps machen, die Sie kennen und denen Sie vertrauen. Wenn es nicht möglich ist, die Installation unerwünschter Programme abzulehnen, empfehlen wir Ihnen, die Installation vollständig abzubrechen.
 .
.