Was ist YesSearches?
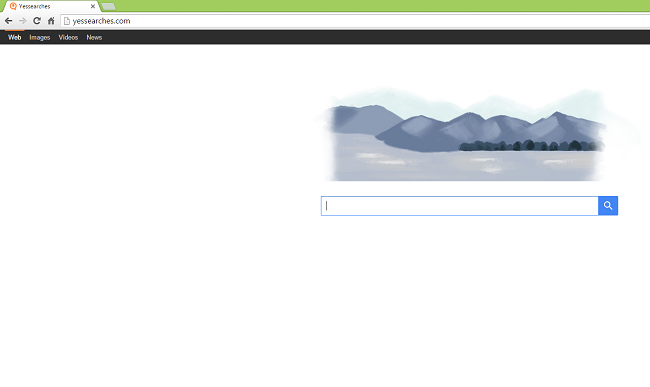
YesSearches ist ein Browser-Hijacker, der Ihre Browser-Startseite, neue Registerkartenseite und Standardsuche auf yessearches.com setzt und Sie nicht wieder ändern lässt. Diese Website sieht aus wie eine generische Suchmaschine, ist aber keine echte: Wenn eine Suchanfrage eingegeben wird, öffnet yessearches.com einfach eine neue Seite mit Suchergebnissen auf google.com. Wenn YesSearches Ihren Chrome, Opera, Firefox oder IE entführt hat und Sie die Weiterleitungen von yessearches.com loswerden möchten, lesen Sie weiter, um herauszufinden, wie.
Wie ist YesSearches auf meinem PC gelandet?
Das ist wahrscheinlich passiert, als Sie ein kostenloses Software-Dienstprogramm oder ein Spiel von einer Freeware-Site heruntergeladen und installiert haben. An einem Punkt während der Installation gab es ein kleines Kontrollkästchen „YesSearches als Startseite und Standardsuche im Chrome- und Firefox-Browser festlegen“ oder einen Hinweis in kleiner Schrift, dass „Indem ich auf Weiter klicke, stimme ich den Nutzungsbedingungen und der Datenschutzrichtlinie zu und stimme zu Yessearches installieren“. Es ist üblich, dass Freeware-Produkte Werbe- und Browser-Hijacking-Programme, wenn nicht sogar Schlimmeres, in ihre Installer aufnehmen, und Sie sollten sich dessen bewusst sein.
So entfernen Sie YesSearch
Die einfachste Methode zum Deinstallieren von YesSearches besteht darin, ein Anti-Malware-Programm auszuführen, das Browser-Hijacker im Allgemeinen und YesSearches im Besonderen erkennen kann. Norton Security ist eines dieser Tools; es findet und entfernt alle Dateien, Ordner und Registrierungseinträge, die von YesSearches hinterlassen wurden.
Andere Software, die YesSearches möglicherweise loswerden kann:
Norton (Windows, macOS, iOS, Android) Der Link funktioniert möglicherweise nicht richtig, wenn Ihr Land derzeit unter Sanktionen steht.
Sie können auch versuchen, YesSearches manuell zu entfernen, indem Sie die folgenden Anweisungen verwenden.
YesSearches aus Programmen und Funktionen entfernen
Gehen Sie zu Programme und Funktionen, deinstallieren Sie YesSearches, wenn Sie es dort finden können. Wenn es nicht vorhanden ist, deinstallieren Sie verdächtige Programme, Programme, an die Sie sich nicht erinnern können, oder Programme, die Sie installiert haben, bevor YesSearches auf Ihrem Computer angezeigt wurde. Wenn Sie sich nicht sicher sind, ob ein Programm sicher ist, suchen Sie im Internet nach der Antwort.
Windows XP:
- Klicken Sie auf Kostenlos erhalten und dann auf Installieren. Startseite.
- Wählen Sie im Startmenü Einstellungen => Systemsteuerung.
- Suchen und klicken Programme ändern oder entfernen.
- Suchen Sie nach YesSearches, Yessearches Uninstall oder ähnlichem. Wenn Sie die App finden, markieren Sie sie.
- Klicken Sie auf Kostenlos erhalten und dann auf Installieren. Entfernen.
Windows Vista:
- Klicken Sie auf Kostenlos erhalten und dann auf Installieren. Startseite.
- Wählen Sie im Startmenü Systemsteuerung.
- Suchen und klicken Programm deinstallieren.
- Suchen Sie nach YesSearches, Yessearches Uninstall oder ähnlichem. Wenn Sie die App finden, markieren Sie sie.
- Klicken Sie auf Kostenlos erhalten und dann auf Installieren. Deinstallieren.
Windows-7:
- Klicken Sie auf Kostenlos erhalten und dann auf Installieren. Startseite.
- Wählen Sie im Startmenü Systemsteuerung.
- Suchen und auswählen Programme und Funktionen or Programm deinstallieren.
- Suchen Sie nach YesSearches, Yessearches Uninstall oder ähnlichem. Wenn Sie die App finden, markieren Sie sie.
- Klicken Sie auf Kostenlos erhalten und dann auf Installieren. Deinstallieren.
Windows 8 / Windows 8.1:
- drücken und halten Windows Schlüssel
 und schlagen X Key.
und schlagen X Key. - Auswählen Programme und Funktionen aus dem Menü.
- Suchen Sie nach YesSearches, Yessearches Uninstall oder ähnlichem. Wenn Sie die App finden, markieren Sie sie.
- Klicken Sie auf Kostenlos erhalten und dann auf Installieren. Deinstallieren.
Windows-10:
- drücken und halten Windows Schlüssel
 und schlagen X Key.
und schlagen X Key. - Auswählen Programme und Funktionen aus dem Menü.
- Suchen Sie nach YesSearches, Yessearches Uninstall oder ähnlichem. Wenn Sie die App finden, markieren Sie sie.
- Klicken Sie auf Kostenlos erhalten und dann auf Installieren. Deinstallieren.
YesSearches aus Browsern entfernen
Um YesSearches loszuwerden, setzen Sie entweder die Browsereinstellungen zurück oder entfernen Sie YesSearches und alle verdächtigen Erweiterungen aus den Browsern und legen Sie eine neue Registerkarte und einen Standardsuchanbieter fest.
Zurücksetzen der Google Chrome-Einstellungen:
Hinweis: Dadurch werden Ihre Erweiterungen und Designs deaktiviert, Cookies und Websitedaten gelöscht sowie Inhaltseinstellungen, Startseite, neue Registerkarten und Suchmaschinen auf die Standardeinstellungen zurückgesetzt.
- Öffnen Sie eine neue Registerkarte.
- Kopieren und in die Adressleiste einfügen: chrome: // settings / resetProfileSettings
- Presse- Enter.
- Klicken Sie im Dialogfeld auf zurücksetzen.
Alternative Möglichkeit, YesSearches in Google Chrome loszuwerden:
- Klicken Sie auf die Menüschaltfläche
 .
. - Auswählen Mehr Optionen ⇒ Erweiterungsoptionen.
- Um eine Erweiterung zu entfernen, klicken Sie rechts daneben auf einen Papierkorb.
- Klicken Sie auf Kostenlos erhalten und dann auf Installieren. Entfernen im Dialogfeld
- Klicken Sie mit der rechten Maustaste auf die Adressleiste und wählen Sie Suchmaschinen bearbeiten….
- Wählen Sie den gewünschten Suchanbieter aus und klicken Sie auf Machen Standard daneben.
- Klicken Sie auf ein x Schaltfläche neben der Hijacker-Suchmaschine, um sie aus der Liste zu entfernen.
- Klicken Sie auf Kostenlos erhalten und dann auf Installieren. Erledigt .
- Der Beim Start Abschnitt auswählen Öffnen Sie einen neuen Tab.
- Der Optik Abschnitt Häkchen setzen in Nach Hause zeigen Schaltflächen-Checkbox.
- Klicken Sie auf Kostenlos erhalten und dann auf Installieren. Change unten.
- Löschen Sie das Textfeld der vorhandenen Adresse. Setzen Sie die gewünschte ein oder wählen Sie aus Verwenden Sie die Seite "Neuer Tab".
- Klicken Sie auf Kostenlos erhalten und dann auf Installieren. OK.
Mozilla Firefox-Einstellungen zurücksetzen:
Hinweis: Ihre Erweiterungen und Themes werden unter anderem gelöscht.
- Klicken Sie auf die Menüschaltfläche
 .
. - Klicken Sie auf die Schaltfläche Hilfe
 und wählen Sie Informationen zur Fehlerbehebung.
und wählen Sie Informationen zur Fehlerbehebung. - Klicken Sie auf Kostenlos erhalten und dann auf Installieren. Firefox aktualisieren… in der oberen rechten Ecke.
- Klicken Sie im Dialogfeld auf Aktualisieren Firefox.
Alternative Möglichkeit, YesSearches in Mozilla Firefox loszuwerden:
- Klicken Sie auf die Menüschaltfläche
 und wählen Sie Add-ons.
und wählen Sie Add-ons. - Gehen Sie zu Erweiterungsoptionen Tab.
- Um ein Add-On zu deinstallieren, klicken Sie auf Entfernen Knopf daneben.
- Klicken Sie auf das Suchsymbol in der Suchleiste und klicken Sie auf Sucheinstellungen ändern.
- Wählen Sie die gewünschte Suchmaschine aus dem Dropdown-Menü aus.
- Markieren Sie die Hijacker-Suchmaschine in der Tabelle unten und klicken Sie auf Entfernen.
- Gehen Sie zu Allgemeines Tab.
- Der Startup Abschnitt klicken Zurück zu Werkeinstellungen .
Hinweis: Wenn die Erweiterung nicht gelöscht werden kann, klicken Sie auf ![]() =>
=> ![]() => Neustart mit deaktivierten Add-ons…. Klicken Sie in Dialogfeldern auf Wiederaufnahme => Starten Sie im abgesicherten Modus. Wiederholen Sie die Schritte 1-3. Starten Sie Firefox im normalen Modus neu, nachdem Sie fertig sind.
=> Neustart mit deaktivierten Add-ons…. Klicken Sie in Dialogfeldern auf Wiederaufnahme => Starten Sie im abgesicherten Modus. Wiederholen Sie die Schritte 1-3. Starten Sie Firefox im normalen Modus neu, nachdem Sie fertig sind.
Internet Explorer-Einstellungen zurücksetzen:
Hinweis: Dadurch werden die meisten Ihrer gespeicherten Browserdaten entfernt, einschließlich Erweiterungen, Passwörter und die meisten Browsereinstellungen.
- Klicken Sie auf Kostenlos erhalten und dann auf Installieren. Tools
Taste im nun erscheinenden Bestätigungsfenster nun wieder los.
 in der oberen rechten Ecke.
in der oberen rechten Ecke. - Auswählen Internet Optionen.
- Gehen Sie zu Fortgeschrittener Tab.
- Klicken Sie auf Kostenlos erhalten und dann auf Installieren. Zurücksetzen… .
- Setzen Sie ein Häkchen in Persönliche Einstellungen löschen Kontrollkästchen.
- Klicken Sie auf Kostenlos erhalten und dann auf Installieren. zurücksetzen.
Alternative Möglichkeit, YesSearches im Internet Explorer loszuwerden:
- Klicken Sie auf Kostenlos erhalten und dann auf Installieren. Tools
Taste im nun erscheinenden Bestätigungsfenster nun wieder los.
 in der oberen rechten Ecke.
in der oberen rechten Ecke. - Auswählen Add-Ons verwalten.
- Im Dropdown-Menü unter Darstellen: wählen Alle Add-Ons.
- Um ein Add-On zu löschen, doppelklicken Sie darauf; im neuen Fenster klicken Entfernen.
- Gehen Sie zu Search Providers Tab.
- Klicken Sie mit der rechten Maustaste auf die gewünschte Suchmaschine und klicken Sie auf Als Standard.
- Klicken Sie mit der rechten Maustaste auf die Hijacker-Suchmaschine und klicken Sie auf Entfernen.
- Klicken Sie auf Kostenlos erhalten und dann auf Installieren. Menu.
- Klicken Sie auf Kostenlos erhalten und dann auf Installieren. Tools
Taste im nun erscheinenden Bestätigungsfenster nun wieder los.
 .
. - Auswählen Internet Optionen.
- Der Startseite Abschnitt klicken Neue Registerkarte verwenden oder geben Sie die gewünschte URL ein.
- Klicken Sie auf Kostenlos erhalten und dann auf Installieren. OK.
Opera-Einstellungen zurücksetzen:
Hinweis: Dadurch werden alle gespeicherten Daten einschließlich Lesezeichen und Passwörter gelöscht und der Browser in den neu installierten Zustand zurückversetzt.
- Beenden Opera Browser.
- Offen Datei-Explorer.
- Gehen Sie zu C:\Benutzer\Benutzername\AppData\Roaming\Opera\Opera, Wobei Benutzername ist der Name Ihres Windows-Kontos.
- Suchen und löschen Operapref.ini Datei.
Alternative Möglichkeit, YesSearches in Opera loszuwerden:
- Presse- Ctrl +Shift + E Tasten zum Öffnen des Erweiterungsmanagers.
- Um ein Add-On zu entfernen, klicken Sie auf das x Knopf daneben.
- Klicken Sie auf Kostenlos erhalten und dann auf Installieren. OK wenn um Bestätigung gebeten wird.
- Klicken Sie auf die obere linke Ecke, wählen Sie Einstellungen .
- Im Suche Wählen Sie eine der Suchmaschinen aus der Liste aus.
- Im Beim Start Abschnitt auswählen Öffnen Sie die Startseite.
- Klicken Sie auf Kostenlos erhalten und dann auf Installieren. OK.
Löschen Sie Dateien, Ordner und Registrierungsschlüssel, die von YesSearches hinterlassen wurden
Löschen Sie diese Ordner:
C:\Program Files\searchestoyesbnd
Entfernen Sie die URL von YesSearches aus den Browserverknüpfungen
- Der rechten Maustaste auf Internet Explorer Desktopverknüpfung.
- Auswählen Ferienhäuser.
- Target Textfeld unter Abkürzung Registerkarte sollte nur den Pfad zu enthalten .exe Datei in Anführungszeichen setzen (Beispiel: „C:\Programme\Internet Explorer\iexplore.exe“). Wenn nach dem schließenden Anführungszeichen eine URL steht, löschen Sie die URL.
- Klicken Sie auf Kostenlos erhalten und dann auf Installieren. OK.
- Wiederholen Sie die Schritte mit Internet Explorer Verknüpfungen auf dem Taskleiste am unteren Bildschirmrand (für diesen müssen Sie möglicherweise mit der rechten Maustaste auf die Verknüpfung klicken und dann mit der rechten Maustaste auf Internet Explorer und dann Klicken Sie auf Ferienhäuser) und in Start Menu.
- Wiederholen Sie dasselbe mit Verknüpfungen aller anderen Browser.
So schützen Sie Ihren PC vor YesSearches und anderen Browser-Hijackern
- Holen Sie sich eine leistungsstarke Anti-Malware-Software, die PUPs erkennen und beseitigen kann. Es wäre auch eine gute Idee, mehrere On-Demand-Scanner zu haben.
- Lassen Sie die Windows-Firewall aktiviert oder besorgen Sie sich eine von einem Drittanbieter.
- Halten Sie Ihr Betriebssystem, Ihre Browser und Sicherheitsdienstprogramme auf dem neuesten Stand. Malware-Ersteller finden ständig neue Browser- und Betriebssystem-Schwachstellen, die sie ausnutzen können. Software-Autoren veröffentlichen ihrerseits Patches und Updates, um die bekannten Schwachstellen zu beseitigen und die Wahrscheinlichkeit des Eindringens von Malware zu verringern. Die Signaturdatenbanken des Antivirenprogramms werden täglich und noch häufiger aktualisiert, um neue Virensignaturen aufzunehmen.
- Passen Sie die Einstellungen Ihres Browsers an, um Pop-ups zu blockieren und Plug-Ins nur zu laden, wenn darauf geklickt wird.
- Laden Sie Adblock, Adblock Plus, uBlock oder eine der ähnlichen vertrauenswürdigen Erweiterungen herunter und verwenden Sie sie, um Werbung von Drittanbietern auf Websites zu blockieren.
- Klicken Sie nicht einfach auf einen Link, den Sie beim Surfen im Internet sehen. Dies gilt insbesondere für Links in Kommentaren, in Foren oder in Instant-Messengern. Oft handelt es sich um Spam-Links. Manchmal werden sie verwendet, um den Verkehr auf Websites zu erhöhen, aber oft genug führen sie Sie auf Seiten, die versuchen, einen bösartigen Code auszuführen und Ihren Computer zu infizieren. Auch Links von Ihren Freunden sind verdächtig: Die Person, die ein süßes Video teilt, weiß möglicherweise nicht, dass die Seite ein bedrohliches Skript enthält.
- Laden Sie keine Software von nicht verifizierten Websites herunter. Sie können ganz einfach einen Trojaner herunterladen (Malware, die vorgibt, eine nützliche Anwendung zu sein); oder einige unerwünschte Programme könnten zusammen mit der App installiert werden.
- Seien Sie bei der Installation von Freeware oder Shareware vernünftig und überstürzen Sie den Vorgang nicht. Wählen Sie den benutzerdefinierten oder erweiterten Installationsmodus, suchen Sie nach Kontrollkästchen, die Sie um Erlaubnis zur Installation von Apps von Drittanbietern bitten, und deaktivieren Sie sie. Lesen Sie die Endbenutzer-Lizenzvereinbarung, um sicherzustellen, dass nichts anderes installiert wird. Sie können natürlich Ausnahmen für die Apps machen, die Sie kennen und denen Sie vertrauen. Wenn es nicht möglich ist, die Installation unerwünschter Programme abzulehnen, empfehlen wir Ihnen, die Installation vollständig abzubrechen.