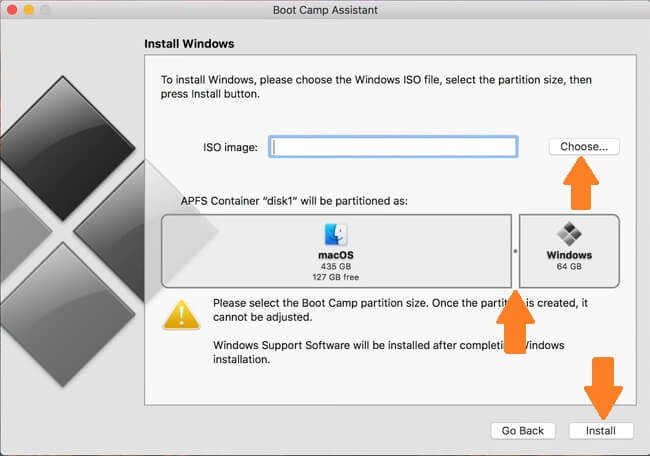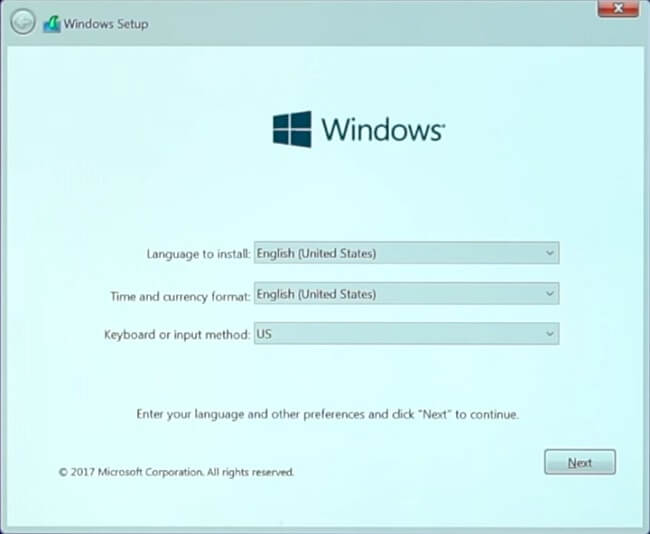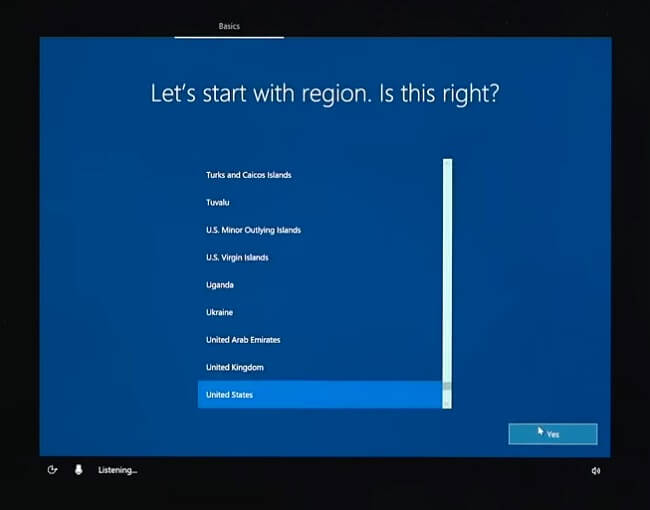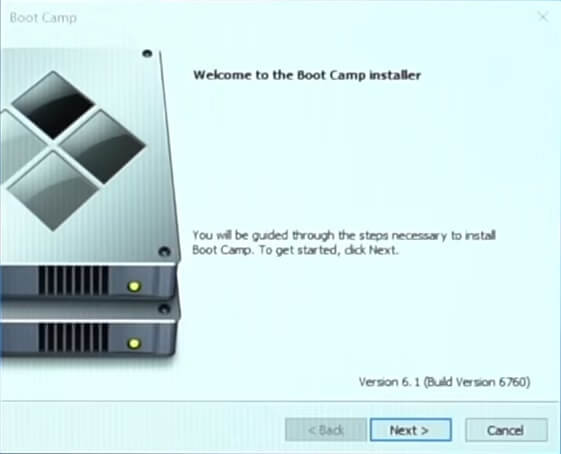Hay dos formas principales de usar Windows en una Macbook: instalar Windows junto con macOS a través de Boot Camp, o crear una máquina virtual de Windows usando Parallels Desktop, VirtualBox u otro software de virtualización. La instalación a través de Boot Camp puede ser preferible si necesita ejecutar programas de Windows con muchos recursos, por ejemplo, los últimos juegos 3D, y si no desea gastar dinero extra en aplicaciones de virtualización. Sin embargo, aún necesitará comprar una clave de producto de Windows. El uso de Boot Camp es mejor para el rendimiento porque solo se está ejecutando un sistema operativo a la vez, mientras que con las máquinas virtuales, los recursos de su Mac se dividen entre macOS y Windows. Este artículo lo guiará paso a paso a través de la descarga e instalación de Windows 10 (u otra versión) a través de Boot Camp.
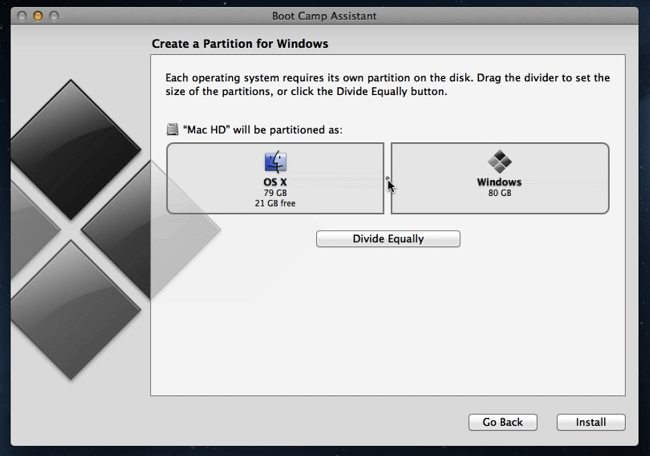
Cómo instalar Windows en una Macbook con Boot Camp
Nota 1: Antes de comenzar, asegúrese de tener 64 GB de espacio libre en su Mac como mínimo, preferiblemente 128 GB o más. Para hacer eso, haga clic en el logotipo de Apple en la esquina superior izquierda, luego seleccione Acerca de esta Mac del menú. Haga clic en Almacenamiento pestaña y ver cuánta memoria hay disponible.
Nota 2: Si tiene una Macbook antigua (consulte esta página para obtener más detalles), también necesitará una unidad flash de 16 GB y las instrucciones serán algo diferentes; no los cubrimos en esta guía.
Descargar el archivo ISO de Windows
- Ve a Página de descarga de imágenes de disco de Windows 10 de Microsoft.
- Seleccione Windows 10 en el menú desplegable y haga clic en Confirmar.

- Seleccione el idioma preferido en el siguiente menú desplegable y haga clic en Confirmar.
- Se le ofrecerá descargar una versión de 32 bits o 64 bits de Windows 10. A menos que su Mac tenga más de 10 años, seleccione 64 bits.
- Guarde el archivo.
Ejecutar el Asistente de Boot Camp
- Iniciar asistente de Boot Camp (Finder => Aplicaciones => Departamento de Servicios Públicos).
- Haga una copia de seguridad de su disco como Boot Camp le aconseja y haga clic en Continúar.
- Seleccione el archivo ISO que ha descargado.

- Elija los tamaños de las particiones de macOS y Windows (cuánto espacio dejará para macOS y cuánto permitirá que tenga Windows) moviendo el control deslizante. Hacer clic Instalar.
- Ingrese su contraseña de Mac cuando se le solicite. La computadora se reiniciará.
Instalar Windows
- Elija el idioma, la hora y los formatos de moneda y el teclado o método de entrada que prefiera. Hacer clic Siguiente.

- Ingrese la clave de licencia de Windows para activar Windows y haga clic en Siguiente. Si no lo tiene ahora, haga clic en No tengo una clave de producto.
- Seleccione el sistema operativo que desea instalar (Windows 10 Home funcionará si obtiene Windows para su uso personal) y haga clic en Siguiente.
- Acepte los términos de la licencia y haga clic en Siguiente.
- Espere hasta que se complete la instalación.
Termina de instalar Windows
- Confirme su región y haga clic en Sí.

- Confirme su distribución de teclado preferida y haga clic en Sí.
- Seleccione una segunda distribución de teclado si lo desea.
- Seleccione a qué red conectarse o haga clic en No tengo internet en la esquina inferior izquierda.
- Espere hasta que finalice la instalación.
- Seleccione si instala Windows para uso personal o para una organización y haga clic en Siguiente.
- Ingrese sus credenciales de Microsoft o, si no tiene una cuenta de Microsoft y no desea crear una ahora, seleccione Cuenta sin conexión en la esquina inferior izquierda y luego Experiencia limitada en la esquina inferior izquierda. Proceda a crear una cuenta fuera de línea.
- Decide si quieres tener un asistente digital (Cortana) y ajusta la configuración de privacidad.
Instale los controladores de Windows
- Después de que Windows se haya iniciado, verá un programa Boot Camp abierto.

- Para finalizar la instalación de Windows, haga clic en Siguiente, acepte el acuerdo de licencia y haga clic en Instalar.
- Cuando se complete el proceso, haga clic en Acabado. El sistema se reiniciará.
Eso es todo, ahora tienes macOS y Windows en tu Macbook. Para cambiar entre los sistemas operativos, reinicie su Mac y mantenga presionado alt (opción) en su teclado. Podrá elegir qué sistema operativo iniciar ahora.