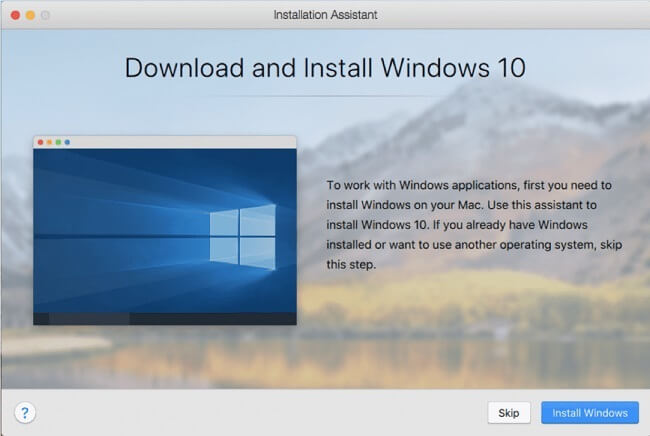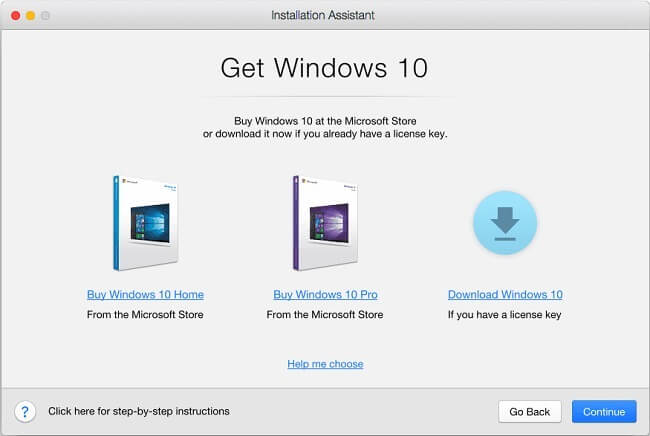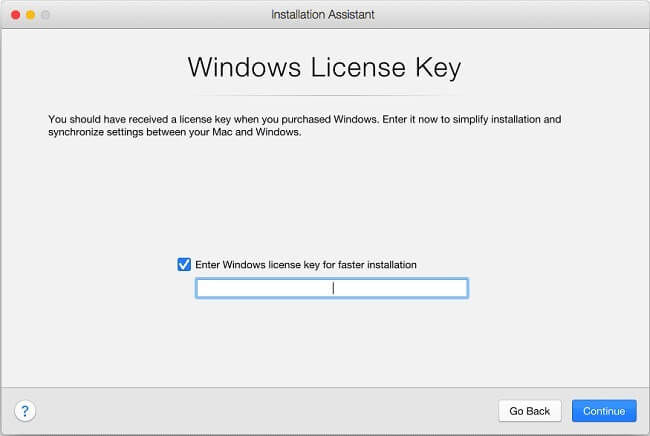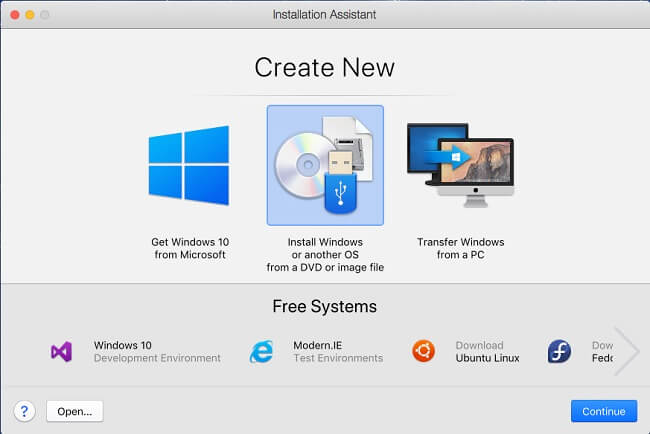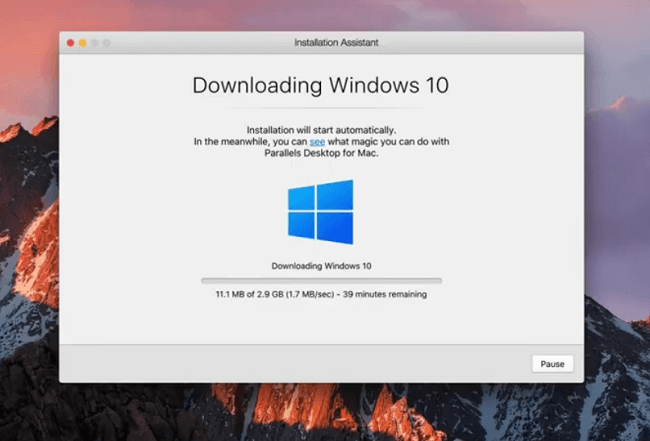
Una máquina virtual es una pieza de software que ejecuta una instancia de sistema operativo dentro de otro sistema operativo (por ejemplo, Windows 10 dentro de macOS 10.15). No es la única forma de ejecutar Windows en una Mac (también existe el propio BootCamp de Mac), sin embargo, a diferencia de BootCamp, las máquinas virtuales le permiten ejecutar dos sistemas operativos al mismo tiempo. Parallels Desktop es probablemente el software de virtualización más popular para macOS. Te permite instalar Windows u otro sistema operativo en una Mac con el mínimo esfuerzo y conocimientos técnicos. Este artículo contiene instrucciones paso a paso para instalar Windows en una Macbook a través de Parallels Desktop 15.
Instale Windows a través de Parallels Desktop 15
- Descargar e instale Parallels Desktop, si aún no lo tiene instalado.
- Inicie Parallels.
- Con Parallels puede: obtener una nueva copia de Windows 10 de Microsoft, instalar una versión ya descargada de Windows desde un archivo de imagen o un DVD, o transferir Windows desde su PC (ya sea solo el sistema operativo o todo, incluidos los archivos y configuraciones existentes) . En el primer lanzamiento, se le ofrecerá automáticamente la primera opción. Si esto no es lo que desea, haga clic en omitir y desplácese un poco por este artículo para ver más instrucciones.
Obtenga Windows 10 de Microsoft
- Si desea descargar Windows 10 de Microsoft, haga clic en Instalar Windows.

- Se le ofrecerá comprar Windows 10 Home o Windows 10 Pro, o simplemente descargar Windows 10 si ya tiene una clave de licencia. Seleccione una de las opciones y haga clic en Continúar.

- Espere hasta que se complete la instalación. Luego se le pedirá que ingrese la clave de licencia de Windows. Hágalo (sin embargo, puede omitir este paso e ingresar la clave de licencia más tarde).

- Eso es todo, ahora puede ejecutar Windows 10 en su Macbook. Le recomendamos que obtenga todas las actualizaciones de Windows necesarias antes de usarlo.
Instale Windows u otro sistema operativo desde un archivo ISO, una unidad flash o un DVD
- Conecte la unidad de DVD o USB a su Mac.
- Abra Parallels Desktop.
- Haga Clic en Archive => Nuevo desde el menú superior.
- Seleccione Instale Windows u otro sistema operativo desde un DVD o archivo de imagen.

- Parallels detectará y le mostrará los medios de instalación disponibles. Si todo es correcto, haga clic en Continúar. De lo contrario, haga clic en Elija manualmente y seleccione los medios a mano.
- Ingrese la clave de licencia de Windows y haga clic en Continúar.

- Elija un nombre y una ruta de instalación para su máquina virtual.
- Haga Clic en Crear.