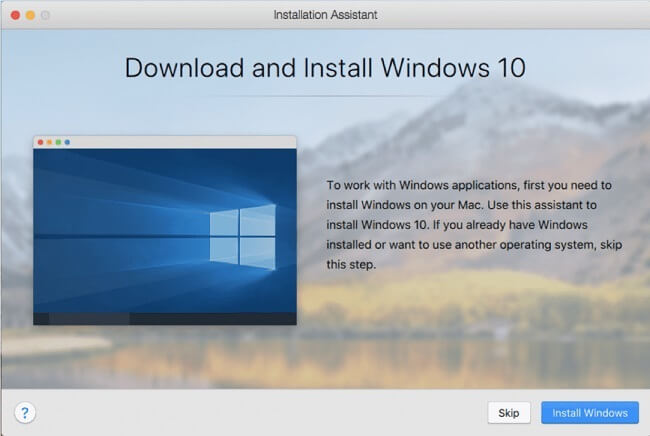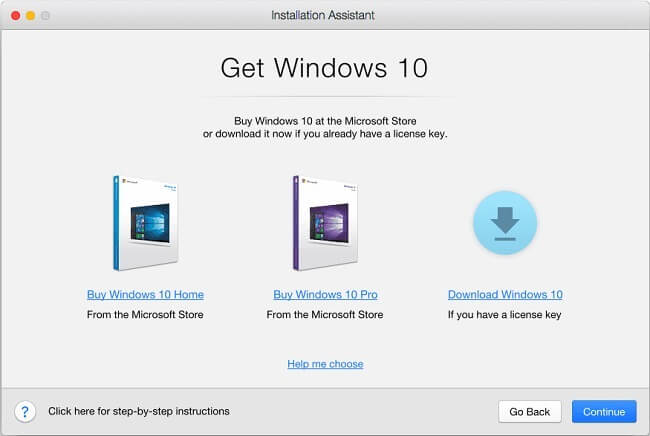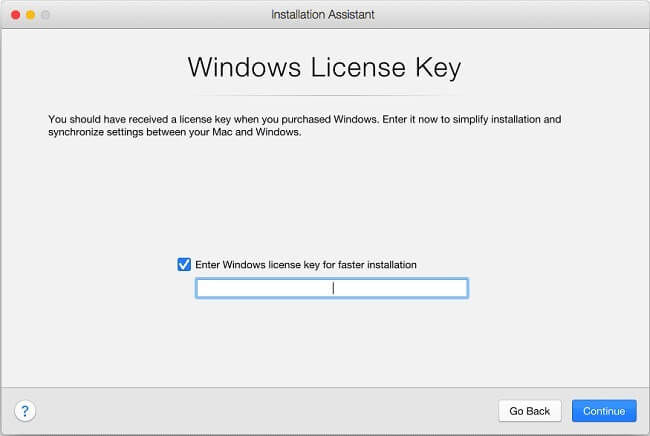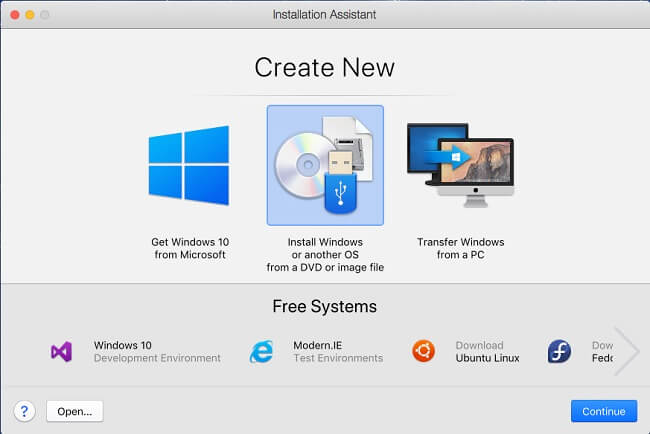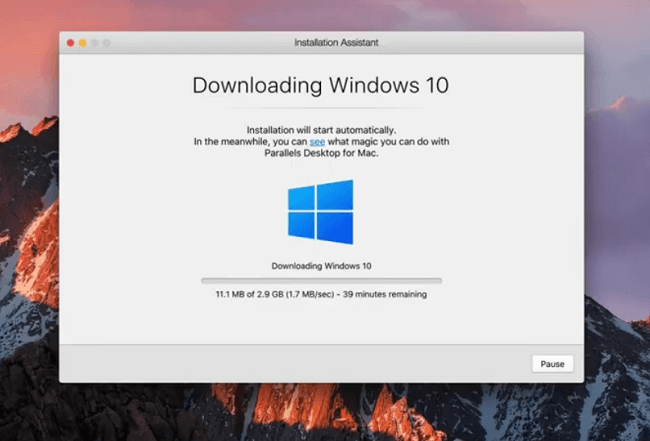
Une machine virtuelle est un logiciel qui exécute une instance de système d'exploitation dans un autre système d'exploitation (par exemple Windows 10 dans macOS 10.15). Ce n'est pas le seul moyen d'exécuter Windows sur un Mac (il existe également le propre BootCamp de Mac), mais contrairement à BootCamp, les machines virtuelles vous permettent d'exécuter deux systèmes d'exploitation en même temps. Parallels Desktop est probablement le logiciel de virtualisation le plus populaire pour macOS. Il vous permet d'installer Windows ou un autre système d'exploitation sur un Mac avec un minimum d'effort et de connaissances techniques. Cet article contient des instructions pas à pas pour installer Windows sur un Macbook via Parallels Desktop 15.
Installer Windows via Parallels Desktop 15
- Télécharger et installez Parallels Desktop, si vous ne l'avez pas déjà installé.
- Lancez Parallels.
- Avec Parallels, vous pouvez : obtenir une nouvelle copie de Windows 10 auprès de Microsoft, installer une version déjà téléchargée de Windows à partir d'un fichier image ou d'un DVD, ou transférer Windows à partir de votre PC (soit le système d'exploitation uniquement, soit tout y compris les fichiers et paramètres existants) . Au premier lancement, la première option vous sera automatiquement proposée. Si ce n'est pas ce que vous voulez, cliquez sur Skip et faites défiler un peu cet article pour voir d'autres instructions.
Obtenez Windows 10 de Microsoft
- Si vous souhaitez télécharger Windows 10 de Microsoft, cliquez sur Installer Windows.

- Il vous sera proposé d'acheter Windows 10 Home ou Windows 10 Pro, ou simplement de télécharger Windows 10 si vous possédez déjà une clé de licence. Sélectionnez l'une des options et cliquez sur Continuer.

- Attendez que l'installation soit terminée. Ensuite, vous serez invité à entrer la clé de licence Windows. Faites-le (cependant, vous pouvez sauter cette étape et entrer la clé de licence plus tard).

- Ça y est, vous pouvez maintenant exécuter Windows 10 sur votre Macbook. Nous vous conseillons d'obtenir toutes les mises à jour Windows requises avant de l'utiliser.
Installez Windows ou un autre système d'exploitation à partir d'un fichier ISO, d'une clé USB ou d'un DVD
- Connectez le DVD ou la clé USB à votre Mac.
- Ouvrez Parallels Desktop.
- Cliquez Déposez votre dernière attestation => Nouveauté dans le menu du haut.
- Sélectionnez Installer Windows ou un autre système d'exploitation à partir d'un DVD ou d'un fichier image.

- Parallels détectera et vous montrera les supports d'installation disponibles. Si tout est correct, cliquez sur Continuer. Sinon, cliquez sur Choisir manuellement et sélectionnez les médias à la main.
- Entrez la clé de licence Windows et cliquez sur Continuer.

- Choisissez un nom et un chemin d'installation pour votre machine virtuelle.
- Cliquez Création.