Qu'est-ce que cette barre de recherche supplémentaire ?
MISE À JOUR : Si vous souhaitez supprimer une barre de recherche appelée Recherche sécurisée, lisez s'il vous plaît cet article
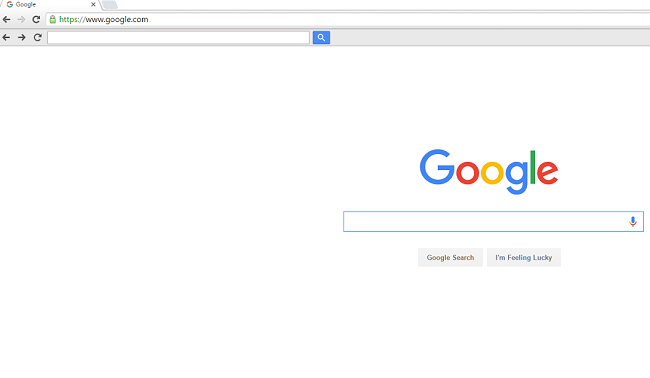
Une deuxième barre de recherche est-elle apparue dans votre navigateur pendant la nuit ? Vous pourriez penser qu'il s'agit d'une nouvelle fonctionnalité pour le navigateur, mais en réalité, cette barre d'outils est une application tierce qui a été installée sur votre ordinateur. Maintenant, des barres d'outils comme celle-ci peuvent être utiles pour certaines personnes, mais si la barre d'outils a été installée à votre insu ou sans votre consentement, vous feriez mieux de la supprimer de votre PC. La plupart des barres d'outils installées de cette manière génèrent également des publicités dans les fenêtres du navigateur et espionnent votre activité sur Internet. Vous pouvez suivre les instructions sur cette page pour vous débarrasser de la barre de recherche supplémentaire dans vos navigateurs.
Pourquoi la barre de recherche supplémentaire est-elle apparue sur mon navigateur ?
Des applications comme celle-ci sont appelées programmes potentiellement indésirables (PUP) et sont souvent ajoutées en tant qu'extras dans les installateurs de logiciels gratuits que vous pouvez télécharger sur Internet. Lorsque vous installez une application à partir d'un site de logiciel gratuit, vous remarquerez peut-être plusieurs programmes "recommandés" qui seront installés à moins que vous ne décochiez les cases à côté d'eux. Si vous ne faites pas vraiment attention, ou si une méthode pour masquer l'installation de programmes supplémentaires est mise en œuvre (par exemple, lorsque vous êtes invité à sélectionner l'installation « Express » au lieu d'une « Personnalisée » et laissez ainsi le programme d'installation installer tout sans demander votre approbation), puis les PPI finissent par être installés avec le logiciel de votre choix.
Comment supprimer une barre de recherche supplémentaire
La méthode la plus simple pour se débarrasser d'une deuxième barre de recherche est d'exécuter un programme anti-malware capable de détecter les PPI en général et cette barre d'outils en particulier. SpyHunter est une puissante solution anti-malware qui vous protège contre les malwares, les spywares, les ransomwares et autres types de menaces Internet. SpyHunter est disponible pour les appareils Windows et macOS.
Autre logiciel qui peut être capable de se débarrasser d'une barre de recherche supplémentaire :
Norton (Windows, macOS, iOS, Androïd) Le lien peut ne pas fonctionner correctement si votre pays fait actuellement l'objet de sanctions.
Malwarebytes (Windows)
Vous pouvez également essayer de supprimer la barre de recherche supplémentaire à la main en suivant les instructions suivantes.
Supprimer une application responsable de la deuxième barre de recherche des programmes et fonctionnalités :
Cliquez sur Programmes et fonctionnalités, désinstallez tous les programmes suspects, les programmes que vous ne vous souvenez pas avoir installés ou les programmes que vous avez installés juste avant que la nouvelle barre de recherche n'apparaisse dans votre navigateur. Lorsque vous n'êtes pas sûr qu'un programme soit sûr, recherchez la réponse sur Internet.
Windows XP:
- Cliquez Accueil.
- Dans le menu Démarrer, sélectionnez Paramètres => Panneau de configuration.
- Trouvez et cliquez Ajouter ou supprimer des programmes.
- Cliquez sur le programme incriminé.
- Cliquez Effacer.
Windows Vista:
- Cliquez Accueil.
- Dans le menu Démarrer, sélectionnez Panneau de configuration.
- Trouvez et cliquez Désinstaller un programme.
- Cliquez sur le programme incriminé.
- Cliquez Désinstaller.
Fenêtres 7:
- Cliquez Accueil.
- Dans le menu Démarrer, sélectionnez Panneau de configuration.
- Rechercher et sélectionner Programmes et fonctionnalités or Désinstaller un programme.
- Cliquez sur le programme incriminé.
- Cliquez Désinstaller.
Windows 8 / Windows 8.1 :
- Maintenez la touche enfoncée Windows key
 et frapper X clé.
et frapper X clé. - Sélectionnez Programmes et fonctionnalités dans le menu.
- Cliquez sur le programme incriminé.
- Cliquez Désinstaller.
Fenêtres 10:
- Maintenez la touche enfoncée Windows key
 et frapper X clé.
et frapper X clé. - Sélectionnez Programmes et fonctionnalités dans le menu.
- Cliquez sur le programme incriminé.
- Cliquez Désinstaller.
Supprimer la deuxième barre de recherche des navigateurs :
Pour vous débarrasser de la barre de recherche supplémentaire, désactivez ou supprimez toute extension que vous n'avez pas installée vous-même. Si le problème persiste, réinitialisez les paramètres du navigateur.
Supprimer l'extension de barre de recherche supplémentaire de Google Chrome :
- Cliquez sur le bouton du menu
 .
. - Sélectionnez Autres outils ⇒ Extensions.
- Pour supprimer une extension, cliquez sur une corbeille à sa droite.
- Cliquez Effacer dans la boîte de dialogue.
Réinitialiser les paramètres de Google Chrome :
Remarque: Cela désactivera vos extensions et thèmes, effacera les cookies et les données du site, ainsi que modifiera les paramètres de contenu, la page de démarrage, la nouvelle page d'onglet et le moteur de recherche par défaut.
- Ouvrez un nouvel onglet.
- Copiez et collez dans la barre d'adresse : chrome: // settings / resetProfileSettings
- Actualités Entrer.
- Dans la boîte de dialogue, cliquez Réinitialiser.
Supprimer l'extension de barre de recherche supplémentaire de Mozilla Firefox :
- Cliquez sur le bouton du menu
 et sélectionnez Ajouts.
et sélectionnez Ajouts. - Cliquez sur Extensions languette.
- Pour désinstaller un module complémentaire, cliquez sur Effacer bouton à côté de celui-ci.
Remarque : Si l'extension est impossible à supprimer, cliquez sur =>
=>  => Redémarrer avec les modules complémentaires désactivés…. Dans les boîtes de dialogue, cliquez sur Recommencer => Démarrer en mode sans échec. Redémarrez Firefox en mode normal une fois que vous avez terminé.
=> Redémarrer avec les modules complémentaires désactivés…. Dans les boîtes de dialogue, cliquez sur Recommencer => Démarrer en mode sans échec. Redémarrez Firefox en mode normal une fois que vous avez terminé.
Réinitialiser les paramètres de Mozilla Firefox :
Remarque: Vos modules complémentaires, thèmes, moteurs de recherche ajoutés et historique de téléchargement, entre autres, seront supprimés.
- Cliquez sur le bouton du menu
 .
. - Cliquez sur le bouton d'aide
 et sélectionnez Des informations de dépannage.
et sélectionnez Des informations de dépannage. - Cliquez Reparer Firefox… dans le coin supérieur droit.
- Dans la boîte de dialogue, cliquez Reparer Firefox.
Supprimer le module complémentaire de barre de recherche supplémentaire d'Internet Explorer :
- Cliquez Outils bouton (dans la fenêtre de contrôle qui apparaît maintenant)
 dans le coin supérieur droit.
dans le coin supérieur droit. - Sélectionnez Gérer des add-ons.
- Dans le menu déroulant sous Affichage: Sélectionner Tous les modules complémentaires.
- Pour supprimer un module complémentaire, double-cliquez dessus, dans la nouvelle fenêtre cliquez sur Effacer.
Réinitialiser les paramètres d'Internet Explorer :
Remarque: Cela supprimera la plupart des données de votre navigateur enregistrées, y compris les extensions, les mots de passe et la majorité des paramètres du navigateur.
- Cliquez Outils bouton (dans la fenêtre de contrôle qui apparaît maintenant)
 dans le coin supérieur droit.
dans le coin supérieur droit. - Sélectionnez Options Internet.
- Cliquez sur Avancé languette.
- Cliquez Réinitialiser… .
- Mettre une coche Supprimer les paramètres personnels case à cocher.
- Cliquez Réinitialiser.
Supprimer l'extension de barre de recherche supplémentaire d'Opera :
- Actualités Ctrl +Shift + E touches pour ouvrir le gestionnaire d'extensions.
- Pour supprimer l'extension, cliquez sur le x bouton à côté de celui-ci.
- Cliquez OK lorsqu'on lui demande de confirmer.
Réinitialiser les paramètres d'Opéra :
Remarque: Cela supprimera toutes les données enregistrées, y compris les signets et les mots de passe, et ramènera le navigateur à l'état fraîchement installé.
- Sortie Opera navigateur.
- Ouvert Explorateur de fichiers.
- Cliquez sur C:\Utilisateurs\nom d'utilisateur\AppData\Roaming\Opera\Opera, Où Nom d'utilisateur est le nom de votre compte Windows.
- Trouver et supprimer Operapref.ini fichier.
Comment empêcher vos navigateurs d'obtenir une barre de recherche supplémentaire et protéger votre PC des autres PPI :
- Obtenez un puissant logiciel anti-malware, capable de détecter et d'éliminer les PUP. Avoir plusieurs scanners à la demande serait également une bonne idée.
- Gardez le pare-feu Windows activé ou obtenez-en un tiers.
- Gardez votre système d'exploitation, vos navigateurs et vos utilitaires de sécurité à jour. Les créateurs de logiciels malveillants trouvent de nouvelles vulnérabilités de navigateur et de système d'exploitation à exploiter à tout moment. Les auteurs de logiciels, à leur tour, publient des correctifs et des mises à jour pour éliminer les vulnérabilités connues et réduire les risques de pénétration de logiciels malveillants. Les bases de données de signatures du programme antivirus sont mises à jour chaque jour et encore plus souvent pour inclure de nouvelles signatures de virus.
- Ajustez les paramètres de votre navigateur pour bloquer les pop-ups et pour charger les plug-ins uniquement lorsque vous cliquez dessus.
- Téléchargez et utilisez Adblock, Adblock Plus, uBlock ou l'une des extensions similaires dignes de confiance pour bloquer les publicités de tiers sur les sites Web.
- Ne vous contentez pas de cliquer sur n'importe quel lien que vous voyez lorsque vous naviguez sur le Web. Cela s'applique notamment aux liens dans les commentaires, sur les forums ou dans les messageries instantanées. Assez souvent, ce sont des liens de spam. Parfois, ils sont utilisés pour augmenter le trafic vers les sites Web, mais assez souvent, ils vous amèneront sur des pages qui tenteront d'exécuter un code malveillant et d'infecter votre ordinateur. Les liens de vos amis sont également suspects : la personne qui partage une vidéo mignonne peut ne pas savoir que la page contient un script menaçant.
- Ne téléchargez pas de logiciels à partir de sites Web non vérifiés. Vous pouvez facilement télécharger un cheval de Troie (malware qui prétend être une application utile) ; ou certains programmes indésirables pourraient être installés avec l'application.
- Lors de l'installation d'un logiciel gratuit ou d'un partagiciel, soyez raisonnable et ne vous précipitez pas dans le processus. Choisissez le mode d'installation personnalisé ou avancé, recherchez les cases à cocher qui vous demandent l'autorisation d'installer des applications tierces et décochez-les, lisez le contrat de licence utilisateur final pour vous assurer que rien d'autre ne sera installé. Vous pouvez bien sûr faire des exceptions pour les applications que vous connaissez et auxquelles vous faites confiance. S'il n'est pas possible de refuser l'installation de programmes indésirables, nous vous conseillons d'annuler complètement l'installation.
Euh ça ne marchera pas :/
J'ai cette barre de recherche qui continue d'apparaître sur mon téléphone que je n'ai pas téléchargée et (ce n'est pas dans la section de mes applications) donc je ne peux pas l'enlever de mon téléphone. Il est apparu de nulle part, et il interrompt tous mes programmes, en plein milieu de regarder You Tube, il interrompt mes vidéos et apparaît en haut de mon téléphone
C'est chiant ça ne marche pas. Les boutons ne sont même pas réels.