Qu'est-ce que l'assistant de configuration ?
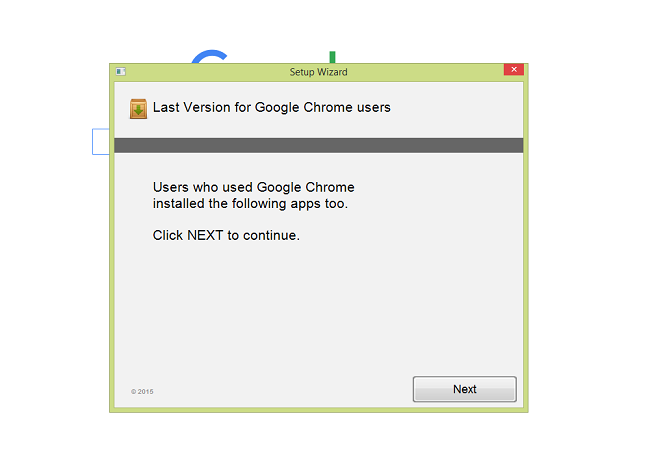
"Assistant de configuration. Dernière version pour les utilisateurs de [nom du programme]. Les utilisateurs qui ont installé [nom du programme] ont également installé les applications suivantes. Cliquer sur Suivant pour continuer." Des messages comme celui-ci sont causés par des programmes potentiellement indésirables (PUP) qui se sont introduits sur votre ordinateur lorsque vous avez installé un logiciel gratuit à partir du Web. Les messages s'affichent de temps en temps sur votre PC et vous invitent à installer des applications suspectes. Les programmes mentionnés dans la fenêtre de l'assistant d'installation peuvent varier (Google Chrome, Firefox, hôte de cadre d'application, etc.). Vous pouvez suivre ce guide de suppression pour vous débarrasser des pop-ups de la dernière version de l'assistant d'installation.
Comment supprimer l'assistant de configuration
La méthode la plus simple pour arrêter les fenêtres contextuelles de l'assistant d'installation consiste à exécuter un programme anti-programme malveillant capable de détecter les PPI en général et l'assistant d'installation en particulier.
Autre logiciel anti-malware capable de se débarrasser du logiciel publicitaire Gamestoday.info :
Norton (Windows, macOS, iOS, Androïd) Le lien peut ne pas fonctionner correctement si votre pays fait actuellement l'objet de sanctions.
Malwarebytes (Windows)
Vous pouvez également essayer de supprimer l'assistant d'installation à la main en suivant les instructions suivantes.
Démarrer en mode sans échec
 Windows XP,
Windows XP,  Windows Vista,
Windows Vista,  Fenêtres 7:
Fenêtres 7:
- Redémarrer le PC.
- Une fois que vous voyez un écran de démarrage, appuyez sur F8 jusqu'à ce qu'une liste d'options apparaisse.
- À l'aide des touches fléchées, sélectionnez Mode sans échec avec réseau.
- Presse Entrer.
 8 fenêtres,
8 fenêtres,  8.1 fenêtres,
8.1 fenêtres,  Fenêtres 10:
Fenêtres 10:
- maintenez Windows key
 et frapper X clé.
et frapper X clé. - Sélectionnez Fermer ou se déconnecter.
- Presse Shift touchez et cliquez sur Recommencer.
- Lorsqu'on vous demande de choisir une option, cliquez sur Options avancées => Paramètres de démarrage.
- Cliquez Recommencer dans le coin en bas à droite.
- Après le redémarrage de Windows et vous propose une liste d'options, appuyez sur F5 pour sélectionner Activer le mode sans échec avec la mise en réseau.
Supprimer l'assistant d'installation des programmes et fonctionnalités :
Cliquez sur Programmes et fonctionnalités, désinstallez l'assistant d'installation si vous le trouvez. Désinstallez également tous les programmes suspects, les programmes que vous ne vous souvenez pas avoir installés ou les programmes que vous avez installés juste avant que les fenêtres contextuelles de l'assistant d'installation ne démarrent sur votre ordinateur. Lorsque vous n'êtes pas sûr qu'un programme soit sûr, recherchez la réponse sur Internet.
Windows XP:
- Cliquez Accueil.
- Dans le menu Démarrer, sélectionnez Paramètres => Panneau de configuration.
- Trouvez et cliquez Ajouter ou supprimer des programmes.
- Recherchez l'assistant d'installation dans la liste. Si vous trouvez l'application, mettez-la en surbrillance.
- Cliquez Effacer.
Windows Vista:
- Cliquez Accueil.
- Dans le menu Démarrer, sélectionnez Panneau de configuration.
- Trouvez et cliquez Désinstaller un programme.
- Recherchez l'assistant d'installation dans la liste. Si vous trouvez l'application, mettez-la en surbrillance.
- Cliquez Désinstaller.
Fenêtres 7:
- Cliquez Accueil.
- Dans le menu Démarrer, sélectionnez Panneau de configuration.
- Rechercher et sélectionner Programmes et fonctionnalités or Désinstaller un programme.
- Recherchez l'assistant d'installation dans la liste. Si vous trouvez l'application, mettez-la en surbrillance.
- Cliquez Désinstaller.
Windows 8 / Windows 8.1 :
- Maintenez la touche enfoncée Windows key
 et frapper X clé.
et frapper X clé. - Sélectionnez Programmes et fonctionnalités dans le menu.
- Recherchez l'assistant d'installation dans la liste. Si vous trouvez l'application, mettez-la en surbrillance.
- Cliquez Désinstaller.
Fenêtres 10:
- Maintenez la touche enfoncée Windows key
 et frapper X clé.
et frapper X clé. - Sélectionnez Programmes et fonctionnalités dans le menu.
- Recherchez l'assistant d'installation dans la liste. Si vous trouvez l'application, mettez-la en surbrillance.
- Cliquez Désinstaller.
Supprimer les fichiers générant la fenêtre contextuelle de l'assistant d'installation :
Si vous avez tout fait et que la fenêtre contextuelle apparaît toujours, vous pouvez essayer la méthode suivante (pour les utilisateurs avancés) :
- Une fois le message affiché la prochaine fois, ouvrez Gestionnaire des tâches (cliquez avec le bouton droit sur la barre des tâches et sélectionnez Gestionnaire des tâches).
- Trouvez le processus responsable de la pop-up (peut-être plus facile à faire à partir de Le processus onglet sur Windows XP / Vista / 7 or Détails onglet sur Fenêtre 8/10).
- Cliquez avec le bouton droit sur le processus et sélectionnez Ouvrez emplacement du fichier
- Un dossier s'ouvrira avec l'un des fichiers en surbrillance.
- Retour à la Gestionnaire des tâches, cliquez avec le bouton droit sur la même tâche et sélectionnez Terminer Tâche. La fenêtre contextuelle disparaîtra.
- Accédez à nouveau au dossier ouvert et supprimez le fichier en surbrillance.
Comment protéger votre PC de l'assistant de configuration et d'autres PPI :
- Obtenez un puissant logiciel anti-malware, capable de détecter et d'éliminer les PUP. Avoir plusieurs scanners à la demande serait également une bonne idée.
- Gardez le pare-feu Windows activé ou obtenez-en un tiers.
- Gardez votre système d'exploitation, vos navigateurs et vos utilitaires de sécurité à jour. Les créateurs de logiciels malveillants trouvent de nouvelles vulnérabilités de navigateur et de système d'exploitation à exploiter à tout moment. Les auteurs de logiciels, à leur tour, publient des correctifs et des mises à jour pour éliminer les vulnérabilités connues et réduire les risques de pénétration de logiciels malveillants. Les bases de données de signatures du programme antivirus sont mises à jour chaque jour et encore plus souvent pour inclure de nouvelles signatures de virus.
- Ajustez les paramètres de votre navigateur pour bloquer les pop-ups et pour charger les plug-ins uniquement lorsque vous cliquez dessus.
- Téléchargez et utilisez Adblock, Adblock Plus, uBlock ou l'une des extensions similaires dignes de confiance pour bloquer les publicités de tiers sur les sites Web.
- Ne vous contentez pas de cliquer sur n'importe quel lien que vous voyez lorsque vous naviguez sur le Web. Cela s'applique notamment aux liens dans les commentaires, sur les forums ou dans les messageries instantanées. Assez souvent, ce sont des liens de spam. Parfois, ils sont utilisés pour augmenter le trafic vers les sites Web, mais assez souvent, ils vous amèneront sur des pages qui tenteront d'exécuter un code malveillant et d'infecter votre ordinateur. Les liens de vos amis sont également suspects : la personne qui partage une vidéo mignonne peut ne pas savoir que la page contient un script menaçant.
- Ne téléchargez pas de logiciels à partir de sites Web non vérifiés. Vous pouvez facilement télécharger un cheval de Troie (malware qui prétend être une application utile) ; ou certains programmes indésirables pourraient être installés avec l'application.
- Lors de l'installation d'un logiciel gratuit ou d'un partagiciel, soyez raisonnable et ne vous précipitez pas dans le processus. Choisissez le mode d'installation personnalisé ou avancé, recherchez les cases à cocher qui vous demandent l'autorisation d'installer des applications tierces et décochez-les, lisez le contrat de licence utilisateur final pour vous assurer que rien d'autre ne sera installé. Vous pouvez bien sûr faire des exceptions pour les applications que vous connaissez et auxquelles vous faites confiance. S'il n'est pas possible de refuser l'installation de programmes indésirables, nous vous conseillons d'annuler complètement l'installation.
être pour que je puisse utiliser mon assistant d'ordinateur portable dois taper le mot de passe comment désinstaller s'il vous plaît