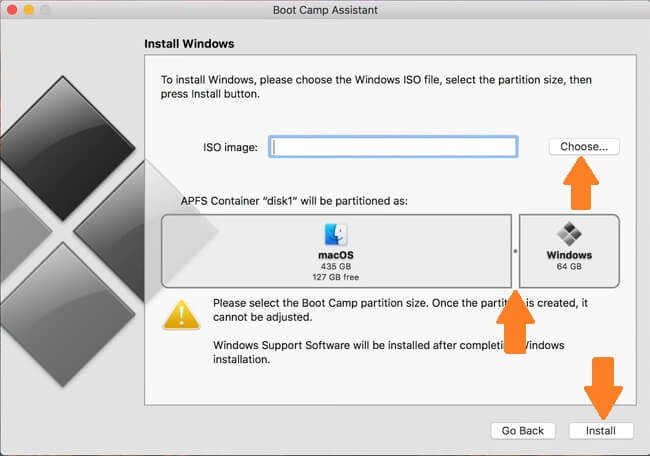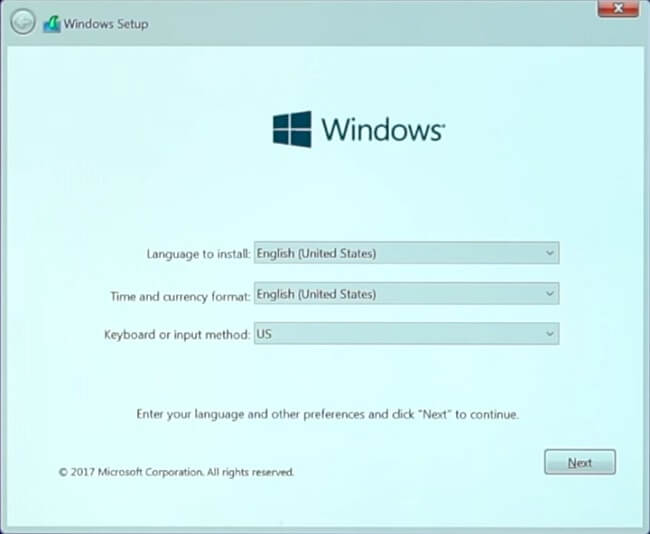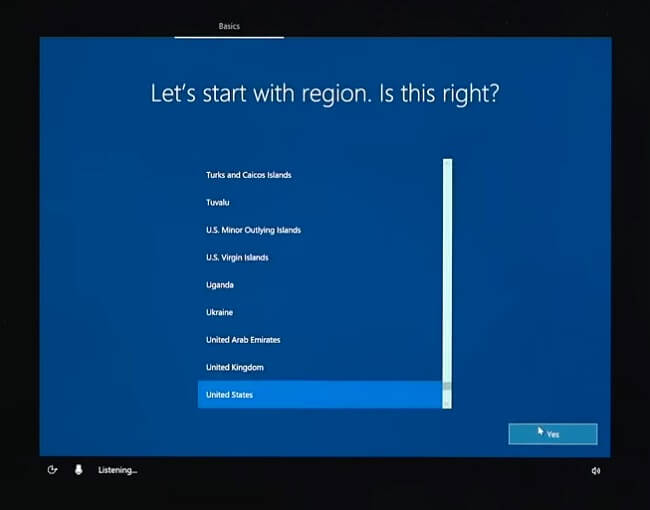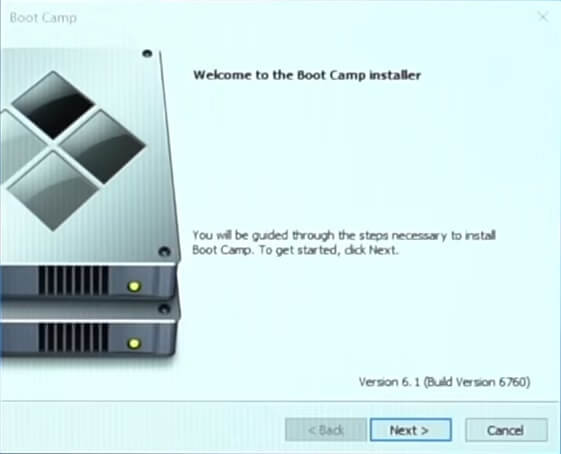Esistono due modi principali per utilizzare Windows su un Macbook: installare Windows insieme a macOS tramite Boot Camp o creare una macchina virtuale Windows utilizzando Parallels Desktop, VirtualBox o altro software di virtualizzazione. L'installazione tramite Boot Camp può essere preferibile se hai bisogno di eseguire programmi Windows ad alto contenuto di risorse, ad esempio i giochi 3D più recenti, e se non vuoi spendere soldi extra per le app di virtualizzazione. Tuttavia, dovrai comunque acquistare un codice Product Key di Windows. L'utilizzo di Boot Camp è migliore per le prestazioni perché è in esecuzione un solo sistema operativo alla volta, mentre con le macchine virtuali le risorse del tuo Mac sono suddivise tra macOS e Windows. Questo articolo ti guiderà passo passo attraverso il download e l'installazione di Windows 10 (o un'altra versione) tramite Boot Camp.
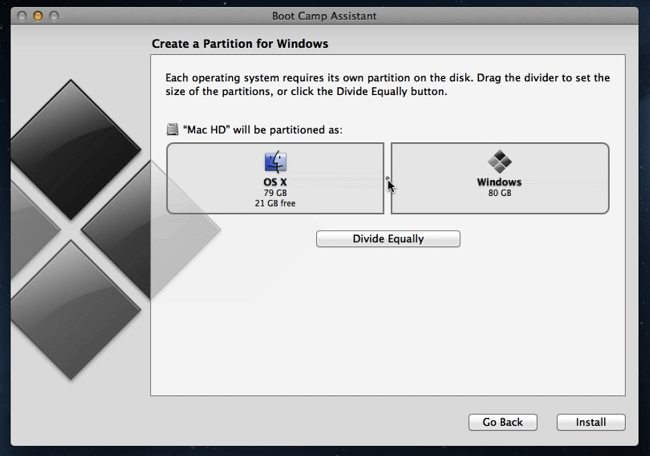
Come installare Windows su un Macbook con Boot Camp
Nota 1: Prima di iniziare assicurati di avere almeno 64 GB di spazio libero sul tuo Mac, preferibilmente 128 GB o più. Per farlo, fai clic sul logo Apple nell'angolo in alto a sinistra, quindi seleziona Informazioni su questo Mac dal menù. Clicca su Archiviazione scheda e vedere quanta memoria è disponibile.
Nota 2: Se hai un Macbook più vecchio (vedi qui per maggiori dettagli), avrai anche bisogno di un'unità flash da 16 GB e le istruzioni saranno leggermente diverse; non li trattiamo in questa guida.
Scarica il file ISO di Windows
- Vai su Pagina di download dell'immagine del disco di Windows 10 di Microsoft.
- Seleziona Windows 10 dal menu a tendina e cliccare Confermare.

- Seleziona la lingua preferita dal menu a discesa successivo e fai clic su Confermare.
- Ti verrà proposto di scaricare una versione a 32 o 64 bit di Windows 10. A meno che il tuo Mac non abbia più di 10 anni, seleziona 64-bit.
- Salvare il file.
Esegui Assistente Boot Camp
- Avvia Assistente Boot Camp (Finder => Applicazioni => Utilità).
- Esegui il backup del tuo disco come ti consiglia Boot Camp e fai clic su Continua.
- Seleziona il file ISO che hai scaricato.

- Scegli le dimensioni delle partizioni macOS e Windows (quanto spazio lascerai per macOS e quanto permetterai a Windows di avere) spostando il cursore. Clic Installazione.
- Inserisci la password del tuo Mac quando richiesto. Il computer si riavvierà.
Installare Windows
- Scegli la tua lingua preferita, i formati di ora e valuta e la tastiera o il metodo di input. Clic Successivo.

- Immettere la chiave di licenza di Windows per attivare Windows e fare clic su Successivo. Se non ce l'hai adesso, clicca Non ho una chiave di prodotto.
- Seleziona il sistema operativo che desideri installare (Windows 10 Home andrà bene se stai utilizzando Windows per uso personale) e fai clic su Successivo.
- Accetta i termini della licenza e fai clic su Successivo.
- Attendi fino al completamento dell'installazione.
Termina l'installazione di Windows
- Conferma la tua regione e clicca Sì.

- Conferma il layout di tastiera preferito e fai clic su Sì.
- Se lo desideri, seleziona un secondo layout di tastiera.
- Seleziona a quale rete connetterti o clicca Non ho Internet nell'angolo in basso a sinistra.
- Attendi fino al termine della configurazione.
- Seleziona se installi Windows per uso personale o per un'organizzazione e fai clic su Successivo.
- Inserisci le tue credenziali Microsoft o, se non disponi di un account Microsoft e non desideri crearne uno in questo momento, seleziona Conto offline nell'angolo in basso a sinistra e poi Esperienza limitata nell'angolo in basso a sinistra. Procedi con la creazione di un account offline.
- Decidi se vuoi avere un assistente digitale (Cortana) e regola le impostazioni sulla privacy.
Installa i driver di Windows
- Dopo l'avvio di Windows vedrai un programma Boot Camp aperto.

- Per completare l'installazione di Windows, fare clic su Successivo, accetta il contratto di licenza e fai clic su Installazione.
- Quando il processo è completo, fare clic su Fine. Il sistema si riavvierà.
Ecco fatto, ora hai sia macOS che Windows sul tuo Macbook. Per passare da un sistema operativo all'altro, riavvia il Mac e tieni premuto alt (opzione) sulla tastiera. Potrai scegliere quale sistema operativo avviare ora.