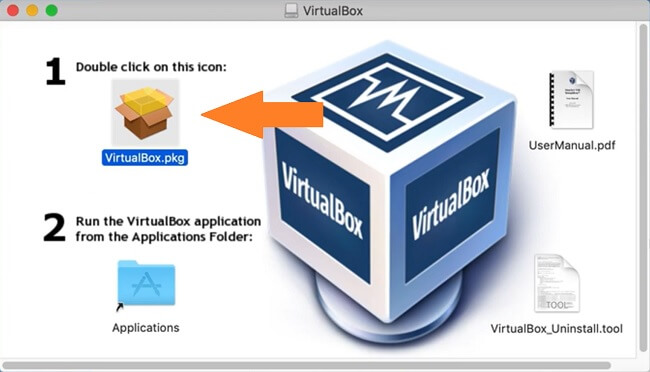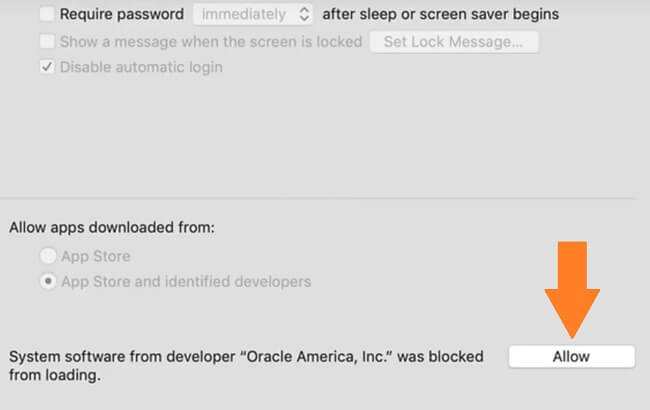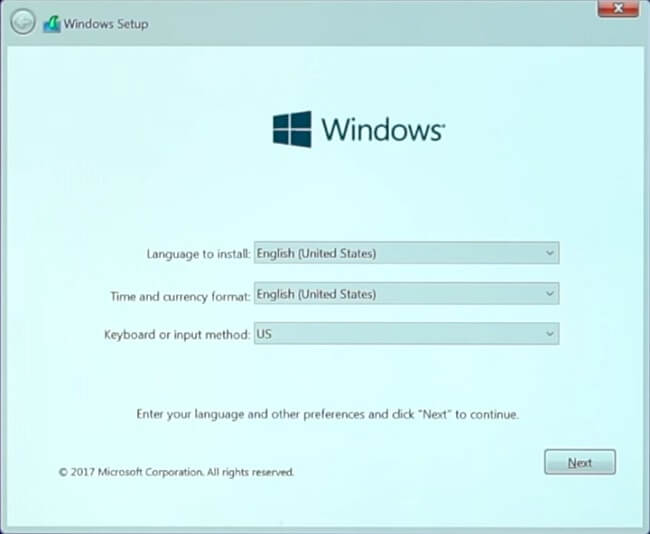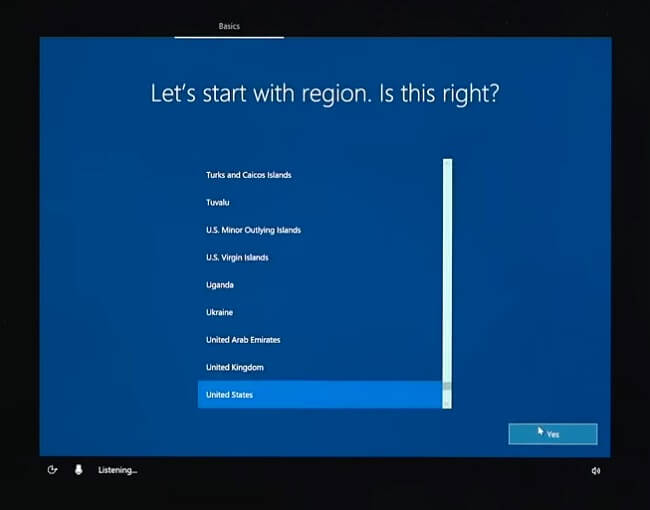Se vuoi essere in grado di eseguire Windows 10 (o un'altra versione di Windows) sul tuo Macbook, puoi scegliere tra l'installazione di Windows insieme a macOS o l'esecuzione di software di virtualizzazione e la creazione di una macchina virtuale Windows. Nel primo caso avrai due sistemi operativi (macOS e Windows) installati e potrai selezionare all'avvio quale eseguire. Nel secondo caso avrai un'app che fungerà da computer virtuale; sarai in grado di aprire l'app ed eseguire Windows al suo interno. Quando si tratta di software di virtualizzazione, VirtualBox di Oracle è un'eccellente alternativa gratuita a Parallels Desktop e VMware Fusion. Questo articolo fornisce istruzioni dettagliate su come installare VirtualBox e creare una macchina virtuale Windows.
Come installare Windows su un Macbook con VirtualBox
Scarica il file ISO di Windows
- Vai su Pagina di download dell'immagine del disco di Windows 10 di Microsoft.
- Seleziona Windows 10 dal menu a tendina e cliccare Confermare.

- Seleziona la lingua preferita dal menu a discesa successivo e fai clic su Confermare.
- Ti verrà offerto di scaricare una versione a 32 o 64 bit di Windows 10. A meno che il tuo Mac non abbia più di 10 anni, seleziona 64 bit.
- Salvare il file.
Scarica e installa VirtualBox
- Scarica VirtualBox da il suo sito: seleziona un pacchetto per Host OS X.
- Apri il file DMG che hai scaricato e avvia VirtualBox.pkg.

- Clicchi Continua se richiesto.
- Cambia dove installare VirtualBox se necessario e fai clic Installazione.
- Inserisci il login e la password del tuo Mac se richiesto.
- Se si vede Estensione del sistema bloccata pop-up, fare clic su Apri le Preferenze di sicurezza. Altrimenti vai al punto 10.
- Clicchi Consentire accanto a Software di sistema dello sviluppatore "Oracle America, Inc." è stato bloccato dal caricamento. Vicino Sicurezza e Privacy finestra.

- Chiudere la finestra di installazione (fare clic su mantenere quando viene richiesto di spostare il programma di installazione nel Cestino).
- Ripetere i passaggi 2-5.
- Attendi il completamento dell'installazione e chiudi la finestra.
Crea una nuova macchina virtuale
- Vai su Applicazioni e avvia VirtualBox.
- Clicchi New.
- Crea un nome per la tua nuova macchina virtuale e seleziona la versione di Windows che desideri installare (seleziona una versione a 64 bit a meno che il tuo Macbook non abbia più di 10 anni, nel qual caso dovrai scoprire se il tuo processore è 32 -bit o 64 bit). Clic Continua.
- Seleziona quanta RAM sarà allocata alla macchina virtuale Windows (rimani nella zona verde). Clic Continua.
- Seleziona Crea subito un disco rigido virtuale. Clic Creare.
- Seleziona VHD (disco rigido virtuale). Clic Continua.
- Seleziona Taglia unica (preferibilmente). Clic Continua.
- Seleziona la dimensione del disco virtuale. Clic Creare.
- Clicchi Inizio.
- Se viene richiesto di selezionare un file del disco ottico virtuale, fare clic sull'icona di una cartella.
- Clicchi Aggiungi, seleziona il file ISO di Windows che hai scaricato all'inizio e fai clic su Inizio.
- Quando ti viene chiesto di aprire le Preferenze di Sistema puoi fare clic su Rifiuta.
Installare Windows
- Scegli la tua lingua preferita, i formati di ora e valuta e la tastiera o il metodo di input. Clic Avanti.

- Clicchi installare ora.
- Immettere la chiave di licenza di Windows per attivare Windows e fare clic su Avanti. Se non ce l'hai adesso, clicca Non ho una chiave di prodotto.
- Seleziona il sistema operativo che desideri installare (Windows 10 Home andrà bene se stai utilizzando Windows per uso personale) e fai clic su Avanti.
- Accetta i termini della licenza e fai clic su Avanti.
- Clicchi Personalizzato: installare solo Windows (avanzata).
- Clicchi Avanti.
- Attendi fino al completamento dell'installazione.
- Attendi il riavvio della macchina virtuale (non premere alcun tasto).
Termina l'installazione di Windows
- Conferma la tua regione e clicca Sì.

- Conferma il layout di tastiera preferito e fai clic su Sì.
- Se lo desideri, seleziona un secondo layout di tastiera.
- Se richiesto, seleziona a quale rete connetterti o fai clic su Non ho Internet nell'angolo in basso a sinistra.
- Seleziona se installi Windows per uso personale o per un'organizzazione e fai clic su Avanti.
- Inserisci le tue credenziali Microsoft o, se non disponi di un account Microsoft e non desideri crearne uno in questo momento, seleziona Conto offline nell'angolo in basso a sinistra e poi Esperienza limitata nell'angolo in basso a sinistra. Procedi con la creazione di un account offline.
- Decidi se vuoi avere un assistente digitale (Cortana) e regola le impostazioni sulla privacy.
Questo è! Ora hai una macchina virtuale Windows 10 in esecuzione sul tuo Mac. La prossima volta che ne avrai bisogno, apri VirtualBox, seleziona la macchina virtuale che hai creato e fai clic su Inizio.