Che cos'è veramente una buona ricerca?
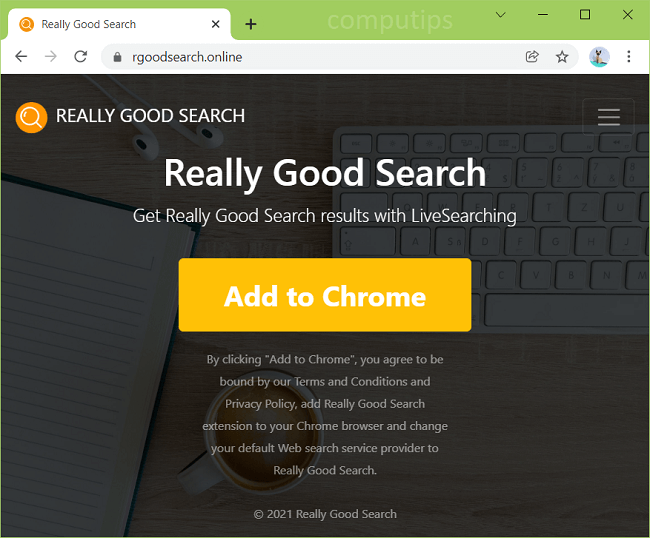
Really Good Search è un'estensione del browser che puoi scaricare da solo o che potrebbe finire sul tuo computer dopo aver installato software gratuito e non disattivare l'installazione di programmi aggiuntivi o eseguire un file scaricato da un sito non affidabile. Really Good Search è un browser hijacker: può alterare il motore di ricerca predefinito sui browser e impedirti di modificare tale impostazione. Il browser affermerà che "Really Good Search sta controllando questa impostazione" e non ti consentirà di modificare il motore di ricerca. Really Good Search stesso potrebbe anche essere difficile da rimuovere in quanto potrebbe diventare "installato dall'amministratore" e non avere il pulsante Disinstalla nelle sue impostazioni. Questa guida passo passo ti aiuterà a rimuovere Really Good Search dal tuo computer e a sbarazzarti del reindirizzamento della ricerca.
Come rimuovere Really Good Search:
- Rimuovi automaticamente Really Good Search
- Elimina criteri canaglia dall'editor del registro
- Rimuovi Really Good Search dai browser
- Rimuovi Really Good Search da programmi e funzionalità (opzionale)
- Come proteggere il tuo PC da una ricerca davvero buona e da altri browser hijacker
Rimuovi automaticamente Really Good Search
Il metodo più semplice per disinstallare Really Good Search è eseguire un programma anti-malware in grado di rilevare i browser hijacker in generale e Really Good Search in particolare. SpyHunter è una potente soluzione anti-malware che ti protegge da malware, spyware, ransomware e altri tipi di minacce Internet. SpyHunter è disponibile per dispositivi Windows e macOS.
Altri software che potrebbero essere in grado di sbarazzarsi di Really Good Search:
Norton (Windows, macOS, iOS, Android) Il collegamento potrebbe non funzionare correttamente se il tuo paese è attualmente soggetto a sanzioni.
Malwarebytes (Windows)
Elimina criteri canaglia dall'editor del registro:
Nota: Fai molta attenzione quando cambi o elimini elementi nell'editor del registro, poiché le modifiche errate potrebbero danneggiare il tuo sistema operativo.
- tieni premuto Logo di Windows pulsante sulla tastiera e tocca R pulsante per aprire Correre finestra.
- Tipologia regedit e premere entrare.
- Sulla parte sinistra di Editor del registro select HKEY_LOCAL_MACHINE \ SOFTWARE \ Policies \ Google \ Chrome cartella (fare clic sui triangoli per accedere alle cartelle nidificate).
- Se si vede Estensioni interno Chrome cartella, elimina Estensioni.
Rimuovi Really Good Search dai browser:
Per eliminare il reindirizzamento di Really Good Search, ripristinare le impostazioni del browser o rimuovere Really Good Search e qualsiasi altra estensione sospetta dai browser e impostare una nuova scheda e il provider di ricerca predefinito. Per capire quale estensione è il colpevole, puoi disabilitare le estensioni una per una e controllare se i reindirizzamenti di Really Good Search si verificano ancora.
Ripristina le impostazioni di Google Chrome:
Nota: Ciò disabiliterà le estensioni e i temi, cancellerà i cookie e i dati del sito, nonché modificherà le impostazioni del contenuto, la pagina iniziale, la nuova scheda e il motore di ricerca sui valori predefiniti.
- Apri una nuova scheda.
- Copia e incolla nella barra degli indirizzi: chrome: // settings / resetProfileSettings
- Rassegna Stampa entrare.
- Nella finestra di dialogo fare clic su Reset.
Modo alternativo per sbarazzarsi di una ricerca davvero buona in Google Chrome:
- Fare clic sul pulsante del menu con tre puntini
 nell'angolo in alto a destra della finestra.
nell'angolo in alto a destra della finestra. - Seleziona Altri strumenti ⇒ Estensioni.
- Clicchi RIMUOVERE per disinstallare un'estensione.
- Clicchi Rimuovere nella finestra di dialogo.
- Fare clic con il pulsante destro del mouse sulla barra degli indirizzi e selezionare Modifica motori di ricerca....
- Fare clic sul pulsante con tre punti
 accanto al provider di ricerca che desideri e seleziona Rendere predefinito.
accanto al provider di ricerca che desideri e seleziona Rendere predefinito. - Fare clic sul pulsante con tre punti
 accanto al motore di ricerca del dirottatore e seleziona Rimuovere dalla lista.
accanto al motore di ricerca del dirottatore e seleziona Rimuovere dalla lista. - Fare clic sulla freccia indietro nella parte superiore della pagina (vicino a Gestire motori di ricerca).
- Sotto All'avvio selezione della sezione Apri la pagina Nuova scheda.
- Scorri verso l'alto. Sotto Forma abilitazione sezione Mostra pulsante Home impostazione.
- Cancella il campo di testo dell'indirizzo esistente. Metti quello che vuoi o seleziona Pagina Nuova scheda.
- Chiudi Impostazioni profilo scheda.
Nota: Se non riesci ad accedere al Estensioni pagina, fai clic sull'angolo in alto a sinistra della finestra di Chrome e apri Gestione attività. Termina i processi per eventuali estensioni sconosciute in esecuzione. Allora vai su Estensioni pagina ed eliminare queste estensioni.
In alternativa, vai a %LocalAppData%\Google\Chrome\Dati utente\Default\Estensioni (basta copiare quel percorso e incollarlo nella barra degli indirizzi di di Windows Explorer/File Explorer). Elimina tutte le cartelle all'interno (che rimuoveranno tutte le estensioni installate) o cerca in Internet i nomi delle cartelle per capire quale estensione è paragonabile a quale cartella ed elimina quelle sospette.
Ripristina le impostazioni di Mozilla Firefox:
Nota: Le tue estensioni e i tuoi temi, tra le altre cose, verranno eliminati.
- Fare clic sul pulsante del menu
 .
. - Fare clic sul pulsante di aiuto
 e seleziona Informazioni sulla risoluzione dei problemi.
e seleziona Informazioni sulla risoluzione dei problemi. - Clicchi Ripristina Firefox... nell'angolo in alto a destra.
- Nella finestra di dialogo fare clic su Ripristina Firefox.
Modo alternativo di rimozione della ricerca davvero buona da Mozilla Firefox:
- Fare clic sul pulsante del menu
 e seleziona Add-ons
.
e seleziona Add-ons
. - Vai su Estensioni scheda.
- Per disinstallare un componente aggiuntivo, fare clic su Rimuovere pulsante accanto ad esso.
- Fare clic sull'icona di ricerca nella barra di ricerca e fare clic su Modifica le impostazioni di ricerca.
- Seleziona il motore di ricerca desiderato dal menu a discesa.
- Evidenzia il motore di ricerca del dirottatore nella tabella sottostante e fai clic su Rimuovere.
- Vai su Generale scheda.
- Sotto Startup sezione clic Ripristina impostazioni predefinite pulsante.
Nota: Se non è possibile eliminare l'estensione, fare clic su ![]() =>
=> ![]() => Riavvia con i componenti aggiuntivi disabilitati.... Nelle finestre di dialogo fare clic su Ricomincia => Inizia in modalità provvisoria. Ripetere i passaggi 1-3. Riavvia Firefox in modalità normale al termine.
=> Riavvia con i componenti aggiuntivi disabilitati.... Nelle finestre di dialogo fare clic su Ricomincia => Inizia in modalità provvisoria. Ripetere i passaggi 1-3. Riavvia Firefox in modalità normale al termine.
Ripristina le impostazioni di Internet Explorer:
Nota: Ciò rimuoverà la maggior parte dei dati del browser salvati, incluse estensioni, password e la maggior parte delle impostazioni del browser.
- Clicchi Strumenti pulsante
 nell'angolo in alto a destra.
nell'angolo in alto a destra. - Seleziona Opzioni Internet.
- Vai su Tecnologia scheda.
- Clicchi Ripristina… pulsante.
- Metti il segno di spunta dentro Elimina impostazioni personali casella di controllo.
- Clicchi Reset.
Modo alternativo per sbarazzarsi di una buona ricerca in Internet Explorer:
- Clicchi Strumenti pulsante
 nell'angolo in alto a destra.
nell'angolo in alto a destra. - Seleziona Gestione componenti aggiuntivi.
- Nel menu a tendina sotto Mostrare: select Tutti i componenti aggiuntivi.
- Per eliminare un componente aggiuntivo, fai doppio clic su di esso; nella nuova finestra clicca Rimuovere.
- Vai su Provider di ricerca scheda.
- Fare clic con il pulsante destro del mouse sul motore di ricerca desiderato e fare clic su Imposta come predefinito.
- Fare clic con il pulsante destro del mouse sul motore di ricerca del dirottatore e fare clic su Rimuovere.
- Clicchi Chiudi.
- Clicchi Strumenti pulsante
 .
. - Seleziona Opzioni Internet.
- Sotto Pagina Principale sezione clic Usa nuova scheda oppure inserisci l'URL che desideri.
- Clicchi OK.
Ripristina impostazioni Opera:
Nota: Questo eliminerà tutti i dati salvati inclusi i segnalibri e le password e riporterà il browser allo stato appena installato.
- uscita Opera browser.
- Apri File Explorer.
- Vai su C:\Utenti\nomeutente\AppData\Roaming\Opera\Opera, Dove nome utente è il nome del tuo account Windows.
- Trovare ed eliminare Operapref.ini file.
Modo alternativo di rimozione della ricerca davvero buona in Opera:
- Rassegna Stampa Ctrl +Shift + E chiavi per aprire il gestore delle estensioni.
- Per rimuovere un componente aggiuntivo, fare clic su x pulsante accanto ad esso.
- Clicchi OK quando viene chiesto di confermare.
- Fare clic sull'angolo in alto a sinistra, selezionare Impostazioni profilo.
- Nel Cerca selezionare uno dei motori di ricerca dall'elenco.
- Nel All'avvio selezione della sezione Apri la pagina iniziale.
- Clicchi OK.
Rimuovi Really Good Search da Safari:
- Nel menu in alto seleziona Safari => Preferenze.
- Seleziona Estensioni scheda.
- Seleziona un'estensione che desideri eliminare e fai clic su Disinstallare pulsante accanto ad esso.
- Vai su Generale scheda.
- Seleziona ciò che desideri che Safari apra all'avvio, nuove finestre, nuove schede e home page.
- Vai su Cerca scheda.
- Seleziona il motore di ricerca che desideri.
Rimuovi Really Good Search da programmi e funzionalità (opzionale):
Vai su Programmi e funzionalità, disinstalla Really Good Search se riesci a trovarlo lì. Se non è presente, disinstalla i programmi sospetti, i programmi che non ricordi di aver installato o i programmi che hai installato appena prima che Really Good Search comparisse sul tuo computer. Quando non sei sicuro che un programma sia sicuro, cerca la risposta su Internet.
Windows XP:
- Clicchi Inizio.
- Nel menu Start seleziona Impostazioni profilo => Pannello di controllo.
- Trova e fai clic Aggiungi o rimuovi programmi.
- Cerca la consegna dei risultati di ricerca nell'elenco. Se trovi l'app, evidenziala.
- Clicchi Rimuovere.
Windows Vista:
- Clicchi Inizio.
- Nel menu Start seleziona Pannello di controllo.
- Trova e fai clic Disinstalla un programma.
- Cerca Really Good Search nell'elenco. Se trovi l'app, evidenziala.
- Clicchi Disinstallare.
Finestre 7:
- Clicchi Inizio.
- Nel menu Start seleziona Pannello di controllo.
- Trova e seleziona Programmi e funzionalità or Disinstalla un programma.
- Cerca Really Good Search nell'elenco. Se trovi l'app, evidenziala.
- Clicchi Disinstallare.
Finestre 8 / Finestre 8.1:
- tieni premuto Windows chiave
 e colpisci X chiave.
e colpisci X chiave. - Seleziona Programmi e funzionalità dal menu.
- Cerca Really Good Search nell'elenco. Se trovi l'app, evidenziala.
- Clicchi Disinstallare.
Finestre 10:
- tieni premuto Windows chiave
 e colpisci X chiave.
e colpisci X chiave. - Seleziona Programmi e funzionalità dal menu.
- Cerca Really Good Search nell'elenco. Se trovi l'app, evidenziala.
- Clicchi Disinstallare.
Mac OS:
- Nel menu in alto seleziona Go => Applicazioni.
- Trascina un'applicazione indesiderata su Cestino Sono.
- Fare clic con il tasto destro del mouse su Cestino e seleziona Vuota il Cestino.
Come proteggere il tuo PC dalla consegna dei risultati di ricerca e da altri browser hijacker:
- Ottieni un potente software anti-malware, in grado di rilevare ed eliminare i PUP. Anche avere diversi scanner su richiesta sarebbe una buona idea.
- Mantieni abilitato il firewall di Windows o prendine uno di terze parti.
- Mantieni aggiornati il tuo sistema operativo, browser e utilità di sicurezza. I creatori di malware trovano sempre nuove vulnerabilità del browser e del sistema operativo da sfruttare. Gli autori di software, a loro volta, rilasciano patch e aggiornamenti per eliminare le vulnerabilità note e ridurre le possibilità di penetrazione del malware. I database delle firme del programma antivirus vengono aggiornati ogni giorno e anche più spesso per includere nuove firme dei virus.
- Scarica e usa uBlock Origin, Adblock, Adblock Plus o una delle estensioni affidabili simili per bloccare gli annunci di terze parti sui siti web.
- Non limitarti a fare clic su qualsiasi collegamento che vedi durante la navigazione sul Web. Ciò vale in particolare per i collegamenti nei commenti, nei forum o nella messaggistica istantanea. Molto spesso si tratta di link spam. A volte vengono utilizzati per aumentare il traffico verso i siti Web, ma abbastanza spesso ti atterreranno su pagine che cercheranno di eseguire un codice dannoso e infettare il tuo computer.
- Non scaricare software da siti Web non verificati. Puoi facilmente scaricare un trojan (malware che finge di essere un'applicazione utile); o alcuni programmi indesiderati potrebbero essere installati insieme all'app.
- Quando installi freeware o shareware, sii ragionevole e non affrettare il processo. Scegli la modalità di installazione personalizzata o avanzata, cerca le caselle di controllo che richiedono la tua autorizzazione per installare app di terze parti e deselezionale, leggi il contratto di licenza con l'utente finale per assicurarti che non venga installato nient'altro. Puoi fare eccezioni per le app che conosci e di cui ti fidi, ovviamente. Se non è possibile rifiutare l'installazione di programmi indesiderati, ti consigliamo di annullare completamente l'installazione.
 nell'angolo in alto a destra della finestra.
nell'angolo in alto a destra della finestra.