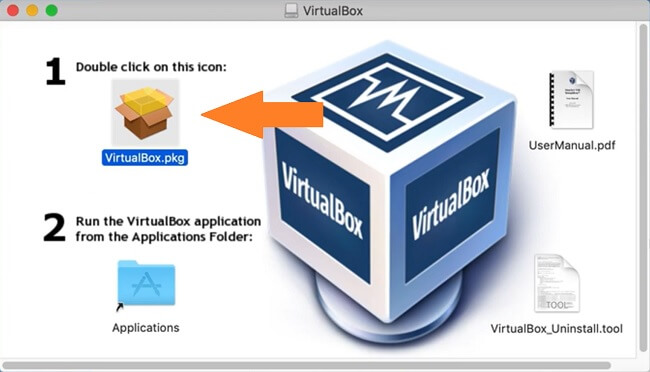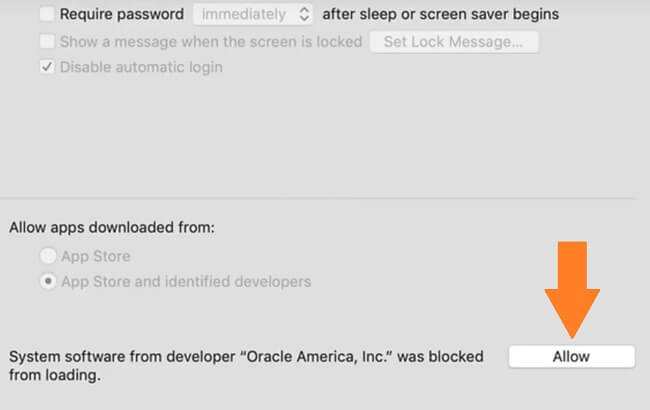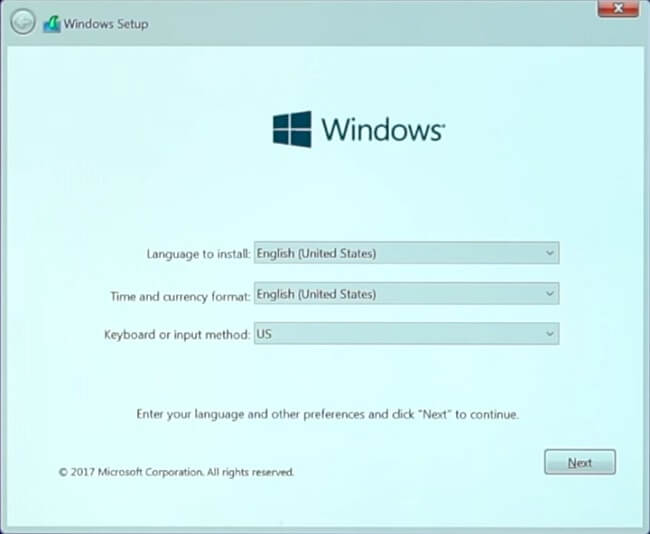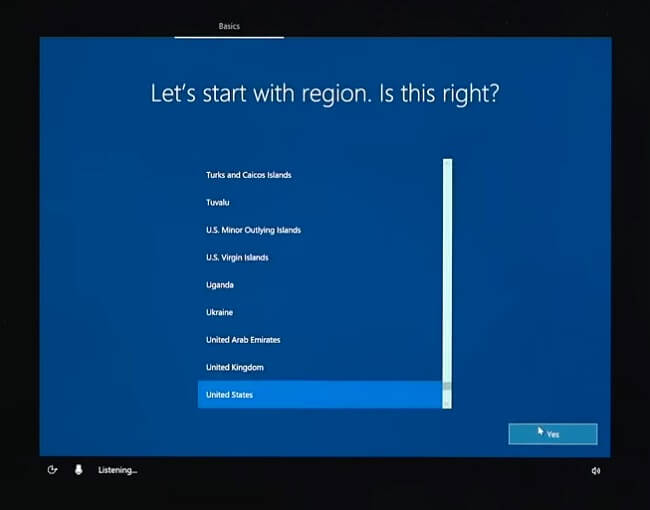MacbookでWindows10(または別のバージョンのWindows)を実行できるようにする場合は、macOSと一緒にWindowsをインストールするか、仮想化ソフトウェアを実行してWindows仮想マシンを作成するかを選択できます。 最初のケースでは、XNUMXつのオペレーティングシステム(macOSとWindows)がインストールされており、起動時にどちらを実行するかを選択できます。 XNUMX番目のケースでは、仮想コンピューターとして機能するアプリがあります。 アプリを開いて、その中でWindowsを実行できるようになります。 仮想化ソフトウェアに関して言えば、OracleのVirtualBoxは、ParallelsDesktopやVMwareFusionの優れた無料の代替手段です。 この記事では、VirtualBoxをインストールしてWindows仮想マシンを作成する方法を段階的に説明します。
VirtualBoxを使用してMacbookにWindowsをインストールする方法
WindowsISOファイルをダウンロードする
- MicrosoftのWindows10ディスクイメージのダウンロードページ.
- 選択 Windows 10 ドロップダウンメニューからクリックします 確認します.

- 次のドロップダウンメニューから優先言語を選択し、をクリックします 確認します.
- 32ビットまたは64ビットバージョンのWindows10をダウンロードするように提案されます。Macが10年以上経過していない限り、64ビットを選択してください。
- ファイルを保存します。
VirtualBoxをダウンロードしてインストールします
- からVirtualBoxをダウンロード そのサイト:パッケージを選択してください OSXホスト.
- ダウンロードしたDMGファイルを開いて起動します VirtualBox.pkg.

- Continue プロンプトが表示されたら
- 必要に応じてVirtualBoxをインストールする場所を変更し、をクリックします インストールを開始する.
- 求められたら、Macのログインとパスワードを入力します。
- あなたが表示された場合 システム拡張がブロックされました ポップアップをクリックします セキュリティ設定を開く。 それ以外の場合は、手順10に進みます。
- 次を許可します。 の隣に 開発者「OracleAmerica、Inc。」のシステムソフトウェア読み込みがブロックされました。 閉じる セキュリティ&プライバシー 窓。

- インストールウィンドウを閉じます(クリック キープ インストーラーをゴミ箱に移動するように求められたとき)。
- 手順2〜5を繰り返します。
- インストールが完了するまで待ち、ウィンドウを閉じます。
新しい仮想マシンの作成
- アプリケーション VirtualBoxを起動します。
- 新作.
- 新しい仮想マシンの名前を作成し、インストールするWindowsのバージョンを選択します(Macbookが64年以上経過していない場合は、10ビットバージョンを選択します。32年以上経過している場合は、プロセッサが64であるかどうかを確認する必要があります。 -ビットまたはXNUMXビット)。 クリック Continue.
- Windows仮想マシンに割り当てるRAMの量を選択します(グリーンゾーンにとどまります)。 クリック Continue.
- 選択 今すぐ仮想ハードディスクを作成するに設定します。 OK をクリックします。 創造する.
- 選択 VHD(仮想ハードディスク)に設定します。 OK をクリックします。 Continue.
- 選択 固定サイズ (好ましい)。 クリック Continue.
- 仮想ディスクのサイズを選択します。 クリック 創造する.
- 開始.
- 仮想光ディスクファイルを選択するように求められたら、フォルダアイコンをクリックします。
- Add、最初にダウンロードしたWindows ISOファイルを選択し、をクリックします。 開始.
- システム環境設定を開くように求められたら、クリックすることができます 否定する.
Windowsのインストール
- ご希望の言語、時間と通貨の形式、キーボードまたは入力方法を選択してください。 クリック Next.

- [今すぐインストール.
- Windowsライセンスキーを入力してWindowsをアクティブ化し、[ Next。 今お持ちでない場合は、 私は、プロダクトキーを持っていません.
- インストールするオペレーティングシステムを選択し(個人的な使用のためにWindowsを入手している場合は、Windows 10 Homeが実行します)、[ Next.
- ライセンス条項に同意してクリック Next.
- カスタム:Windowsのみをインストールします(詳細).
- Next.
- インストールが完了するまで待ちます。
- 仮想マシンが再起動するまで待ちます(キーを押さないでください)。
Windowsのインストールを完了します
- お住まいの地域を確認して、 有り.

- ご希望のキーボードレイアウトを確認して、 有り.
- 必要に応じて、XNUMX番目のキーボードレイアウトを選択します。
- 求められた場合は、接続するネットワークを選択するか、をクリックします 私はインターネットを持っていません 左下隅にあります。
- 個人用または組織用のどちらでWindowsをインストールするかを選択し、をクリックします Next.
- Microsoftクレデンシャルを入力するか、Microsoftアカウントをお持ちでなく、今すぐ作成したくない場合は、[ オフラインアカウント 左下隅に、次に 限られた経験 左下隅にあります。 オフラインアカウントの作成に進みます。
- デジタルアシスタント(Cortana)を使用するかどうかを決定し、プライバシー設定を調整します。
これです! これで、MacでWindows10仮想マシンが実行されました。 次回必要になったときは、VirtualBoxを開き、作成した仮想マシンを選択して、[ 開始.