Searchinet.netとは何ですか?
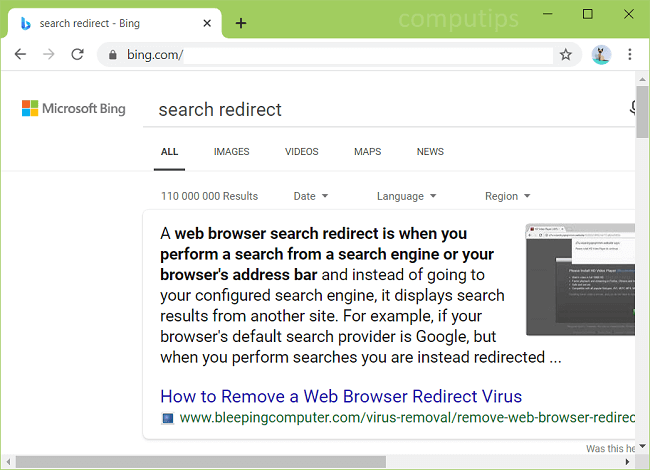
ブラウザがGoogle検索をにリダイレクトする場合 サーチネット.net 時々、あなたのコンピュータにブラウザハイジャッカーがインストールされています。 ブラウザハイジャッカーは、ブラウザのホームページ/デフォルトの検索エンジンを変更したり、ユーザーの検索を傍受してプロモートされた検索エンジンにリダイレクトしたりできるソフトウェア(通常はブラウザ拡張機能/アドオン)です。 ほとんどの場合、ブラウザハイジャック犯は、無料またはクラックされたプログラムとバンドルされた状態でコンピュータにインストールされますが、コンピュータに長期間インストールされていた拡張機能が突然、ユーザーを疑わしいサイトにリダイレクトし始めることがあります。 これは、ブラウザ拡張機能が開発者によって他の誰かに販売された結果であるか、ハッカーが開発者のログイン資格情報にアクセスした可能性があります。
一部のユーザーは、UltimateVolumeBoosterと呼ばれる拡張機能がSearchinet.netリダイレクトを引き起こしていると報告しました。 このステップバイステップガイドは、ブラウザハイジャッカーをアンインストールし、コンピュータからSearchinet.netリダイレクトを削除するのに役立ちます。
Searchinet.netを削除する方法:
- Searchinet.netを自動的に削除する
- ブラウザからSearchinet.netを削除する
- Searchinet.netハイジャック犯をプログラムと機能から削除する(オプション)
- Searchinet.netや他のブラウザハイジャッカーからPCを保護する方法
Searchinet.netを自動的に削除する
Searchinet.netハイジャック犯をアンインストールする最も簡単な方法は、ブラウザハイジャック犯全般、特にSearchinet.netを検出できるマルウェア対策プログラムを実行することです。 SpyHunterは、マルウェア、スパイウェア、ランサムウェア、およびその他の種類のインターネットの脅威からユーザーを保護する強力なマルウェア対策ソリューションです。 SpyHunterは、WindowsおよびmacOSデバイスで使用できます。
Searchinet.netを取り除くことができるかもしれない他のソフトウェア:
ノートン (Windows、macOS、iOS、Android) あなたの国が現在制裁下にある場合、リンクは正しく機能しない可能性があります。
アバスト (Windowsの場合)
ブラウザからSearchinet.netを削除します。
Searchinet.netを削除するには、ブラウザーの設定をリセットするか、ブラウザーから疑わしい拡張機能を削除して、新しいタブページとデフォルトの検索プロバイダーを設定します。 どの拡張機能が原因であるかを特定するには、拡張機能をXNUMXつずつ無効にして、Searchinet.netリダイレクトが引き続き発生するかどうかを確認します。 一部のユーザーは、ビデオダウンロード拡張機能がリダイレクトを引き起こしていると報告しました。
Google Chrome設定をリセットします:
注: これにより、拡張機能とテーマが無効になり、Cookieとサイトデータがクリアされ、コンテンツ設定、スタートページ、新しいタブページ、検索エンジンがデフォルトに変更されます。
- 新しいタブを開きます。
- コピーしてアドレスバーに貼り付けます。 chrome://設定/ resetProfileSettings
- イベント 入力します.
- ダイアログボックスで、をクリックします リセット.
Google ChromeでSearchinet.netを取り除く別の方法:
- XNUMXつのドットメニューボタンをクリックします
 ウィンドウの右上隅にあります。
ウィンドウの右上隅にあります。 - 選択 その他のツール はこちらをご覧ください。⇒ 拡張機能.
- 削除する 拡張機能をアンインストールします。
- 削除します ダイアログボックスに表示されます。
- アドレスバーを右クリックして、 検索エンジンを編集….
- XNUMXつのドットボタンをクリックします
 必要な検索プロバイダーの横にあり、 デフォルトにする.
必要な検索プロバイダーの横にあり、 デフォルトにする. - XNUMXつのドットボタンをクリックします
 ハイジャック犯の検索エンジンの横にあり、 リストから削除する.
ハイジャック犯の検索エンジンの横にあり、 リストから削除する. - ページ上部の戻る矢印をクリックします(近く 検索エンジンを管理する).
- 始めるとき セクション選択 新しいタブページを開きます.
- 一番上までスクロールします。 下 外観 セクションの有効化 ホームボタンを表示 設定。
- 既存のアドレスのテキストフィールドをクリアします。 欲しいものを入れるか、選択してください 新しいタブページ.
- 閉じる 設定 タブには何も表示されないことに注意してください。
注: アクセスできない場合 拡張機能 ページで、Chromeウィンドウの左上隅をクリックして開きます Task Manager。 実行中の見慣れない拡張機能のプロセスを終了します。 次に、 拡張機能 ページを作成し、これらの拡張機能を削除します。
または、 %LocalAppData%\ Google \ Chrome \ User Data \ Default \ Extensions (そのパスをコピーして、のアドレスバーに貼り付けるだけです。 Windowsエクスプローラ/ファイルエクスプローラ)。 内のすべてのフォルダーを削除する(インストールされているすべての拡張機能を削除します)か、インターネットでフォルダーの名前を検索して、どの拡張機能がどのフォルダーと比較されているかを調べ、疑わしいものを削除します。
Mozilla Firefox設定をリセットします:
注: とりわけ、拡張機能とテーマは削除されます。
- メニューボタンをクリックします
 .
. - ヘルプボタンをクリックします
 をクリックして トラブル解決情報.
をクリックして トラブル解決情報. - Firefoxを更新してください… 右上隅にあります。
- ダイアログボックスで、をクリックします Firefoxを更新する.
Mozilla FirefoxからSearchinet.netを削除する別の方法:
- メニューボタンをクリックします
 をクリックして アドオン.
をクリックして アドオン. - 拡張機能 タブには何も表示されないことに注意してください。
- アドオンをアンインストールするには、をクリックします 削除します ボタンをクリックします。
- 検索バーの検索アイコンをクリックして、 検索設定の変更.
- ドロップダウンメニューから目的の検索エンジンを選択します。
- 下の表でハイジャック犯の検索エンジンを強調表示して、 削除します.
- タブには何も表示されないことに注意してください。
- スタートアップ セクションクリック デフォルトに戻す
注: 拡張子を削除できない場合は、をクリックしてください ![]() =>
=> ![]() => アドオンを無効にして再起動…。 ダイアログボックスでクリック 再起動 => セーフモードで起動する。 手順1〜3を繰り返します。 終了したら、Firefoxを通常モードで再起動します。
=> アドオンを無効にして再起動…。 ダイアログボックスでクリック 再起動 => セーフモードで起動する。 手順1〜3を繰り返します。 終了したら、Firefoxを通常モードで再起動します。
Internet Explorerの設定をリセットします。
注: これにより、拡張機能、パスワード、ブラウザ設定の大部分など、保存されているブラウザデータのほとんどが削除されます。
- ツール (Comma Separated Values) ボタンをクリックして、各々のジョブ実行の詳細(開始/停止時間、変数値など)のCSVファイルをダウンロードします。
 右上隅にあります。
右上隅にあります。 - 選択 インターネット設定.
- 高機能 タブには何も表示されないことに注意してください。
- リセット…
- チェックマークを入れます 個人設定を削除する チェックボックスをオンにします。
- リセット.
Internet ExplorerでSearchinet.net.comを削除する別の方法:
- ツール (Comma Separated Values) ボタンをクリックして、各々のジョブ実行の詳細(開始/停止時間、変数値など)のCSVファイルをダウンロードします。
 右上隅にあります。
右上隅にあります。 - 選択 アドオンの管理.
- 下のドロップダウンメニューで ショー: select すべてのアドオン.
- アドオンを削除するには、アドオンをダブルクリックします。 新しいウィンドウでクリックします 削除します.
- 検索プロバイダー タブには何も表示されないことに注意してください。
- 目的の検索エンジンを右クリックして、 デフォルトとして設定.
- ハイジャック犯の検索エンジンを右クリックして、 削除します.
- 閉じる.
- ツール (Comma Separated Values) ボタンをクリックして、各々のジョブ実行の詳細(開始/停止時間、変数値など)のCSVファイルをダウンロードします。
 .
. - 選択 インターネット設定.
- ホームページ セクションクリック 新しいタブを使用する または、必要なURLを入力します。
- OK.
Opera設定のリセット:
注: これにより、ブックマークやパスワードを含むすべての保存データが削除され、ブラウザが新しくインストールされた状態に戻ります。
- 出口 Opera ブラウザ。
- Open ファイルエクスプローラ.
- C:\ Users \ username \ AppData \ Roaming \ Opera \ Operaここで、 ユーザ名 Windowsアカウントの名前です。
- 検索と削除 Operapref.ini ファイルにソフトウェアを指定する必要があります。
OperaでSearchinet.netを削除する別の方法:
- イベント Ctrlキー +シフト + E 拡張機能マネージャーを開くためのキー。
- アドオンを削除するには、をクリックします x ボタンをクリックします。
- OK 確認するように頼まれたとき。
- 左上隅をクリックして、を選択します 設定.
- を検索 セクションは、リストから検索エンジンのXNUMXつを選択します。
- 始めるとき セクション選択 開始ページを開く.
- OK.
Searchinet.netをSafariから削除します。
- トップメニューで選択 Safari => 環境設定.
- 選択 拡張機能 タブには何も表示されないことに注意してください。
- 削除する拡張子を選択してクリックします アンインストールする ボタンをクリックします。
- タブには何も表示されないことに注意してください。
- 起動時にSafariで開くもの、新しいウィンドウ、新しいタブ、ホームページを選択します。
- を検索 タブには何も表示されないことに注意してください。
- 必要な検索エンジンを選択します。
Searchinet.netハイジャック犯をプログラムと機能から削除する(オプション):
プログラムと機能、疑わしいプログラム、インストールしたことを覚えていないプログラム、またはSearchinet.netがコンピュータに表示される直前にインストールしたプログラムをアンインストールします。 プログラムが安全かどうかわからない場合は、インターネットで答えを探してください。
Windowsの11:
- イベント Windows キーと I キーボードの(「i」)キー。 The 設定 ウィンドウが開きます。
- 左側のパネルで[ アプリ.
- 右側のパネルでをクリックします アプリケーションと機能.
- アンインストールするプログラムを見つけます。
- プログラムの横にあるXNUMXつのドットボタンをクリックして、 アンインストールする.
- アンインストールする.
Windowsの10:
- 押したまま Windows キー
 ヒット X キー。
ヒット X キー。 - 選択 アプリケーションと機能 メニューから。
- オプション:をクリックします 並び替え: プログラムのリストの上にあり、 インストール日.
- アンインストールするプログラムを選択します。
- アンインストールする.
Windows 8 / Windows 8.1:
- 押したまま Windows キー
 ヒット X キー。
ヒット X キー。 - 選択 プログラムと機能 メニューから。
- オプション:をクリックします にインストール 日付列の上にあるリストを日付で並べ替えます。
- 削除するプログラムを選択します。
- アンインストールする.
Windowsの7:
- ソフトウェアの制限をクリック 開始 画面の左下隅にあるボタン。
- [スタート]メニューで[ コントロールパネル.
- 検索して選択 プログラムと機能 or プログラムをアンインストールします.
- オプション:をクリックします にインストール プログラムのリストの上にあり、日付で並べ替えます。
- 削除したいプログラムをクリックします。
- アンインストールする.
マックOS:
- トップメニューでをクリックします Go => アプリケーション.
- 不要なアプリケーションをにドラッグします ゴミ 午前。
- 右クリックして ゴミ をクリックして 空のごみ箱.
アンドロイド:
- Open 設定.
- 選択 アプリ => アプリ.
- アンインストールするアプリをリストからタップします。
- 力が停止 ボタンが有効になっている場合。
- アンインストールする その後 OK 確認ポップアップで。
Searchinet.netウイルスやその他のブラウザハイジャッカーからPCを保護する方法:
- PUPを検出して排除できる強力なマルウェア対策ソフトウェアを入手してください。 複数のオンデマンドスキャナーを用意することもお勧めします。
- Windowsファイアウォールを有効にしておくか、サードパーティのファイアウォールを入手してください。
- OS、ブラウザ、セキュリティユーティリティを最新の状態に保ちます。 マルウェアの作成者は、常に悪用される新しいブラウザとOSの脆弱性を発見します。 次に、ソフトウェア作成者はパッチとアップデートをリリースして、既知の脆弱性を取り除き、マルウェアの侵入の可能性を減らします。 ウイルス対策プログラムのシグネチャデータベースは毎日更新され、さらに頻繁に更新されて、新しいウイルスシグネチャが含まれます。
- uBlock Origin、Adblock、Adblock Plus、またはWebサイト上のサードパーティの広告をブロックするための同様の信頼できる拡張機能のXNUMXつをダウンロードして使用します。
- Webを閲覧しているときに表示されるリンクをクリックするだけではいけません。 これは特に、コメント、フォーラム、またはインスタントメッセンジャーのリンクに当てはまります。 多くの場合、これらはスパムリンクです。 Webサイトへのトラフィックを増やすために使用されることもありますが、多くの場合、悪意のあるコードを実行してコンピューターに感染しようとするページにアクセスします。
- 未確認のWebサイトからソフトウェアをダウンロードしないでください。 トロイの木馬(便利なアプリケーションを装ったマルウェア)を簡単にダウンロードできます。 または、いくつかの不要なプログラムがアプリと一緒にインストールされる可能性があります。
- フリーウェアやシェアウェアをインストールするときは、賢明であり、プロセスを急がないでください。 カスタムまたは詳細インストールモードを選択し、サードパーティのアプリをインストールする許可を求めるチェックボックスを探してチェックを外し、エンドユーザー使用許諾契約書を読んで他に何もインストールされないことを確認します。 もちろん、あなたが知っていて信頼できるアプリには例外を設けることができます。 望ましくないプログラムのインストールを拒否できない場合は、インストールを完全にキャンセルすることをお勧めします。
 ウィンドウの右上隅にあります。
ウィンドウの右上隅にあります。
ご協力ありがとうございました。 マルウェアを手動で削除しようとした後、SpyHuntをダウンロードし、他のさまざまな方法を試した後、Chrome拡張機能Ultimate Volume Boosterを削除したことが、悪名高い検索機能がまだ存在していた理由でした。 あなたが継続的なブラウジングの苦痛なしに彼らの論文研究を実行するのを手伝ってくれた誰かからの最高の願い(: