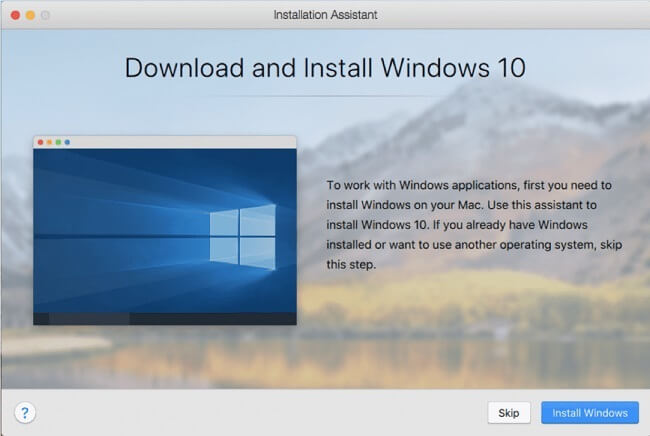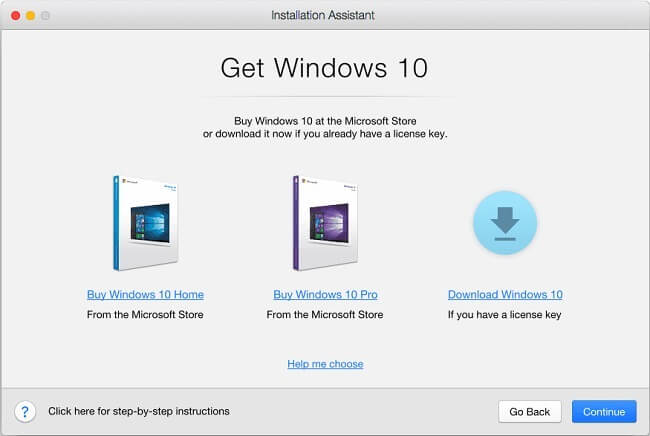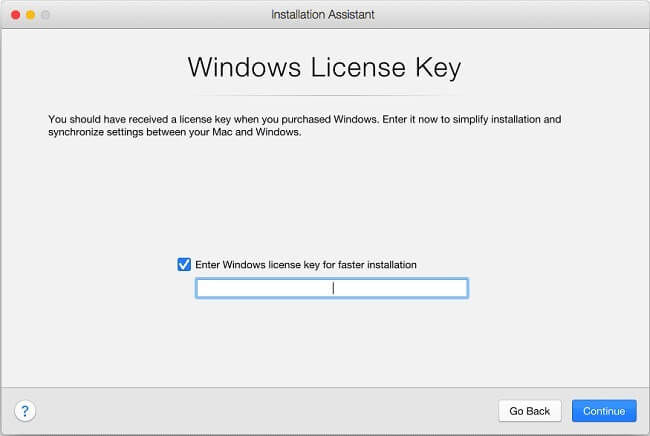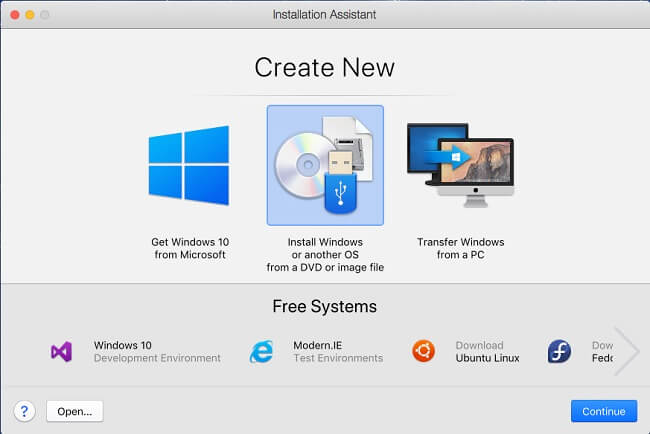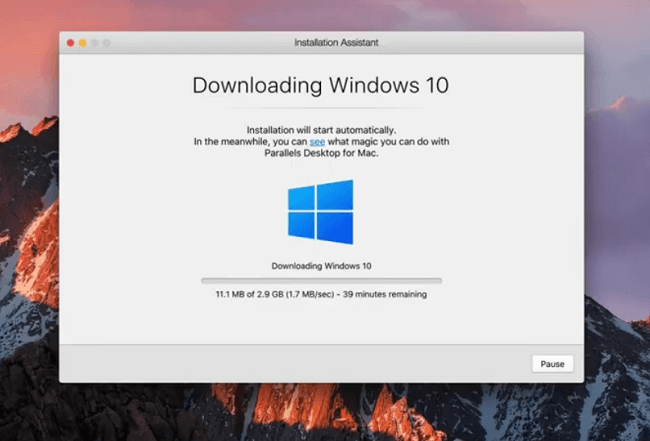
Een virtuele machine is een stukje software dat een exemplaar van het besturingssysteem uitvoert binnen een ander besturingssysteem (bijvoorbeeld Windows 10 in macOS 10.15). Het is niet de enige manier om Windows op een Mac te draaien (er is ook Mac's eigen BootCamp), maar in tegenstelling tot BootCamp kun je met virtuele machines twee besturingssystemen tegelijkertijd draaien. Parallels Desktop is waarschijnlijk de meest populaire virtualisatiesoftware voor macOS. Hiermee kunt u Windows of een ander besturingssysteem op een Mac installeren met minimale inspanning en technische kennis. Dit artikel bevat stapsgewijze instructies om Windows op een Macbook te installeren via Parallels Desktop 15.
Installeer Windows via Parallels Desktop 15
- Downloaden en installeer Parallels Desktop, als je het nog niet hebt geïnstalleerd.
- Start Parallels.
- Met Parallels kunt u: een nieuw exemplaar van Windows 10 van Microsoft verkrijgen, een reeds gedownloade versie van Windows installeren vanaf een afbeeldingsbestand of een dvd, of Windows overzetten vanaf uw pc (alleen het besturingssysteem of alles inclusief bestaande bestanden en instellingen) . Bij de eerste lancering krijg je automatisch de eerste optie aangeboden. Als dit niet is wat je wilt, klik dan op overslaan en scroll een beetje door dit artikel om verdere instructies te zien.
Download Windows 10 van Microsoft
- Als u Windows 10 van Microsoft wilt downloaden, klikt u op Installeer Windows.

- U wordt aangeboden om Windows 10 Home of Windows 10 Pro te kopen, of gewoon Windows 10 te downloaden als u al een licentiesleutel hebt. Selecteer een van de opties en klik op voortzetten.

- Wacht tot de installatie is voltooid. Vervolgens wordt u gevraagd om de Windows-licentiesleutel in te voeren. Doe het (u kunt deze stap echter overslaan en de licentiesleutel later invoeren).

- Dat is het, nu kunt u Windows 10 op uw Macbook uitvoeren. We raden u aan om alle vereiste Windows-updates te krijgen voordat u deze gebruikt.
Installeer Windows of een ander besturingssysteem vanaf een ISO-bestand, een USB-stick of een dvd
- Sluit de dvd- of USB-drive aan op uw Mac.
- Open Parallels Desktop.
- Klik Dien in => New vanuit het bovenste menu.
- kies Installeer Windows of een ander besturingssysteem vanaf een dvd of afbeeldingsbestand.

- Parallels zal de beschikbare installatiemedia detecteren en tonen. Als alles correct is, klik dan op voortzetten. Anders klikt u op Handmatig kiezen en selecteer de media met de hand.
- Voer de Windows-licentiesleutel in en klik op voortzetten.

- Kies een naam en installatiepad voor uw virtuele machine.
- Klik creëren.