Co to jest rozszerzenie „Aplikacje”?
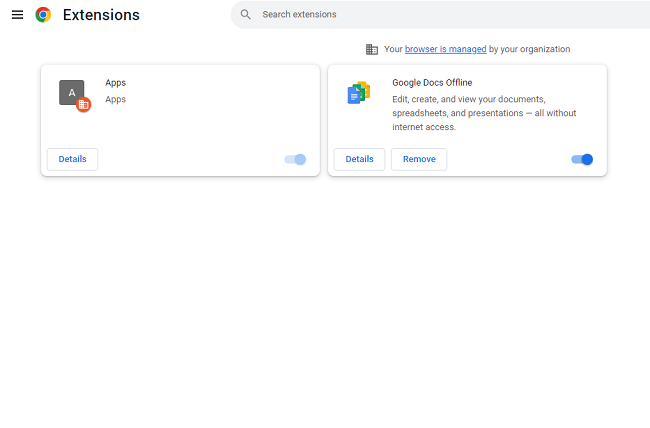
Apps (ID: adakfdcjddkdjolfgopncdandijkdlde) to podejrzane rozszerzenie przeglądarki, które może pojawić się w Twojej przeglądarce dzień po zainstalowaniu pirackiego programu, bezpłatnego oprogramowania lub otwarciu pliku pobranego z niewiarygodnego źródła. Rozszerzenia, takie jak aplikacje, nazywane są porywaczami przeglądarki; mogą zmienić niektóre ustawienia przeglądarki, takie jak strona główna, strona nowej karty, wyszukiwarka, i uniemożliwić użytkownikom ponowne ich zmienianie. Aplikacje również „instalują się przez administratora”, więc użytkownicy nie mogą ich odinstalować. Możesz postępować zgodnie z tym przewodnikiem krok po kroku, aby usunąć rozszerzenie Apps z komputera lub urządzenia mobilnego.
Jak usunąć rozszerzenie „Aplikacje”:
- Automatycznie usuń rozszerzenie „Aplikacje”.
- Usuń nieuczciwe zasady z edytora rejestru
- Usuń rozszerzenie „Aplikacje” z przeglądarek
- Usuń porywacza rozszerzenia „Apps” z programów i funkcji (opcjonalnie)
- Jak chronić swój komputer przed rozszerzeniem „Apps” i innymi porywaczami przeglądarki
Automatycznie usuń rozszerzenie „Aplikacje”.
Najłatwiejszą metodą na odinstalowanie porywacza rozszerzenia „Apps” jest uruchomienie programu anty-malware zdolnego do wykrywania porywaczy przeglądarki w ogóle, aw szczególności rozszerzenia „Apps”. SpyHunter to potężne rozwiązanie chroniące przed złośliwym oprogramowaniem, które chroni przed złośliwym oprogramowaniem, oprogramowaniem szpiegującym, oprogramowaniem ransomware i innymi rodzajami zagrożeń internetowych. SpyHunter jest dostępny na urządzenia z systemem Windows i macOS.
Inne oprogramowanie, które może być w stanie pozbyć się rozszerzenia „Aplikacje”:
Norton (Windows, macOS, iOS, Android) Link może nie działać poprawnie, jeśli Twój kraj jest obecnie objęty sankcjami.
Malwarebytes (Windows)
Usuń nieuczciwe zasady z Edytora rejestru:
Uwaga: Zachowaj ostrożność podczas zmieniania lub usuwania elementów w Edytorze rejestru, ponieważ nieprawidłowe zmiany mogą uszkodzić system operacyjny.
- Nacisnij i przytrzymaj Logo systemu Windows przycisk na klawiaturze i dotknij R przycisk, aby otworzyć run okno.
- Rodzaj Nieruchomości regedit i naciśnij Wchodzę.
- Po lewej stronie Edytor rejestru wybierać HKEY_LOCAL_MACHINE \ SOFTWARE \ Policies \ Google \ Chrome folder (kliknij małe trójkąty, aby uzyskać dostęp do zagnieżdżonych folderów).
- Jeśli zobaczysz Rozszerzenia wewnątrz Chrom folder, usuń Rozszerzenia.
Usuń rozszerzenie „Aplikacje” z przeglądarek:
Aby pozbyć się rozszerzenia „Aplikacje”, zresetuj ustawienia przeglądarki lub usuń rozszerzenie „Aplikacje” (identyfikator: adakfdcjddkdjolfgopncdandijkdlde na Chrome) wszelkie inne podejrzane rozszerzenia z przeglądarek oraz ustaw stronę nowej karty i domyślnego dostawcę wyszukiwania. Aby dowiedzieć się, które rozszerzenie jest winowajcą, możesz wyłączać rozszerzenia jeden po drugim i sprawdzać, czy przekierowanie wyszukiwania nadal występuje.
Zresetuj ustawienia Google Chrome:
Uwaga: Spowoduje to wyłączenie rozszerzeń i motywów, wyczyszczenie plików cookie i danych witryn, a także zmianę domyślnych ustawień treści, strony startowej, strony nowej karty i wyszukiwarki.
- Otwórz nową kartę.
- Skopiuj i wklej w pasku adresu: chrome: // settings / resetProfileSettings
- Naciśnij przycisk Wchodzę.
- W oknie dialogowym kliknij Zresetuj ustawienia.
Alternatywny sposób na pozbycie się rozszerzenia „Aplikacje” w Google Chrome:
- Kliknij przycisk menu z trzema kropkami
 w prawym górnym rogu okna.
w prawym górnym rogu okna. - Wybierz Więcej narzędzi ⇒ Rozszerzenia.
- Kliknij Usunąć odinstalować rozszerzenie.
- Kliknij Usunąć w oknie dialogowym.
- Kliknij prawym przyciskiem myszy pasek adresu i wybierz Zarządzaj wyszukiwarkami i wyszukiwaniem w witrynie.
- Kliknij przycisk z trzema kropkami
 obok żądanego dostawcy wyszukiwania i wybierz Ustaw jako domyślne.
obok żądanego dostawcy wyszukiwania i wybierz Ustaw jako domyślne. - Kliknij przycisk z trzema kropkami
 obok wyszukiwarki porywacza i wybierz Usuń.
obok wyszukiwarki porywacza i wybierz Usuń. - Na lewym pasku bocznym wybierz Na starcie.
- Pod Na starcie wybierz sekcję Otwórz stronę Nowa karta.
- Na lewym pasku bocznym wybierz Wygląd
- If Pokaż przycisk Home ustawienie jest włączone, wyczyść pole tekstowe istniejącego adresu. Umieść ten, który chcesz lub wybierz Strona nowej karty.
- Zamknij Ustawienia patka.
Uwaga: Jeśli nie możesz uzyskać dostępu do Rozszerzenia stronę, kliknij w lewym górnym rogu okna Chrome i otwórz Task Manager. Zakończ procesy dla wszelkich uruchomionych nieznanych rozszerzeń. Następnie przejdź do Rozszerzenia stronę i usuń te rozszerzenia.
Alternatywnie przejdź do %LocalAppData%\Google\Chrome\Dane użytkownika\Default\Extensions (po prostu skopiuj tę linię i wklej do paska adresu Windows Explorer/File Explorer). Usuń wszystkie foldery w obrębie (co usunie wszystkie zainstalowane rozszerzenia) lub wyszukaj w Internecie nazwy folderów, aby dowiedzieć się, które rozszerzenie jest porównywane z którym folderem i usuń podejrzane.
Zresetuj ustawienia Microsoft Edge:
Uwaga: Spowoduje to zresetowanie strony startowej, strony nowej karty, wyszukiwarki i przypiętych kart. Wyłączy również wszystkie rozszerzenia i usunie dane tymczasowe, takie jak pliki cookie.
- Kliknij przycisk menu z trzema kropkami w prawym górnym rogu i wybierz Ustawienia.
- Na lewym pasku bocznym wybierz Resetowanie ustawień.
- Kliknij na Przywróć ustawienia do wartości domyślnych.
- W oknie dialogowym kliknij Zresetuj.
Alternatywny sposób na usunięcie rozszerzenia „Aplikacje” z Microsoft Edge:
- Kliknij przycisk menu z trzema kropkami w prawym górnym rogu i wybierz Rozszerzenia.
- Kliknij Zarządzaj rozszerzeniami.
- Aby odinstalować rozszerzenie, kliknij Usunąć pod tym.
- Kliknij przycisk menu w prawym górnym rogu i wybierz Ustawienia.
- Na lewym pasku bocznym wybierz Prywatność, wyszukiwanie i usługi.
- Przewiń w dół i wybierz Pasek adresu i wyszukiwanie.
- W Wyszukiwarka używana w pasku adresu sekcja wybierz wyszukiwarkę, którą chcesz z menu rozwijanego.
- Kliknij na Zarządzaj wyszukiwarkami.
- Kliknij przycisk z trzema kropkami obok wyszukiwarki porywacza i kliknij Usunąć.
- Na lewym pasku bocznym wybierz Start, strona główna i nowe karty.
- Wybierz, co ma otwierać przeglądarka po uruchomieniu Edge, na stronie głównej i na nowych kartach.
- Kliknij przycisk menu
 .
. - Kliknij przycisk pomocy
 i wybierz Więcej informacji o rozwiązywaniu problemów.
i wybierz Więcej informacji o rozwiązywaniu problemów. - Kliknij Odśwież Firefox… w prawym górnym rogu.
- W oknie dialogowym kliknij Odśwież Firefox.
- Kliknij przycisk menu
 i wybierz Dodatki i motywy.
i wybierz Dodatki i motywy. - Idź do Rozszerzenia patka.
- Aby odinstalować dodatek, kliknij przycisk z trzema kropkami obok niego i wybierz Usunąć.
- Kliknij ikonę wyszukiwania na pasku wyszukiwania i kliknij Zmień ustawienia wyszukiwania.
- Pod Domyślna wyszukiwarka sekcja wybierz wyszukiwarkę, którą chcesz z menu rozwijanego.
- Zaznacz wyszukiwarkę porywaczy w poniższej tabeli ( Wyszukiwarki jednym kliknięciem sekcji) i kliknij Usunąć.
- Idź do Strona główna patka.
- Wybierz, co ma otwierać przeglądarka na stronie głównej, w nowych oknach i nowych kartach.
- Kliknij logo Opery w lewym górnym rogu i wybierz Ustawienia.
- W pasku wyszukiwania po prawej wpisz przywracać.
- Kliknij na Przywróć oryginalne ustawienia domyślne.
- W oknie dialogowym kliknij Zresetuj.
- Naciśnij przycisk Ctrl +Shift + E klawisze, aby otworzyć menedżera rozszerzeń.
- Aby usunąć dodatek, kliknij x przycisk obok niego.
- Kliknij Usunąć na prośbę o potwierdzenie.
- Kliknij logo Opery w lewym górnym rogu, wybierz Ustawienia.
- Przewiń w dół i w Szukaj sekcja wybierz jedną z wyszukiwarek z listy.
- W Na starcie wybierz sekcję Zacznij od nowa ze stroną startową.
- W górnym menu wybierz Safari => Preferencje (lub Ustawienia).
- Wybierz Rozszerzenia patka.
- Wybierz rozszerzenie, które chcesz usunąć i kliknij Odinstaluj przycisk pod opisem rozszerzenia.
- Idź do Ogólne patka.
- Wybierz, co Safari ma otwierać podczas uruchamiania, w nowych oknach, nowych kartach i na stronie głównej.
- Idź do Szukaj patka.
- Wybierz żądaną wyszukiwarkę.
- Naciśnij przycisk Windows klucz i I („i”) na klawiaturze. The Ustawienia zostanie otwarte okno.
- Na lewym panelu wybierz Apps.
- W prawym panelu kliknij Aplikacje i funkcje.
- Znajdź program, który chcesz odinstalować.
- Kliknij przycisk z trzema kropkami obok programu i kliknij Odinstaluj.
- Kliknij Odinstaluj.
- Nacisnij i przytrzymaj Windows klucz
 i uderz X klawisz.
i uderz X klawisz. - Wybierz Aplikacje i funkcje z menu.
- Opcjonalnie: kliknij Sortuj według: nad listą programów i wybierz Data instalacji.
- Wybierz program, który chcesz odinstalować.
- Kliknij Odinstaluj.
- Nacisnij i przytrzymaj Windows klucz
 i uderz X klawisz.
i uderz X klawisz. - Wybierz Programy i funkcje z menu.
- Opcjonalnie: kliknij Zainstalowany na nad kolumną dat, aby posortować listę według dat.
- Wybierz program, który chcesz usunąć.
- Kliknij Odinstaluj.
- Kliknij na Start w lewym dolnym rogu ekranu.
- W menu Start wybierz Panel sterowania.
- Znajdź i wybierz Programy i funkcje or Odinstaluj program.
- Opcjonalnie: kliknij Zainstalowany na nad listą programów, aby posortować je według daty.
- Kliknij program, który chcesz usunąć.
- Kliknij Odinstaluj.
- W górnym menu kliknij Go => Konsultacje.
- Przeciągnij niechcianą aplikację do Kosz am.
- Kliknij prawym przyciskiem myszy Kosz i wybierz Opróżnij kosz.
- Otwarte Ustawienia.
- Wybierz Apps => Apps.
- Stuknij aplikację z listy, którą chcesz odinstalować.
- Stuknij siła przystanek jeśli przycisk jest włączony.
- Stuknij Odinstaluj , a następnie OK w wyskakującym okienku potwierdzenia.
- Zdobądź potężne oprogramowanie anty-malware, zdolne do wykrywania i eliminowania PUP. Dobrym pomysłem byłoby również posiadanie kilku skanerów na żądanie.
- Pozostaw włączoną zaporę systemu Windows lub uzyskaj zaporę innej firmy.
- Aktualizuj system operacyjny, przeglądarki i narzędzia zabezpieczające. Twórcy złośliwego oprogramowania cały czas znajdują nowe luki w zabezpieczeniach przeglądarek i systemów operacyjnych. Twórcy oprogramowania z kolei publikują łatki i aktualizacje, aby pozbyć się znanych luk w zabezpieczeniach i zmniejszyć ryzyko penetracji złośliwego oprogramowania. Bazy danych sygnatur programu antywirusowego są aktualizowane codziennie, a nawet częściej, aby zawierać nowe sygnatury wirusów.
- Pobierz i używaj uBlock Origin, Adblock, Adblock Plus lub jednego z podobnych godnych zaufania rozszerzeń do blokowania reklam stron trzecich na stronach internetowych.
- Nie klikaj linków, które widzisz podczas przeglądania sieci. Dotyczy to w szczególności linków w komentarzach, na forach lub w komunikatorach internetowych. Często są to odsyłacze spamowe. Czasami są używane do zwiększania ruchu na stronach internetowych, ale wystarczająco często wylądują na stronach, które będą próbowały wykonać złośliwy kod i zainfekować komputer..
- Nie pobieraj oprogramowania z niezweryfikowanych witryn internetowych. Możesz łatwo pobrać trojana (złośliwe oprogramowanie udające przydatną aplikację); lub niektóre niechciane programy mogą zostać zainstalowane wraz z aplikacją.
- Instalując freeware lub shareware, bądź rozsądny i nie spiesz się przez cały proces. Wybierz tryb instalacji niestandardowej lub zaawansowanej, poszukaj pól wyboru z prośbą o zgodę na instalowanie aplikacji innych firm i odznacz je, przeczytaj Umowę licencyjną użytkownika końcowego, aby upewnić się, że nic innego nie zostanie zainstalowane. Oczywiście możesz zrobić wyjątki dla aplikacji, które znasz i którym ufasz. Jeśli odmowa instalacji niechcianych programów nie jest możliwa, zalecamy całkowite anulowanie instalacji.
Zresetuj ustawienia przeglądarki Mozilla Firefox:
Uwaga: Twoje rozszerzenia i motywy, między innymi, zostaną usunięte.
Alternatywny sposób usunięcia rozszerzenia „Apps” z Mozilla Firefox:
Uwaga: Jeśli rozszerzenia nie można usunąć, kliknij przycisk menu ![]() => Pomoc => Tryb rozwiązywania problemów…. W oknach dialogowych kliknij restart => Otwarte. Powtórz kroki 1-3. Po zakończeniu kliknij przycisk menu => Pomoc => Wyłącz tryb rozwiązywania problemów.
=> Pomoc => Tryb rozwiązywania problemów…. W oknach dialogowych kliknij restart => Otwarte. Powtórz kroki 1-3. Po zakończeniu kliknij przycisk menu => Pomoc => Wyłącz tryb rozwiązywania problemów.
Zresetuj ustawienia Opery:
Uwaga: Spowoduje to przywrócenie domyślnej wyszukiwarki, usunięcie przypiętych kart i zresetowanie ustawień przeglądarki. Wyłączy również wszystkie rozszerzenia i usunie dane tymczasowe, takie jak pliki cookie.
Alternatywny sposób usunięcia rozszerzenia „Aplikacje” w Operze:
Usuwanie rozszerzenia „Aplikacje” z Safari:
Usuwanie porywacza rozszerzenia „Apps” z programów i funkcji (opcjonalnie):
Iść do Programy i funkcje, odinstaluj podejrzane programy, programy, których instalacji nie pamiętasz, lub programy, które zainstalowałeś tuż przed pojawieniem się rozszerzenia „Apps” na twoim komputerze. Jeśli nie masz pewności, czy program jest bezpieczny, poszukaj odpowiedzi w Internecie.
 w prawym górnym rogu okna.
w prawym górnym rogu okna.