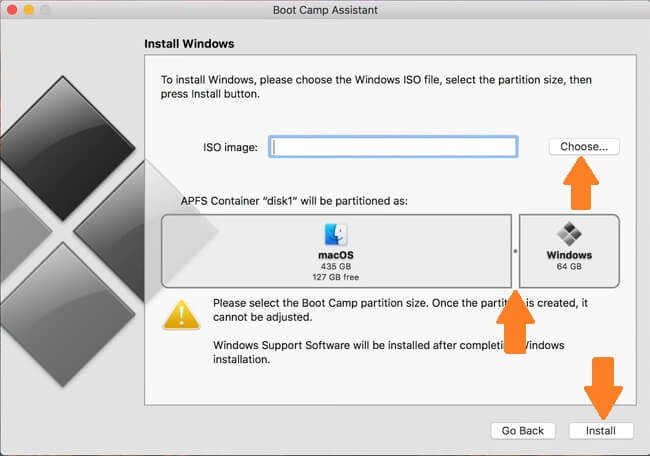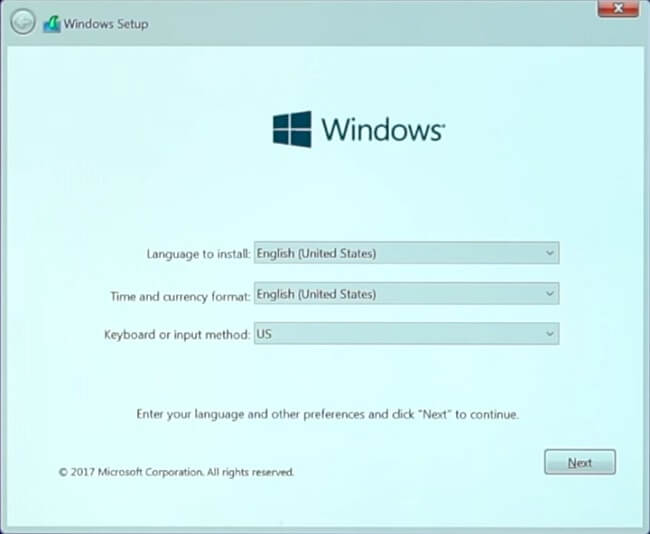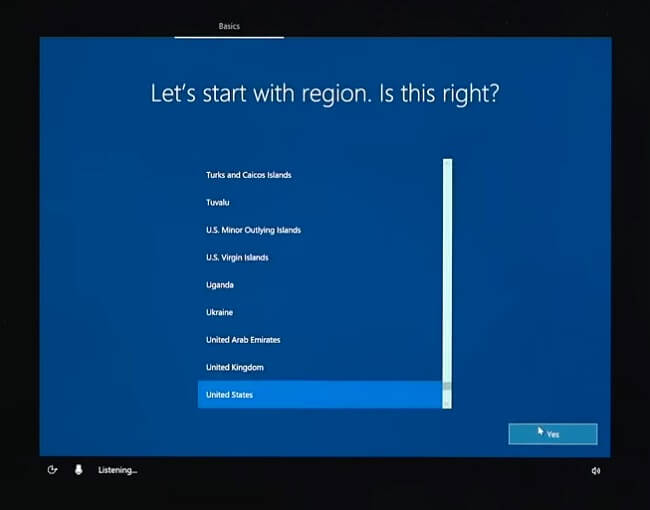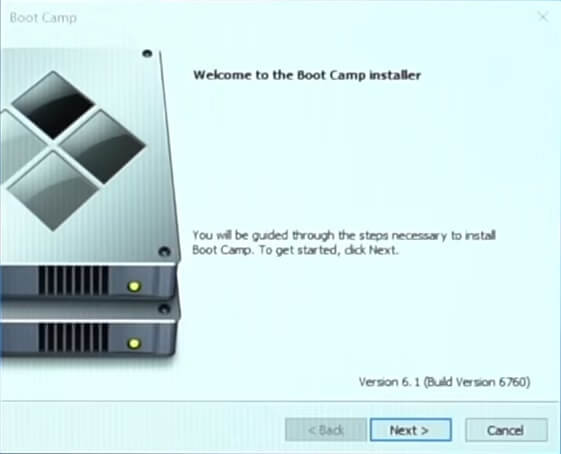Existem duas maneiras principais de usar o Windows em um Macbook: instalar o Windows junto com o macOS por meio do Boot Camp ou criar uma máquina virtual Windows usando Parallels Desktop, VirtualBox ou outro software de virtualização. A instalação via Boot Camp pode ser preferível se você precisar executar programas do Windows com muitos recursos, por exemplo os jogos 3D mais recentes, e se não quiser gastar dinheiro extra em aplicativos de virtualização. Você ainda precisará comprar uma chave de produto do Windows, no entanto. Usar o Boot Camp é melhor para o desempenho porque apenas um sistema operacional está em execução no momento, enquanto com as máquinas virtuais os recursos do seu Mac são divididos entre o macOS e o Windows. Este artigo o guiará passo a passo pelo download e instalação do Windows 10 (ou outra versão) por meio do Boot Camp.
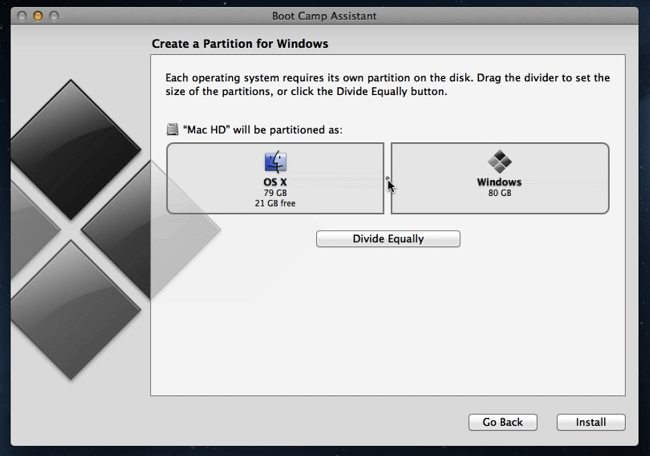
Como instalar o Windows em um Macbook com Boot Camp
Nota 1: Antes de começar, certifique-se de que possui pelo menos 64 GB de espaço livre em seu Mac, de preferência 128 GB ou mais. Para fazer isso, clique no logotipo da Apple no canto superior esquerdo e selecione Sobre este Mac no menu. Clique em Armazenamento guia e veja quanta memória está disponível.
Nota 2: Se você tiver um Macbook mais antigo (veja SUA PARTICIPAÇÃO FAZ A DIFERENÇA para obter mais detalhes), você também precisará de uma unidade flash de 16 GB e as instruções serão um pouco diferentes; não os cobrimos neste guia.
Baixe o arquivo ISO do Windows
- Acesse Página de download da imagem de disco do Windows 10 da Microsoft.
- Selecionar Windows 10 no menu suspenso e clique em Confirmar.

- Selecione o idioma preferido no próximo menu suspenso e clique em Confirmar.
- Será oferecido a você o download de uma versão de 32 ou 64 bits do Windows 10. A menos que seu Mac tenha mais de 10 anos, selecione 64-bit.
- Salve o arquivo.
Execute o Assistente do Boot Camp
- Inicie o Assistente do Boot Camp (em destaque => Aplicações => Utilidades).
- Faça backup do seu disco como o Boot Camp aconselha e clique em Continuar.
- Selecione o arquivo ISO que você baixou.

- Escolha os tamanhos das partições do macOS e do Windows (quanto espaço você deixará para o macOS e quanto você permitirá que o Windows tenha) movendo o controle deslizante. Clique Instale.
- Digite sua senha do Mac quando solicitado. O computador será reiniciado.
Instalar o Windows
- Escolha seu idioma preferido, formatos de hora e moeda e teclado ou método de entrada. Clique Próximo.

- Digite a chave de licença do Windows para ativar o Windows e clique em Próximo. Se você não tem agora, clique Eu não tenho uma chave de produto.
- Selecione o sistema operacional que deseja instalar (o Windows 10 Home servirá se você estiver obtendo o Windows para seu uso pessoal) e clique em Próximo.
- Aceite os termos da licença e clique em Próximo.
- Aguarde até que a instalação seja concluída.
Conclua a instalação do Windows
- Confirme sua região e clique em Sim.

- Confirme o layout de teclado de sua preferência e clique em Sim.
- Selecione um segundo layout de teclado, se desejar.
- Selecione a qual rede se conectar ou clique em Não tenho internet no canto inferior esquerdo.
- Aguarde até que a configuração seja concluída.
- Selecione se você instala o Windows para uso pessoal ou para uma organização e clique em Próximo.
- Insira suas credenciais da Microsoft ou, se você não tiver uma conta da Microsoft e não quiser criar uma agora, selecione Conta offline no canto inferior esquerdo e depois Experiência limitada no canto inferior esquerdo. Prossiga para criar uma conta offline.
- Decida se deseja ter um assistente digital (Cortana) e ajuste as configurações de privacidade.
Instale os drivers do Windows
- Depois que o Windows for iniciado, você verá um programa Boot Camp aberto.

- Para terminar a configuração do Windows, clique Próximo, aceite o contrato de licença e clique em Instale.
- Quando o processo estiver concluído, clique em Acabamento. O sistema será reiniciado.
É isso, agora você tem o macOS e o Windows no seu Macbook. Para alternar entre os sistemas operacionais, reinicie seu Mac e pressione e segure alt (opção) em seu teclado. Você poderá escolher qual sistema operacional iniciar agora.