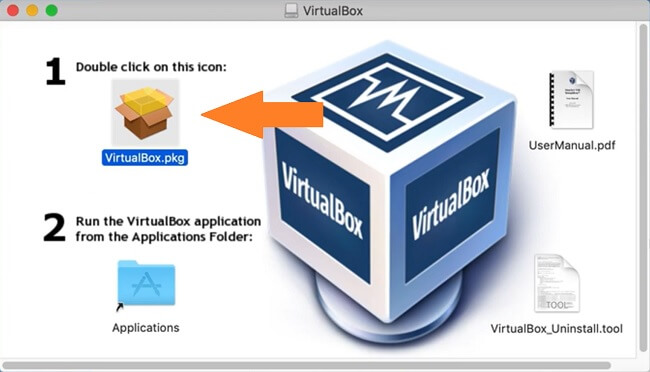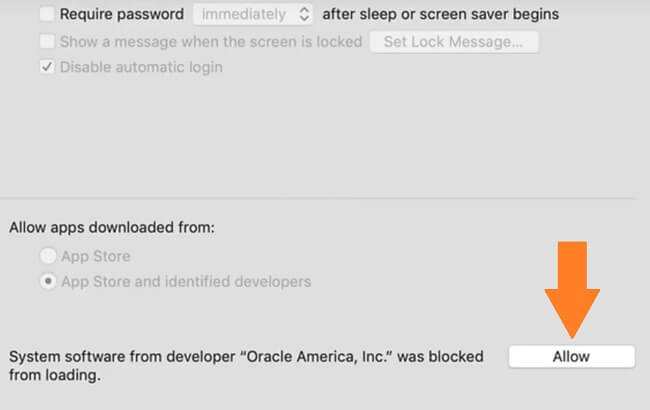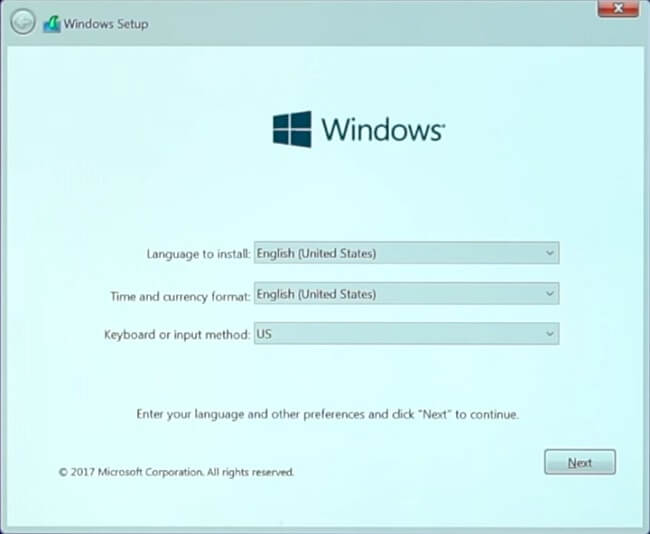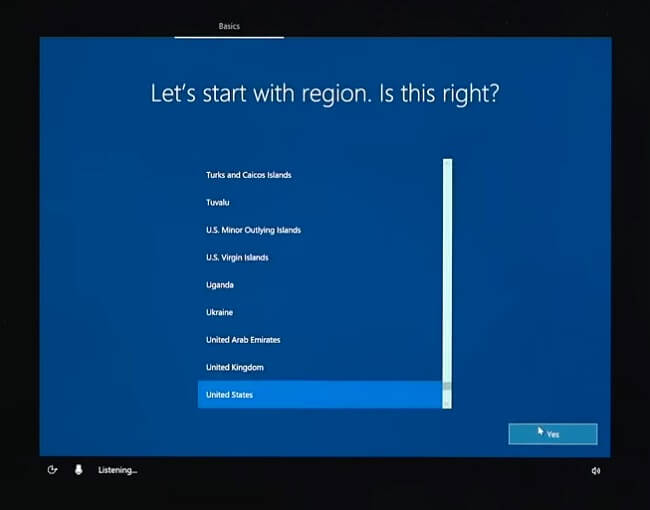Se você deseja executar o Windows 10 (ou outra versão do Windows) no seu Macbook, pode escolher entre instalar o Windows junto com o macOS ou executar o software de virtualização e criar uma máquina virtual do Windows. No primeiro caso, você terá dois sistemas operacionais (macOS e Windows) instalados e poderá selecionar na inicialização qual deles executar. No segundo caso, você terá um aplicativo que funcionará como um computador virtual; você poderá abrir o aplicativo e executar o Windows dentro dele. Quando se trata de software de virtualização, o VirtualBox da Oracle é uma excelente alternativa gratuita ao Parallels Desktop e VMware Fusion. Este artigo fornece instruções passo a passo sobre como instalar o VirtualBox e criar uma máquina virtual Windows.
Como instalar o Windows em um Macbook com o VirtualBox
Baixe o arquivo ISO do Windows
- Acesse Página de download da imagem de disco do Windows 10 da Microsoft.
- Selecionar Windows 10 no menu suspenso e clique em Confirmar.

- Selecione o idioma preferido no próximo menu suspenso e clique em Confirmar.
- Será oferecido a você o download de uma versão de 32 ou 64 bits do Windows 10. A menos que seu Mac tenha mais de 10 anos, selecione 64 bits.
- Salve o arquivo.
Baixe e instale o VirtualBox
- Baixe o VirtualBox de seu site: selecione um pacote para Hosts OS X.
- Abra o arquivo DMG que você baixou e inicie VirtualBox.pkg.

- Clique Continuar se solicitado.
- Altere onde instalar o VirtualBox se necessário e clique Instale.
- Digite seu login e senha do Mac, se solicitado.
- Se você ver Extensão do sistema bloqueada pop-up, clique Abra Preferências de Segurança. Caso contrário, vá para a etapa 10.
- Clique Permitir próximo de Software de sistema do desenvolvedor “Oracle America, Inc.” foi impedido de carregar. Perto Segurança e Privacidade janela.

- Feche a janela de instalação (clique Guarda quando solicitado a mover o instalador para a Lixeira).
- Repita as etapas 2 a 5.
- Aguarde até que a instalação seja concluída e feche a janela.
Crie uma nova máquina virtual
- Acesse Aplicações e inicie o VirtualBox.
- Clique Novo.
- Crie um nome para a sua nova máquina virtual e selecione a versão do Windows que deseja instalar (selecione uma versão de 64 bits, a menos que o seu Macbook tenha mais de 10 anos; nesse caso, você precisará descobrir se o seu processador é 32 -bit ou 64-bit). Clique Continuar.
- Selecione a quantidade de RAM que será alocada para a máquina virtual do Windows (permaneça na zona verde). Clique Continuar.
- Selecionar Crie um disco rígido virtual agora. Clique Crie.
- Selecionar VHD (disco rígido virtual). Clique Continuar.
- Selecionar Tamanho fixo (preferencialmente). Clique Continuar.
- Selecione o tamanho do disco virtual. Clique Crie.
- Clique Início.
- Se solicitado a selecionar um arquivo de disco ótico virtual, clique em um ícone de pasta.
- Clique Adicionar, selecione o arquivo ISO do Windows que você baixou de volta no início e clique em Início.
- Quando solicitado a abrir as Preferências do Sistema, você pode clicar Denegar.
Instalar o Windows
- Escolha seu idioma preferido, formatos de hora e moeda e teclado ou método de entrada. Clique Próximo.

- Clique instalar agora.
- Digite a chave de licença do Windows para ativar o Windows e clique em Próximo. Se você não tem agora, clique Eu não tenho uma chave de produto.
- Selecione o sistema operacional que deseja instalar (o Windows 10 Home servirá se você estiver obtendo o Windows para seu uso pessoal) e clique em Próximo.
- Aceite os termos da licença e clique em Próximo.
- Clique Custom: Instalar o Windows apenas (avançado).
- Clique Próximo.
- Aguarde até que a instalação seja concluída.
- Aguarde enquanto a máquina virtual é reiniciada (não pressione nenhuma tecla).
Conclua a instalação do Windows
- Confirme sua região e clique em Sim.

- Confirme o layout de teclado de sua preferência e clique em Sim.
- Selecione um segundo layout de teclado, se desejar.
- Se solicitado, selecione a qual rede se conectar ou clique em Não tenho internet no canto inferior esquerdo.
- Selecione se você instala o Windows para uso pessoal ou para uma organização e clique em Próximo.
- Insira suas credenciais da Microsoft ou, se você não tiver uma conta da Microsoft e não quiser criar uma agora, selecione Conta offline no canto inferior esquerdo e depois Experiência limitada no canto inferior esquerdo. Prossiga para criar uma conta offline.
- Decida se deseja ter um assistente digital (Cortana) e ajuste as configurações de privacidade.
É isso! Agora você tem uma máquina virtual Windows 10 em execução no seu Mac. Da próxima vez que você precisar, basta abrir o VirtualBox, selecionar a máquina virtual que você criou e clicar Início.