Что такое программа-вымогатель Qazx?
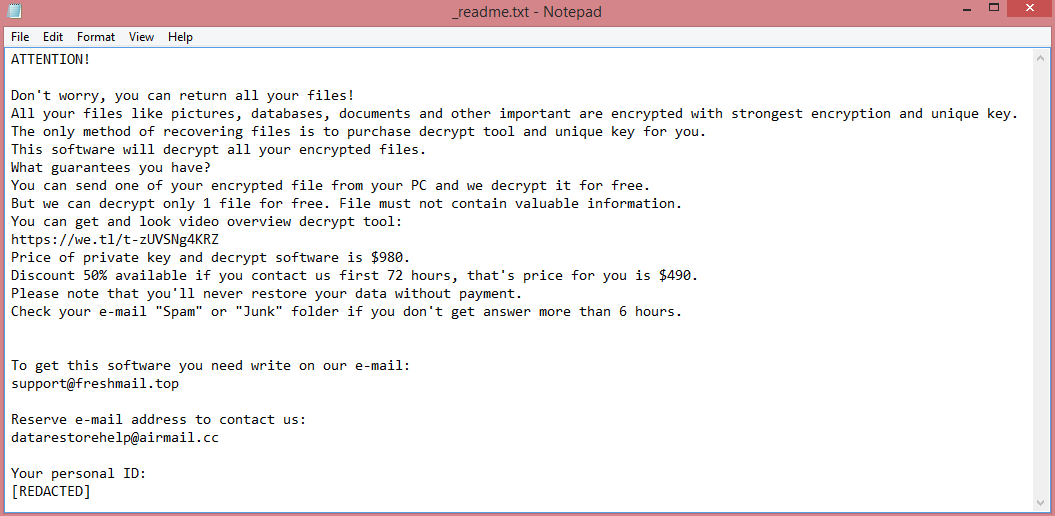
Казкс является деструктивной программой, которая подпадает под вымогателей классификация. Это означает, что он шифрует файлы на целевом компьютере и требует выкуп за расшифровку.
Важно отметить, что Qazx принадлежит STOP/Djvu семейство программ-вымогателей. Проще говоря, это означает, что она похожа на другие программы семейства, такие как Госв.
Также стоит отметить, что файлы, зашифрованные программой-вымогателем, имеют расширение .qazx; это означает, что этот вирус легко идентифицировать. Это особенно важно, поскольку записка с требованием выкупа, созданная вирусом «_readme.txt», не уникальна; все программы-вымогатели STOP/Djvu используют один и тот же текст.
Вы можете прочитать текст записки о выкупе на изображении выше. Подводя итог, хакеры хотят 980 долларов в качестве выкупа. В качестве альтернативы, если жертва платит в течение трех дней, цена составляет 490 долларов. Этот «стимул» существует потому, что хакеры хотят, чтобы их жертвы быстро заплатили выкуп и не слишком много думали об этом.
Почему? Потому что люди, которые думают об этом, могут понять, что платить хакерам очень рискованно. Они могут просто взять свои деньги и исчезнуть с ними, ничего не расшифровав. Вот почему вам следует подумать о том, чтобы следовать нашему руководству. В нем объясняется, как удалить программу-вымогатель Qazx и расшифровать файлы .qazx, не связываясь с этими преступниками.
Как удалить программу-вымогатель Qazx
Если у вас есть рабочие резервные копии ваших зашифрованных файлов или вы не собираетесь пытаться восстанавливать потерянные файлы, просканируйте свой компьютер с помощью одной или нескольких антивирусных и антивирусных программ или полностью переустановите операционную систему.
Альтернативные антивирусы:
Malwarebytes (Windows)
Как восстановить файлы, зашифрованные Qazx Ransomware
Если вы хотите восстановить файлы, зашифрованные программой-вымогателем, вы можете попытаться их расшифровать или использовать методы восстановления файлов.
Способы расшифровать файлы:
- Свяжитесь с авторами программ-вымогателей, заплатить выкуп и, возможно, получить от них дешифратор. Это ненадежно: они могут вообще не прислать вам дешифратор, или это может быть сделано некачественно и не удастся расшифровать ваши файлы.
- Подождите, пока исследователи безопасности обнаружат уязвимость в программе-вымогателе. это позволит вам расшифровать файлы без оплаты. Такой поворот событий возможен, но маловероятен: из тысяч известных вариантов вымогателей только десятки оказались дешифрованными бесплатно. Вы можете посетить NoMoreRansom сайт время от времени, чтобы узнать, существует ли бесплатный дешифратор для Qazx.
- Используйте платные сервисы для расшифровки.
Другие способы восстановления зашифрованных файлов:
- Восстановить из резервной копии. Если вы делаете регулярные резервные копии на отдельное устройство и время от времени проверяете, что они в рабочем состоянии и файлы могут быть успешно восстановлены — что ж, у вас, вероятно, не будет проблем с возвратом ваших файлов. Просто просканируйте свой компьютер с помощью пары антивирусов и антивирусных программ или переустановите операционную систему, а затем восстановите ее из резервной копии.
- Восстановить некоторые файлы из облачного хранилища (DropBox, Google Диск, OneDrive и т. Д.), Если он у вас подключен. Даже если зашифрованные файлы уже были синхронизированы с облаком, многие облачные службы сохраняют старые версии измененных файлов в течение некоторого времени (обычно 30 дней).
- Восстановите теневые копии томов ваших файлов если они доступны - вымогатели обычно тоже пытаются их удалить. Служба теневого копирования томов (VSS) - это технология Windows, которая периодически создает моментальные снимки ваших файлов и позволяет откатывать изменения, внесенные в эти файлы, или восстанавливать удаленные файлы. VSS включается вместе с восстановлением системы: он включен по умолчанию в Windows XP до Windows 8 и отключен по умолчанию в Windows 10.
- Используйте программу для восстановления файлов. Это, вероятно, не будет работать для твердотельных накопителей (SSD — более новый, быстрый и дорогой тип устройств хранения данных), но стоит попробовать, если вы храните свои данные на жестком диске (жесткий диск — более старый тип хранилища). устройство, которое обычно имеет большую емкость). Когда вы удаляете файл со своего компьютера — я имею в виду полное удаление: используйте Shift + Del или очистите корзину — на SSD он сразу же стирается с диска. На жестком же диске он скорее помечается как удаленный, а занимаемое им место на жестком диске — как доступное для записи, но данные остаются и обычно восстанавливаются специальным ПО. Однако чем больше вы используете компьютер, особенно если вы делаете что-то, что записывает новые данные на жесткий диск, тем больше шансов, что ваш удаленный файл будет перезаписан и исчезнет навсегда. Именно поэтому в этом руководстве мы попытаемся восстановить удаленные файлы (как вы помните, программы-вымогатели создают зашифрованную копию файла и удаляют исходный файл), ничего не устанавливая на диск. Просто знайте, что этого может быть недостаточно для успешного восстановления ваших файлов — в конце концов, когда программа-вымогатель создает зашифрованные файлы, она записывает новую информацию на диск, возможно, поверх только что удаленных файлов. На самом деле это зависит от того, сколько свободного места на вашем жестком диске: чем больше свободного места, тем меньше вероятность того, что новые данные перезапишут старые данные.
- Это может привести к аннулированию гарантии.
- С ноутбуками это сложнее сделать, и вам понадобится специальный футляр (дисковая полка), чтобы вставить жесткий диск перед подключением его к другому компьютеру.
- Можно заразить другой компьютер, если вы откроете файл с зараженного диска перед сканированием диска антивирусными программами и удалением всех обнаруженных вредоносных программ; или если все антивирусные программы не могут найти и удалить вредоносное ПО.
- Перезагрузите компьютер.
- Как только вы увидите загрузочный экран, нажмите F8 нажимайте кнопку, пока не появится список параметров.
- Используя клавиши со стрелками, выберите Безопасный режим с загрузкой сетевых драйверов.
- Нажмите Enter.
- удерживать Windows ключ
 и нажмите X .
и нажмите X . - Выберите Выключить или выйти.
- Нажмите Shift нажмите и нажмите Restart.
- Когда вас попросят выбрать вариант, нажмите Дополнительные параметры => Параметры загрузки.
- Нажмите Restart в нижнем правом углу.
- После того, как Windows перезагрузится и предложит вам список опций, нажмите F5 , чтобы выбрать Включить безопасный режим с сетью.
- Запустите Shadow Explorer.
- В верхней левой части окна вы можете выбрать диск (C: \, D: \ и т. Д.) И дату, когда был сделан снимок файлов.
- Чтобы восстановить файл или папку, щелкните по нему правой кнопкой мыши и выберите «Экспорт».
- Выберите, куда вы хотите поместить файлы.
Идя дальше, нам нужно 1) остановить шифрование файлов-вымогателей, которые мы восстанавливаем, если вредоносная программа все еще активна; 2) старайтесь не перезаписывать файлы, удаленные программой-вымогателем. Лучший способ сделать это - отключить жесткий диск и подключить его к другому компьютеру. Вы сможете просматривать все свои папки, сканировать их с помощью антивирусных программ, использовать программное обеспечение для восстановления файлов или восстанавливать данные из теневых копий томов. Хотя лучше заранее загрузить все необходимые инструменты и на всякий случай отключить компьютер от Интернета перед подключением зараженного жесткого диска.
Недостатки этого метода:
Другой, более простой способ - загрузить в безопасном режиме и выполнить все меры по восстановлению файлов оттуда. Однако это будет означать использование жесткого диска и возможную перезапись некоторых данных. В этом случае предпочтительно использовать только портативные версии программного обеспечения для восстановления (те, которые не требуют установки), загружать их на внешнее устройство и сохранять восстановленные файлы на внешнем устройстве (внешний жесткий диск, флэш-накопитель, компакт-диск). , DVD и т. Д.).
Загрузитесь в безопасном режиме:
 Windows XP,
Windows XP,  Виндоус виста,
Виндоус виста,  Windows 7:
Windows 7:
 ОС Windows 8,
ОС Windows 8,  ОС Windows 8.1,
ОС Windows 8.1,  Windows 10:
Windows 10:
Сделайте резервную копию ваших зашифрованных файлов
Всегда желательно создать копию зашифрованных файлов и убрать ее. Это может помочь вам, если в будущем станет доступен бесплатный дешифратор программ-вымогателей или если вы решите заплатить и получить дешифратор, но что-то пойдет не так, и файлы будут непоправимо повреждены в процессе дешифрования.
Используйте инструменты восстановления файлов для восстановления файлов
Скриншот:

О звездном восстановлении данных
R-Отменить удаление

Как восстановить удаленные файлы с помощью R-Undelete
Восстановление зашифрованных файлов из теневых копий.
Самый простой способ получить доступ к теневым объемным копиям - использовать бесплатный инструмент под названием Shadow Explorer. Просто скачайте последнюю версию и установите (или скачайте портативную версию).
Как предотвратить заражение программами-вымогателями в будущем
Вложения в спам-сообщениях — один из наиболее распространенных способов проникновения программ-вымогателей на компьютеры пользователей. MailWasher фильтрует спам и позволяет предварительно просматривать электронные письма на сервере, не загружая их на свой компьютер. MailWasher имеет настраиваемые спам-фильтры, использует байесовскую фильтрацию и работает со всеми основными почтовыми программами: Outlook, Outlook Express, Thunderbird, GMail и т. д.
Удалить программу-вымогатель Qazx
Теперь, когда вы восстановили файлы или, по крайней мере, сохранили все еще зашифрованные файлы на внешнем устройстве, пришло время просканировать ваш компьютер с помощью антивирусного и антивирусного программного обеспечения или, что еще лучше, переустановить операционную систему, чтобы полностью удалить программу-вымогатель Qazx. и избавиться от возможных следов. Не забудьте также сканировать внешнее устройство, прежде чем возвращать файлы на компьютер!