什么是“应用程序”扩展?
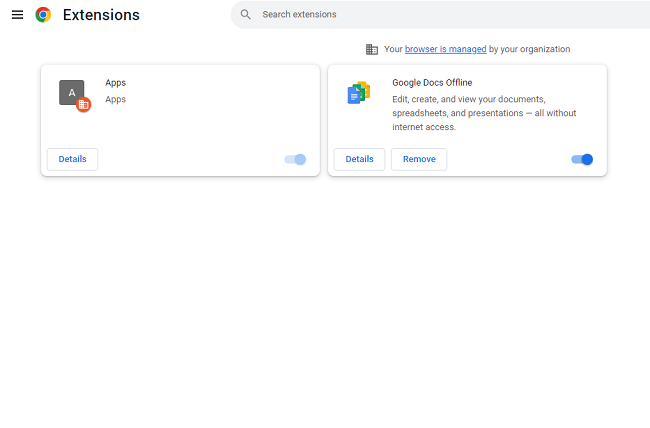
应用 (ID:adakfdcjddkdjolfgopncdandijkdlde)是一个可疑的浏览器扩展程序,它可能会在您安装某些盗版程序、免费软件或打开从不可靠来源下载的文件后一天出现在您的浏览器中。 Apps之类的扩展被称为浏览器劫持者; 他们可以更改某些浏览器设置,如主页、新标签页、搜索引擎,并阻止用户再次更改这些设置。 应用程序还让自己“由管理员安装”,这样用户就无法卸载它。 您可以按照此分步指南从您的计算机或移动设备中删除 Apps 扩展。
如何删除“应用程序”扩展:
- 自动删除“应用程序”扩展
- 从注册表编辑器中删除恶意策略
- 从浏览器中删除“应用程序”扩展
- 从程序和功能中删除“应用程序”扩展劫持者(可选)
- 如何保护您的 PC 免受“应用程序”扩展和其他浏览器劫持者的侵害
自动删除“应用程序”扩展
卸载“Apps”扩展劫持者最简单的方法是运行一个反恶意软件程序,该程序能够检测一般的浏览器劫持者,尤其是“Apps”扩展。 SpyHunter 是一款功能强大的反恶意软件解决方案,可保护您免受恶意软件、间谍软件、勒索软件和其他类型的 Internet 威胁。 SpyHunter 适用于 Windows 和 macOS 设备。
其他可能能够摆脱“Apps”扩展的软件:
诺顿 (Windows、macOS、iOS、Android) 如果您所在的国家/地区目前受到制裁,该链接可能无法正常工作。
的Malwarebytes (视窗)
从注册表编辑器中删除恶意策略:
请注意: 在注册表编辑器中更改或删除内容时要非常小心,因为错误的更改可能会损坏您的操作系统。
- 按下并按住不动 Windows徽标 键盘上的按钮并点击 R 按钮打开 运行 窗口。
- Type 注册表编辑器 并按下 输入.
- 在左侧部分 注册表编辑器 选择 HKEY_LOCAL_MACHINE \ SOFTWARE \ Policies \ Google \ Chrome 文件夹(单击小三角形以访问嵌套文件夹)。
- 如果你看到 扩展 内 铬 文件夹,删除 扩展.
从浏览器中删除“应用程序”扩展:
要摆脱“Apps”扩展,请重置浏览器设置或从浏览器中删除“Apps”扩展(ID:adakfdcjddkdjolfgopncdandijkdlde)任何其他可疑扩展,并设置新标签页和默认搜索提供程序。 要找出哪个扩展是罪魁祸首,您可以一个一个地禁用扩展并检查搜索重定向是否仍然发生。
重置谷歌浏览器设置:
请注意: 这将禁用您的扩展程序和主题,清除 cookie 和站点数据,并将内容设置、起始页、新标签页和搜索引擎更改为默认值。
- 打开一个新选项卡。
- 复制粘贴到地址栏: chrome://设置/ resetProfileSettings
- 媒体 输入.
- 在对话框中单击 重新设置.
在谷歌浏览器中摆脱“应用程序”扩展的替代方法:
- 单击三点菜单按钮
 在窗口的右上角。
在窗口的右上角。 - 选择 更多工具 ⇒ 扩展.
- 点击 删除 卸载扩展。
- 点击 删除 在对话框中。
- 右键单击地址栏并选择 管理搜索引擎和网站搜索.
- 单击三个点按钮
 在您想要的搜索提供商旁边,然后选择 设置为默认付款方式.
在您想要的搜索提供商旁边,然后选择 设置为默认付款方式. - 单击三个点按钮
 在劫机者搜索引擎旁边,然后选择 删除.
在劫机者搜索引擎旁边,然后选择 删除. - 在左侧边栏选择 在启动时.
- 下 在启动时 部分选择 打开新标签页.
- 在左侧边栏选择 外观 部分。
- If 显示主页按钮 设置打开,清除现有地址的文本字段。 放一个你想要的或选择 新标签页.
- 关闭 个人设置 标签。
请注意: 如果您无法访问 扩展 页面,点击 Chrome 窗口的左上角并打开 Task Manager. 结束任何正在运行的陌生扩展的进程。 然后去 扩展 页面并删除这些扩展名。
或者,去吧 %LocalAppData%\Google\Chrome\用户数据\默认\扩展 (只需复制该行并粘贴到地址栏中 Windows资源管理器/档案总管)。 删除其中的所有文件夹(这将删除所有已安装的扩展)或在 Internet 上搜索文件夹的名称,以找出哪个扩展与哪个文件夹相比较并删除可疑的。
重置 Microsoft Edge 设置:
请注意: 这将重置您的启动页面、新标签页、搜索引擎和固定标签。 它还将关闭所有扩展程序并清除 cookie 等临时数据。
- 单击右上角的三个点菜单按钮并选择 个人设置.
- 在左侧边栏选择 重新设置.
- 点击 将设置恢复为默认值.
- 在对话框中单击 重设.
从 Microsoft Edge 中删除“Apps”扩展的替代方法:
- 单击右上角的三个点菜单按钮并选择 扩展.
- 点击 管理扩展.
- 要卸载扩展程序,请单击 删除 在它下面。
- 单击右上角的菜单按钮,然后选择 个人设置.
- 在左侧边栏选择 隐私,搜索和服务.
- 滚动到底部并选择 地址栏和搜索.
- 在 地址栏中使用的搜索引擎 部分从下拉菜单中选择您想要的搜索引擎。
- 点击 管理搜索引擎.
- 单击劫机者搜索引擎旁边的三个点按钮,然后单击 删除.
- 在左侧边栏选择 开始、主页和新标签.
- 选择您希望浏览器在 Edge 启动时、主页和新选项卡上打开的内容。
- 点击菜单按钮
 .
. - 点击帮助按钮
 并选择 更多故障排除信息.
并选择 更多故障排除信息. - 点击 刷新Firefox ... 在右上角。
- 在对话框中单击 刷新Firefox.
- 点击菜单按钮
 并选择 附加组件和主题.
并选择 附加组件和主题. - 去 扩展 标签。
- 要卸载附加组件,请单击它旁边的三个点按钮并选择 删除.
- 单击搜索栏中的搜索图标,然后单击 更改搜索设置.
- 下 默认搜索引擎 部分从下拉菜单中选择您想要的搜索引擎。
- 突出显示下表中的劫机者搜索引擎( 一键式搜索引擎 部分),然后单击 删除.
- 去 主页 标签。
- 选择您希望浏览器在主页、新窗口和新标签页中打开的内容。
- 单击左上角的 Opera 徽标并选择 个人设置.
- 在右侧的搜索栏中输入 恢复.
- 点击 将设置恢复为原始默认值.
- 在对话框中单击 重设.
- 媒体 按Ctrl +转移 + E 打开扩展管理器的键。
- 要删除加载项,请单击 x 按钮旁边的按钮。
- 点击 删除 当被要求确认时。
- 点击左上角的 Opera 标志,选择 个人设置.
- 滚动到底部并在 搜索 部分从列表中选择一个搜索引擎。
- 在 在启动时 部分选择 从起始页重新开始.
- 在顶部菜单上选择 Safari => 优先 (或 个人设置).
- 选择 扩展 标签。
- 选择要删除的扩展程序,然后单击 卸载 扩展描述下的按钮。
- 去 总类 标签。
- 选择您希望 Safari 在启动时、新窗口、新标签页和主页上打开的内容。
- 去 搜索 标签。
- 选择您想要的搜索引擎。
- 媒体 Windows 关键和 I 键盘上的 (“i”) 键。 这 个人设置 窗口将打开。
- 在左侧面板上选择 应用.
- 在右侧面板上单击 应用和功能.
- 找到您要卸载的程序。
- 单击程序旁边的三个点按钮,然后单击 卸载.
- 点击 卸载.
- 按下并按住不动 Windows 键
 并击中 X 键。
并击中 X 键。 - 选择 应用和功能 从菜单。
- 可选:点击 排序: 在程序列表上方并选择 安装日期.
- 选择要卸载的程序。
- 点击 卸载.
- 按下并按住不动 Windows 键
 并击中 X 键。
并击中 X 键。 - 选择 “程序和功能” 从菜单。
- 可选:点击 安装在 在日期列上方按日期对列表进行排序。
- 选择要删除的程序。
- 点击 卸载.
- 点击 Start 开始 屏幕左下角的按钮。
- 在开始菜单中选择 控制面板.
- 查找并选择 “程序和功能” or 卸载软件.
- 可选:点击 安装在 在程序列表上方按日期对其进行排序。
- 单击要删除的程序。
- 点击 卸载.
- 在顶部菜单上单击 Go => 应用领域.
- 将不需要的应用程序拖到 垃圾桶 是。
- 用鼠标右键单击 垃圾桶 并选择 清空回收站.
- 可选 个人设置.
- 选择 应用 => 应用.
- 从列表中点击要卸载的应用程序。
- 敲打 强制停止 如果按钮已启用。
- 敲打 卸载 然后 OK 在确认弹出窗口中。
- 获取功能强大的反恶意软件,能够检测和消除 PUP。 拥有多个按需扫描仪也是一个好主意。
- 保持启用 Windows 防火墙或获取第三方防火墙。
- 保持您的操作系统、浏览器和安全实用程序更新。 恶意软件创建者一直在寻找可利用的新浏览器和操作系统漏洞。 反过来,软件编写者会发布补丁和更新以消除已知漏洞并降低恶意软件渗透的机会。 防病毒程序的签名数据库每天更新,甚至更频繁地包含新的病毒签名。
- 下载并使用 uBlock Origin、Adblock、Adblock Plus 或类似的可信赖扩展程序之一来阻止网站上的第三方广告。
- 不要只是点击浏览网页时看到的任何链接。 这尤其适用于评论、论坛或即时通讯工具中的链接。 通常这些是垃圾邮件链接。 有时它们用于增加网站的流量,但通常情况下,它们会让您进入试图执行恶意代码并感染您的计算机的页面。
- 不要从未经验证的网站下载软件。 您可以轻松下载木马(伪装成有用应用程序的恶意软件); 或者一些不需要的程序可能会与应用程序一起安装。
- 在安装免费软件或共享软件时,要理智,不要急于完成整个过程。 选择自定义或高级安装模式,查找要求您允许安装第三方应用程序的复选框并取消选中它们,阅读最终用户许可协议以确保不会安装其他任何内容。 当然,您可以为您了解和信任的应用程序设置例外。 如果无法拒绝安装不需要的程序,我们建议您完全取消安装。
重置 Mozilla Firefox 设置:
请注意: 您的扩展程序和主题等将被删除。
从 Mozilla Firefox 中删除“应用程序”扩展的替代方法:
请注意: 如果扩展无法删除,请单击菜单按钮 ![]() => 帮助 => 故障排除模式.... 在对话框中单击 重新启动 => 可选. 重复步骤 1-3。 完成后单击菜单按钮 => 政策和帮助 => 关闭故障排除模式.
=> 帮助 => 故障排除模式.... 在对话框中单击 重新启动 => 可选. 重复步骤 1-3。 完成后单击菜单按钮 => 政策和帮助 => 关闭故障排除模式.
重置 Opera 设置:
请注意: 这会将您的搜索引擎恢复为默认值,删除固定标签,并重置浏览器设置。 它还将禁用所有扩展并清除临时数据,例如 cookie。
在 Opera 中删除“应用程序”扩展的替代方法:
从 Safari 中删除“Apps”扩展:
从程序和功能中删除“Apps”扩展劫持者(可选):
在MyCAD中点击 软件更新 “程序和功能”、卸载可疑程序、您不记得安装过的程序或您在“Apps”扩展程序出现在您的计算机上之前安装的程序。 当您不确定某个程序是否安全时,请在 Internet 上寻找答案。
 在窗口的右上角。
在窗口的右上角。