ما هو بحث Capita؟
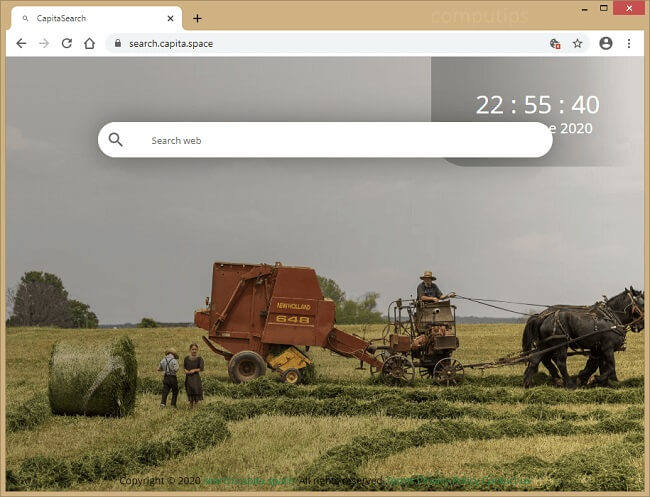
قد ينتهي الأمر بـ Capita Search على متصفحك بعد تثبيت برنامج مجاني وعدم إلغاء الاشتراك في تثبيت البرامج الإضافية ، أو بعد إعادة توجيهك إلى صفحة ويب تروج لامتداد Capita Search وينتهي بك الأمر بتثبيته. Capita Search هو برنامج خاطف للمتصفح: برنامج يمكنه تغيير محرك البحث الافتراضي وبعض إعدادات المتصفح الأخرى ضد رغبات المستخدمين. يضيف هذا الخاطف المستعرض المحدد أيضًا سياسات المجموعة إلى متصفح Google Chrome لجعل نفسه "مثبتًا من قبل المسؤول". سيخبرك متصفحك أنه لا يمكنك تغيير محرك البحث الخاص بك لأن "Capita Search يتحكم في هذا الإعداد" ، وأن متصفحك "تديره مؤسستك". بالإضافة إلى تغيير إعدادات المتصفح ، قد يقوم Capita Search بإنشاء إعلانات وإعادة توجيه على متصفحك ، وفتح مواقع مشبوهة ومخادعة. يمكنك اتباع هذا الدليل المفصل خطوة بخطوة لإلغاء تثبيت Capita Search وإزالة search.capita.space من متصفحك.
كيفية إزالة Capita Search:
- إزالة Capita Search تلقائيًا
- حذف مجلد البحث Capita
- إزالة Capita Search من المتصفحات
- كيف تحمي جهاز الكمبيوتر الخاص بك من Capita Search والمتصفحين الآخرين
إزالة Capita Search تلقائيًا
يمكنك إزالة Capita Search تلقائيًا أو استخدام الإرشادات اليدوية الواردة أدناه.
ومع ذلك ، لا يزال من المستحسن أن تقوم بفحص نظامك باستخدام أداة مكافحة فيروسات أو برامج ضارة جيدة ، للعثور على وإزالة البرامج الضارة الأخرى و PUPs (برامج قد تكون غير مرغوب فيها) والتي ربما تم تثبيتها مع Capita Search.
برامج مكافحة البرامج الضارة الأخرى التي قد تكون قادرة على التخلص من Capita Search:
نورتون (Windows و macOS و iOS و Android) قد لا يعمل الرابط بشكل صحيح إذا كان بلدك يخضع حاليًا للعقوبات.
التقيم (ويندوز)
يمكنك أيضًا محاولة إزالة Capita Search يدويًا باستخدام الإرشادات التالية.
حذف مجلد البحث Capita:
- ساعات العمل ملف مستكشف.
- انسخ والصق السلسلة التالية في شريط عنوان ملف مستكشف:
٪ LocalAppData٪ \ Google \ Chrome \ User Data \ Default \ Extensions - صحافة أدخل.
- معرف امتداد Capita Search هو fhmghdmcgkkdadabnkmnejhoncccjio. ابحث عن مجلد بهذا الاسم واحذفه.
إزالة بحث Capita من المتصفحات:
للتخلص من Capita Search ، إما إعادة تعيين إعدادات المتصفح أو إزالة Capita Search وأي ملحقات أخرى مشبوهة من المتصفحات وتعيين صفحة علامة تبويب جديدة ومزود بحث افتراضي. بعد الخطوات المذكورة أعلاه ، يجب أن تختفي الملاحظة "Capita Search يتحكم في هذا الإعداد" من إعدادات المتصفح.
إعادة تعيين إعدادات جوجل كروم:
ملحوظة: سيؤدي هذا إلى تعطيل الإضافات والسمات الخاصة بك ، ومسح ملفات تعريف الارتباط وبيانات الموقع ، بالإضافة إلى تغيير إعدادات المحتوى وصفحة البداية وصفحة علامة التبويب الجديدة ومحرك البحث إلى الإعدادات الافتراضية.
- افتح علامة تبويب جديدة.
- انسخ والصق في شريط العناوين: chrome: // settings / resetProfileSettings
- صحافة أدخل.
- في مربع الحوار انقر فوق إعادة تعيين.
طريقة بديلة للتخلص من Capita Search في Google Chrome:
- انقر على زر قائمة ثلاث نقاط
 في الزاوية العلوية اليمنى من النافذة.
في الزاوية العلوية اليمنى من النافذة. - أختار المزيد من الأدوات ⇒ ملحقات.
- انقر إزالة لإلغاء تثبيت ملحق.
- انقر حذف في مربع الحوار.
- انقر بزر الماوس الأيمن فوق شريط العناوين وحدد تحرير محركات البحث ....
- انقر على زر ثلاث نقاط
 بجانب مزود البحث الذي تريده وحدده جعل الافتراضي.
بجانب مزود البحث الذي تريده وحدده جعل الافتراضي. - انقر على زر ثلاث نقاط
 بجوار محرك بحث الخاطف وحدد ازله من القائمة.
بجوار محرك بحث الخاطف وحدد ازله من القائمة. - انقر فوق السهم الخلفي في الجزء العلوي من الصفحة (بالقرب من إدارة محركات البحث).
- تحت بطريق الانطلاق حدد القسم افتح صفحة علامة تبويب جديدة.
- انتقل إلى الأعلى. تحت مظهر قسم تمكين اعرض زر الصفحة الرئيسية الإعداد.
- امسح حقل النص من العنوان الحالي. ضع الشخص الذي تريده أو حدده صفحة علامة تبويب جديدة.
- اغلاق الإعدادات علامة التبويب.
ملحوظة: إذا لم تتمكن من الوصول إلى ملحقات الصفحة ، انقر فوق الزاوية اليسرى العلوية لنافذة Chrome وافتحها مهمة مدير. إنهاء العمليات لأي ملحقات غير مألوفة قيد التشغيل. ثم انتقل إلى ملحقات الصفحة وحذف هذه الامتدادات.
بدلا من ذلك ، انتقل إلى ٪ LocalAppData٪ \ Google \ Chrome \ User Data \ Default \ Extensions (فقط انسخ هذا المسار والصقه في شريط العنوان الخاص بـ مستكشف ويندوز/ملف مستكشف). احذف جميع المجلدات الموجودة داخل (والتي ستزيل جميع الامتدادات المثبتة) أو ابحث في الإنترنت عن أسماء المجلدات لمعرفة الامتداد الذي يقارن بالمجلد وحذف الملفات المشبوهة.
إعادة تعيين إعدادات Mozilla Firefox:
ملحوظة: سيتم حذف الإضافات والسمات الخاصة بك ، من بين أشياء أخرى.
- انقر فوق زر القائمة
 .
. - انقر فوق زر المساعدة
 وحدد معلومات استكشاف الأخطاء وإصلاحها.
وحدد معلومات استكشاف الأخطاء وإصلاحها. - انقر تحديث Firefox ... في الزاوية العلوية اليمنى.
- في مربع الحوار انقر فوق تحديث فايرفوكس.
طريقة بديلة للتخلص من البحث في Mozilla Firefox:
- انقر فوق زر القائمة
 وحدد فيرفكس.
وحدد فيرفكس. - انتقل إلى البرنامج المساعد في التأليف ملحقات علامة التبويب.
- لإلغاء تثبيت وظيفة إضافية ، انقر فوق حذف زر بجانبه.
- انقر فوق أيقونة البحث في شريط البحث وانقر فوق تغيير إعدادات البحث.
- حدد محرك البحث الذي تريده من القائمة المنسدلة.
- قم بتمييز محرك بحث الخاطف في الجدول أدناه وانقر حذف.
- انتقل إلى البرنامج المساعد في التأليف العلاجات العامة علامة التبويب.
- تحت بدء التشغيل انقر فوق القسم استعادة الى الافتراضي .
ملحوظة: إذا كان من المستحيل حذف الامتداد ، فانقر فوق ![]() =>
=> ![]() => إعادة التشغيل مع تعطيل الوظائف الإضافية .... في مربعات الحوار انقر فوق إعادة تشغيل => ابدأ في الوضع الآمن. كرر الخطوات من 1 إلى 3. أعد تشغيل Firefox في الوضع العادي بعد الانتهاء.
=> إعادة التشغيل مع تعطيل الوظائف الإضافية .... في مربعات الحوار انقر فوق إعادة تشغيل => ابدأ في الوضع الآمن. كرر الخطوات من 1 إلى 3. أعد تشغيل Firefox في الوضع العادي بعد الانتهاء.
إعادة تعيين إعدادات Internet Explorer:
ملحوظة: سيؤدي هذا إلى إزالة معظم بيانات المتصفح المحفوظة ، بما في ذلك الإضافات وكلمات المرور ومعظم إعدادات المتصفح.
- انقر الأدوات زر
 في الزاوية العلوية اليمنى.
في الزاوية العلوية اليمنى. - أختار خيارات الإنترنت.
- انتقل إلى البرنامج المساعد في التأليف متقدم علامة التبويب.
- انقر إعادة ضبط… .
- ضع علامة اختيار حذف الإعدادات الشخصية مربع.
- انقر إعادة تعيين.
طريقة بديلة للتخلص من البحث في Internet Explorer:
- انقر الأدوات زر
 في الزاوية العلوية اليمنى.
في الزاوية العلوية اليمنى. - أختار إدارة الوظائف الإضافية.
- في القائمة المنسدلة أسفل إظهار: حدد جميع الإضافات.
- لحذف وظيفة إضافية ، انقر نقرًا مزدوجًا عليها ؛ في النافذة الجديدة انقر فوق حذف.
- انتقل إلى البرنامج المساعد في التأليف موفري البحث علامة التبويب.
- انقر بزر الماوس الأيمن فوق محرك البحث الذي تريده وانقر فوق على النحو الافتراضي.
- انقر بزر الماوس الأيمن فوق محرك بحث الخاطف وانقر فوق حذف.
- انقر اغلاق.
- انقر الأدوات زر
 .
. - أختار خيارات الإنترنت.
- تحت الصفحة الرئيسية انقر فوق القسم استخدم علامة تبويب جديدة أو أدخل عنوان URL الذي تريده.
- انقر OK.
إعادة تعيين إعدادات Opera:
ملحوظة: سيؤدي هذا إلى حذف جميع البيانات المحفوظة بما في ذلك الإشارات المرجعية وكلمات المرور وإعادة المتصفح إلى حالة التثبيت الجديدة.
- خروج العمل المتصفح.
- ساعات العمل ملف مستكشف.
- انتقل إلى البرنامج المساعد في التأليف C: \ Users \ username \ AppData \ Roaming \ Opera \ Opera، حيث اسم المستخدم هو اسم حساب Windows الخاص بك.
- البحث والحذف Operapref.ini ملف.
طريقة بديلة للتخلص من Capita Search في Opera:
- صحافة CTRL +تغير + E مفاتيح لفتح مدير الامتدادات.
- لإزالة وظيفة إضافية ، انقر فوق x زر بجانبه.
- انقر OK عندما طلب منه التأكيد.
- انقر فوق الزاوية اليسرى العلوية ، حدد الإعدادات.
- في مجلة بحث قسم حدد أحد محركات البحث من القائمة.
- في مجلة بطريق الانطلاق حدد القسم افتح صفحة البداية.
- انقر OK.
إزالة Capita Search من Safari:
- في القائمة العلوية حدد سفاري => التفضيلات.
- أختار ملحقات علامة التبويب.
- حدد امتدادًا تريد حذفه وانقر عليه إلغاء زر بجانبه.
- انتقل إلى البرنامج المساعد في التأليف العلاجات العامة علامة التبويب.
- حدد ما تريد أن يفتحه Safari عند بدء التشغيل والنوافذ الجديدة وعلامات التبويب الجديدة والصفحة الرئيسية.
- انتقل إلى البرنامج المساعد في التأليف بحث علامة التبويب.
- حدد محرك البحث الذي تريده.
كيفية حماية جهاز الكمبيوتر الخاص بك من Capita Search والمتطفلين الآخرين للمتصفح:
- احصل على برنامج قوي لمكافحة البرامج الضارة ، قادر على اكتشاف وإزالة PUPs. سيكون وجود العديد من الماسحات الضوئية عند الطلب فكرة جيدة أيضًا.
- حافظ على تمكين جدار حماية Windows أو احصل على جدار من جهة خارجية.
- حافظ على تحديث نظام التشغيل والمتصفحات وأدوات الأمان. يجد منشئو البرامج الضارة ثغرات جديدة في المتصفح ونظام التشغيل لاستغلالها طوال الوقت. يقوم كتّاب البرامج بدورهم بإصدار تصحيحات وتحديثات للتخلص من نقاط الضعف المعروفة وتقليل فرصة اختراق البرامج الضارة. يتم تحديث قواعد بيانات التوقيع الخاصة ببرنامج مكافحة الفيروسات كل يوم وحتى في كثير من الأحيان لتضمين توقيعات فيروسات جديدة.
- قم بتنزيل واستخدام uBlock Origin أو Adblock أو Adblock Plus أو أحد الإضافات الموثوقة المماثلة لحظر إعلانات الجهات الخارجية على مواقع الويب.
- لا تنقر فقط على أي رابط تراه أثناء تصفح الويب. ينطبق هذا بشكل خاص على الروابط الموجودة في التعليقات أو في المنتديات أو في برامج المراسلة الفورية. غالبًا ما تكون هذه روابط بريد عشوائي. في بعض الأحيان يتم استخدامها لزيادة حركة المرور إلى مواقع الويب ، ولكن غالبًا ما يتم توجيهك إلى صفحات ستحاول تنفيذ تعليمات برمجية ضارة وإصابة جهاز الكمبيوتر الخاص بك ..
- لا تقم بتنزيل البرامج من مواقع الويب التي لم يتم التحقق منها. يمكنك بسهولة تنزيل حصان طروادة (برنامج ضار يتظاهر بأنه تطبيق مفيد) ؛ أو قد يتم تثبيت بعض البرامج غير المرغوب فيها مع التطبيق.
- عند تثبيت برامج مجانية أو كومبيوتري ، كن حكيمًا ولا تتعجل في هذه العملية. اختر وضع التثبيت المخصص أو المتقدم ، وابحث عن مربعات الاختيار التي تطلب إذنك لتثبيت تطبيقات الجهات الخارجية وإلغاء تحديدها ، واقرأ اتفاقية ترخيص المستخدم النهائي للتأكد من عدم تثبيت أي شيء آخر. يمكنك بالطبع عمل استثناءات للتطبيقات التي تعرفها وتثق بها. إذا تعذر رفض تثبيت البرامج غير المرغوب فيها ، فننصحك بإلغاء التثبيت تمامًا.
 في الزاوية العلوية اليمنى من النافذة.
في الزاوية العلوية اليمنى من النافذة.