ما هو تحديد البحث؟
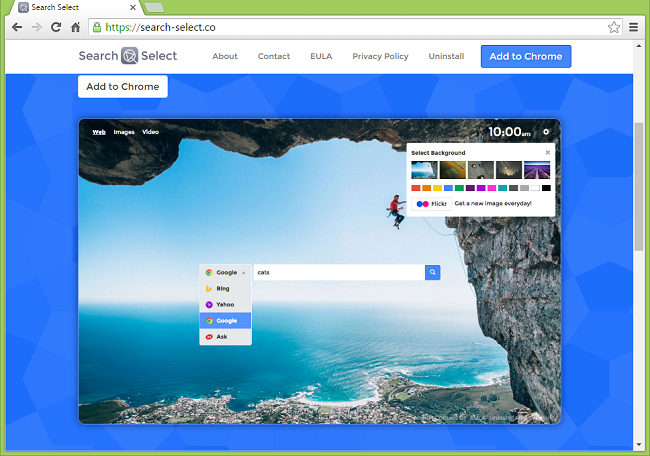
Search Select هو امتداد متصفح يغير مظهر صفحة علامة تبويب جديدة للمتصفح ، مما يسمح لك باختيار الخلفية ، ويساعدك على تحديد محرك البحث الذي تريد استخدامه بسرعة في أي لحظة. قد يعتبر البعض أن هذه وظيفة مفيدة ، ومع ذلك ، يعد Search Select برنامجًا مجانيًا مدعومًا بالإعلانات ، لذلك يضطر المستخدمون الذين قاموا بتثبيته إلى مشاهدة إعلانات مختلفة بواسطة Search Select عند تصفحهم للإنترنت. يتتبع Search Select أيضًا نشاط تصفح المستخدمين مثل مواقع الويب التي يزورها المستخدمون ، ويشارك هذه المعلومات مع معلنين من جهات خارجية. يمكنك استخدام الإرشادات أدناه لإلغاء تثبيت Search Select من جهاز الكمبيوتر الخاص بك.
كيف انتهى البحث المحدد على جهاز الكمبيوتر الخاص بي؟
تم تثبيت برنامج Likely Search Select على جهاز الكمبيوتر الخاص بك في شركة برامج مجانية قمت بتنزيلها من الإنترنت. تحقق مواقع التنزيل المجانية أرباحًا من خلال السماح لـ PUPs (برامج غير مرغوب فيها ؛ التطبيقات التي تنشئ إعلانات المتصفح وإعادة التوجيه ، وتغير الصفحة الرئيسية ، وتحث المستخدمين على تثبيت بعض البرامج وما إلى ذلك) في حزمة مع برامجهم. في معظم الأوقات ، يمكن للمستخدمين رفض البرامج الإضافية ، ولكن ليس من الواضح دائمًا كيفية القيام بذلك ، لذلك ينتهي الأمر بالكثير من تثبيت PUPs مع البرامج التي اختاروها.
كيفية إزالة البحث حدد
أسهل طريقة لإيقاف إعلانات Search Select هي تشغيل برنامج لمكافحة البرامج الضارة قادر على اكتشاف البرامج الإعلانية بشكل عام و Search Select بشكل خاص. يعد Norton Security أحد هذه الأدوات ؛ يقوم بالعثور على جميع الملفات والمجلدات وإدخالات التسجيل التي خلفتها Search Select ويزيلها.
البرامج الأخرى التي قد تكون قادرة على التخلص من البحث حدد:
نورتون (Windows و macOS و iOS و Android) قد لا يعمل الرابط بشكل صحيح إذا كان بلدك يخضع حاليًا للعقوبات.
يمكنك أيضًا محاولة إزالة Search Select يدويًا باستخدام الإرشادات التالية.
إزالة البحث حدد من المستعرضات:
للتخلص من Search Select ، قم بإزالة Search Select extension من المتصفحات. إذا استمرت المشكلة ، أعد تعيين إعدادات المتصفح.
إزالة تحديد البحث امتداد من Google Chrome:
- انقر فوق زر القائمة
 .
. - أختار المزيد من الأدوات ⇒ ملحقات.
- لإزالة امتداد ، انقر فوق سلة المهملات على يمينها.
- انقر حذف في مربع الحوار.
إعادة تعيين إعدادات جوجل كروم:
ملحوظة: سيؤدي هذا إلى تعطيل الإضافات والسمات الخاصة بك ، ومسح ملفات تعريف الارتباط وبيانات الموقع ، بالإضافة إلى تغيير إعدادات المحتوى وصفحة البداية وصفحة علامة التبويب الجديدة ومحرك البحث إلى الإعدادات الافتراضية.
- افتح علامة تبويب جديدة.
- انسخ والصق في شريط العناوين: chrome: // settings / resetProfileSettings
- صحافة أدخل.
- في مربع الحوار انقر فوق إعادة تعيين.
إزالة Search Select extension من Mozilla Firefox:
- انقر فوق زر القائمة
 وحدد فيرفكس.
وحدد فيرفكس. - انتقل إلى البرنامج المساعد في التأليف ملحقات علامة التبويب.
- لإلغاء تثبيت وظيفة إضافية ، انقر فوق حذف زر بجانبه.
ملاحظة: إذا كان من المستحيل حذف الامتداد ، فانقر فوق =>
=>  => إعادة التشغيل مع تعطيل الوظائف الإضافية .... في مربعات الحوار انقر فوق إعادة تشغيل => ابدأ في الوضع الآمن. أعد تشغيل Firefox في الوضع العادي بعد الانتهاء.
=> إعادة التشغيل مع تعطيل الوظائف الإضافية .... في مربعات الحوار انقر فوق إعادة تشغيل => ابدأ في الوضع الآمن. أعد تشغيل Firefox في الوضع العادي بعد الانتهاء.
إعادة تعيين إعدادات Mozilla Firefox:
ملحوظة: سيتم حذف الوظائف الإضافية والسمات ومحركات البحث المضافة وسجل التنزيل ، من بين أشياء أخرى.
- انقر فوق زر القائمة
 .
. - انقر فوق زر المساعدة
 وحدد معلومات استكشاف الأخطاء وإصلاحها.
وحدد معلومات استكشاف الأخطاء وإصلاحها. - انقر تحديث Firefox ... في الزاوية العلوية اليمنى.
- في مربع الحوار انقر فوق تحديث فايرفوكس.
إزالة بحث حدد الوظيفة الإضافية من Internet Explorer:
- انقر الأدوات زر
 في الزاوية العلوية اليمنى.
في الزاوية العلوية اليمنى. - أختار إدارة الوظائف الإضافية.
- في القائمة المنسدلة أسفل إظهار: حدد جميع الإضافات.
- لحذف وظيفة إضافية ، انقر نقرًا مزدوجًا عليها ، وانقر في النافذة الجديدة حذف.
إعادة تعيين إعدادات Internet Explorer:
ملحوظة: سيؤدي هذا إلى إزالة معظم بيانات المتصفح المحفوظة ، بما في ذلك الإضافات وكلمات المرور ومعظم إعدادات المتصفح.
- انقر الأدوات زر
 في الزاوية العلوية اليمنى.
في الزاوية العلوية اليمنى. - أختار خيارات الإنترنت.
- انتقل إلى البرنامج المساعد في التأليف متقدم علامة التبويب.
- انقر إعادة ضبط… .
- ضع علامة اختيار حذف الإعدادات الشخصية مربع.
- انقر إعادة تعيين.
إزالة تحديد امتداد البحث من Opera:
- صحافة CTRL +تغير + E مفاتيح لفتح مدير الامتدادات.
- لإزالة الامتداد ، انقر فوق x زر بجانبه.
- انقر OK عندما طلب منه التأكيد.
إعادة تعيين إعدادات Opera:
ملحوظة: سيؤدي هذا إلى حذف جميع البيانات المحفوظة بما في ذلك الإشارات المرجعية وكلمات المرور وإعادة المتصفح إلى حالة التثبيت الجديدة.
- خروج العمل المتصفح.
- ساعات العمل ملف مستكشف.
- انتقل إلى البرنامج المساعد في التأليف C: \ Users \ username \ AppData \ Roaming \ Opera \ Opera، حيث اسم المستخدم هو اسم حساب Windows الخاص بك.
- البحث والحذف Operapref.ini ملف.
إزالة البحث حدد من البرامج والميزات:
إذا لم تكن الخطوات السابقة كافية للتخلص من تحديد البحث ، فانتقل إلى البرامج والميزات وقم بإلغاء تثبيت أي برامج مشبوهة أو برامج لا تتذكر أنك قمت بتثبيتها أو برامج قمت بتثبيتها قبل ظهور Search Select على جهاز الكمبيوتر الخاص بك. عندما لا تكون متأكدًا مما إذا كان البرنامج آمنًا ، ابحث عن الإجابة على الإنترنت.
نظام التشغيل Windows XP:
- انقر آبدأ.
- في قائمة ابدأ حدد الإعدادات => لوحة التحكم.
- البحث وانقر فوق إضافة أو إزالة البرامج.
- انقر فوق البرنامج.
- انقر حذف.
ويندوز فيستا:
- انقر آبدأ.
- في قائمة ابدأ حدد لوحة التحكم.
- البحث وانقر فوق إلغاء تثبيت البرنامج.
- انقر فوق البرنامج.
- انقر إلغاء.
نوافذ 7:
- انقر آبدأ.
- في قائمة ابدأ حدد لوحة التحكم.
- البحث وتحديد البرامج والميزات or إلغاء تثبيت البرنامج.
- انقر فوق البرنامج.
- انقر إلغاء.
نظام التشغيل Windows 8 / Windows 8.1:
- اضغط مع الاستمرار Windows مفتاح
 وضرب X الرئيسية.
وضرب X الرئيسية. - أختار البرامج والميزات من القائمة.
- انقر فوق البرنامج.
- انقر إلغاء.
نوافذ 10:
- اضغط مع الاستمرار Windows مفتاح
 وضرب X الرئيسية.
وضرب X الرئيسية. - أختار البرامج والميزات من القائمة.
- انقر فوق البرنامج.
- انقر إلغاء.
كيفية حماية جهاز الكمبيوتر الخاص بك من تحديد البحث والبرامج الإعلانية الأخرى:
- احصل على برنامج قوي لمكافحة البرامج الضارة ، قادر على اكتشاف وإزالة PUPs. سيكون وجود العديد من الماسحات الضوئية عند الطلب فكرة جيدة أيضًا.
- حافظ على تمكين جدار حماية Windows أو احصل على جدار من جهة خارجية.
- حافظ على تحديث نظام التشغيل والمتصفحات وأدوات الأمان. يجد منشئو البرامج الضارة ثغرات جديدة في المتصفح ونظام التشغيل لاستغلالها طوال الوقت. يقوم كتّاب البرامج بدورهم بإصدار تصحيحات وتحديثات للتخلص من نقاط الضعف المعروفة وتقليل فرصة اختراق البرامج الضارة. يتم تحديث قواعد بيانات التوقيع الخاصة ببرنامج مكافحة الفيروسات كل يوم وحتى في كثير من الأحيان لتضمين توقيعات فيروسات جديدة.
- اضبط إعدادات المستعرضات لحظر النوافذ المنبثقة ولتحميل المكونات الإضافية فقط عند النقر عليها.
- قم بتنزيل واستخدام Adblock أو Adblock Plus أو uBlock أو أحد الإضافات الموثوقة المماثلة لحظر إعلانات الجهات الخارجية على مواقع الويب.
- لا تنقر فقط على أي رابط تراه أثناء تصفح الويب. ينطبق هذا بشكل خاص على الروابط الموجودة في التعليقات أو في المنتديات أو في برامج المراسلة الفورية. غالبًا ما تكون هذه روابط بريد عشوائي. في بعض الأحيان يتم استخدامها لزيادة حركة المرور إلى مواقع الويب ، ولكن غالبًا ما يتم توجيهك إلى صفحات ستحاول تنفيذ تعليمات برمجية ضارة وإصابة جهاز الكمبيوتر الخاص بك. الروابط من أصدقائك مشكوك فيها أيضًا: قد لا يعرف الشخص الذي يشارك مقطع فيديو لطيفًا أن الصفحة تحتوي على نصوص تهديد.
- لا تقم بتنزيل البرامج من مواقع الويب التي لم يتم التحقق منها. يمكنك بسهولة تنزيل حصان طروادة (برنامج ضار يتظاهر بأنه تطبيق مفيد) ؛ أو قد يتم تثبيت بعض البرامج غير المرغوب فيها مع التطبيق.
- عند تثبيت برامج مجانية أو كومبيوتري ، كن حكيمًا ولا تتعجل في هذه العملية. اختر وضع التثبيت المخصص أو المتقدم ، وابحث عن مربعات الاختيار التي تطلب إذنك لتثبيت تطبيقات الجهات الخارجية وإلغاء تحديدها ، واقرأ اتفاقية ترخيص المستخدم النهائي للتأكد من عدم تثبيت أي شيء آخر. يمكنك بالطبع عمل استثناءات للتطبيقات التي تعرفها وتثق بها. إذا تعذر رفض تثبيت البرامج غير المرغوب فيها ، فننصحك بإلغاء التثبيت تمامًا.