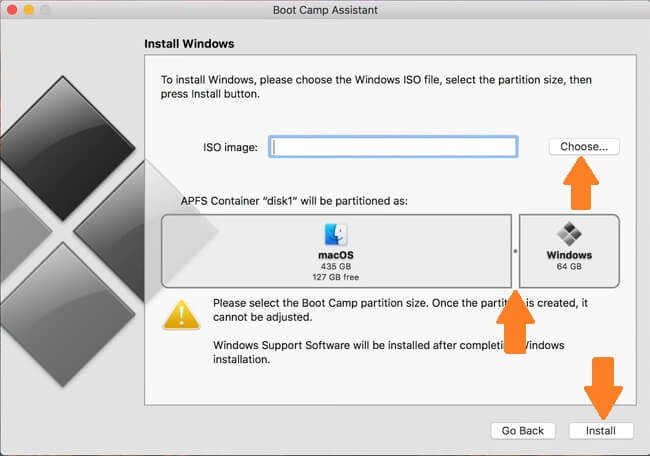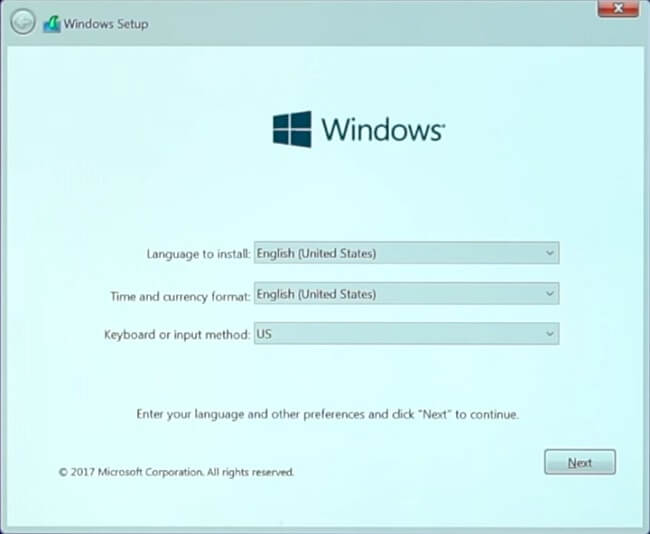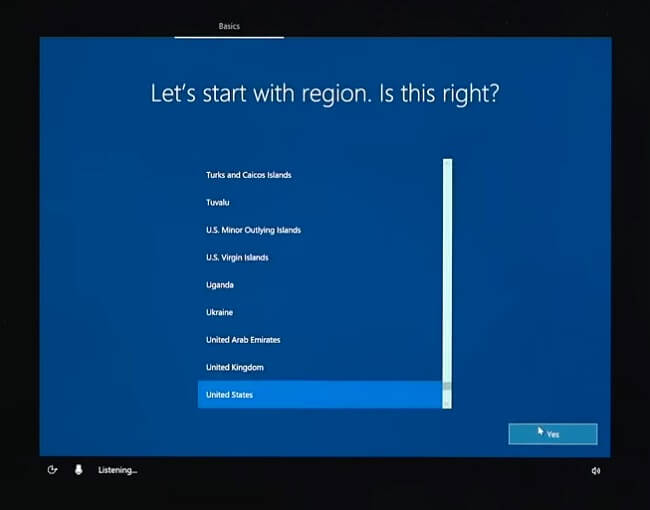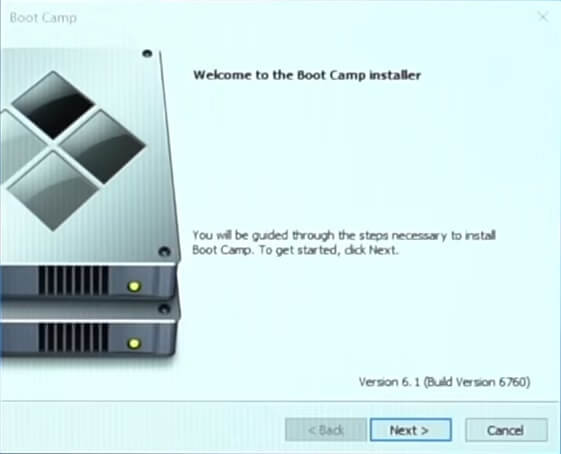Existují dva hlavní způsoby, jak používat Windows na Macbooku: nainstalovat Windows vedle MacOS přes Boot Camp, nebo vytvořit virtuální počítač s Windows pomocí Parallels Desktop, VirtualBox nebo jiný virtualizační software. Instalace přes Boot Camp může být vhodnější, pokud potřebujete spouštět programy Windows s rozsáhlými zdroji, například nejnovější 3D hry, a pokud nechcete utrácet peníze navíc za virtualizační aplikace. Stále však budete muset zakoupit kód Product Key systému Windows. Použití Boot Campu je lepší z hlediska výkonu, protože v tu chvíli běží jen jeden operační systém, zatímco u virtuálních počítačů jsou prostředky vašeho Macu rozděleny mezi macOS a Windows. Tento článek vás krok za krokem provede stažením a instalací Windows 10 (nebo jiné verze) prostřednictvím Boot Camp.
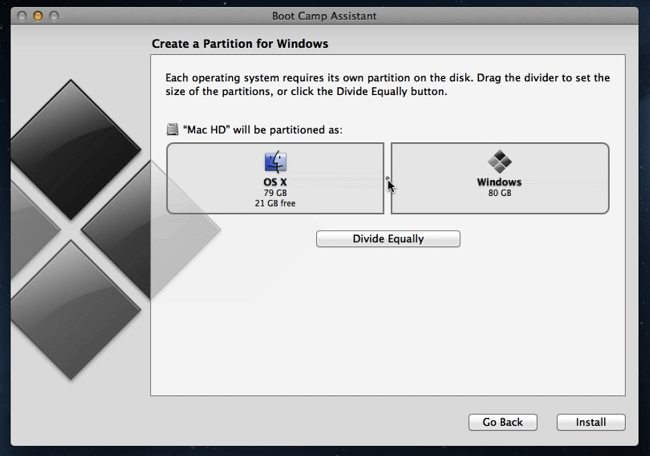
Jak nainstalovat Windows na Macbook pomocí Boot Camp
Poznámka 1: Před spuštěním se ujistěte, že máte na Macu minimálně 64 GB volného místa, nejlépe 128 GB nebo více. Chcete-li to provést, klikněte na logo Apple v levém horním rohu a poté vyberte O tomto počítači Mac z nabídky. Klikněte na Skladování kartu a podívejte se, kolik paměti je k dispozici.
Poznámka 2: Pokud máte starší Macbook (viz zde další podrobnosti), budete také potřebovat 16 GB flash disk a pokyny se budou poněkud lišit; v této příručce je nepokrýváme.
Stáhněte si soubor ISO systému Windows
- Jít do Stránka stahování obrazu disku Microsoft Windows 10.
- vybrat Windows 10 z rozevírací nabídky a klikněte na Potvrdit.

- V další rozevírací nabídce vyberte preferovaný jazyk a klikněte na Potvrdit.
- Bude vám nabídnuto stažení 32bitové nebo 64bitové verze systému Windows 10. Pokud váš Mac není starší než 10 let, vyberte 64-bit.
- Uložte soubor.
Spusťte Boot Camp Assistant
- Spustit Boot Camp Assistant (Nálezce => Aplikace => Utility).
- Zálohujte disk, jak vám radí Boot Camp, a klikněte Pokračovat.
- Vyberte soubor ISO, který jste stáhli.

- Posunutím posuvníku vyberte velikosti oddílů macOS a Windows (kolik místa v systému macOS ponecháte a kolik systému Windows povolíte). Klikněte instalovat.
- Po vyzvání zadejte heslo k počítači Mac. Počítač se restartuje.
Instalace systému Windows
- Vyberte preferovaný jazyk, formát času a měny a klávesnici nebo způsob zadávání. Klikněte další.

- Aktivujte Windows zadáním licenčního klíče Windows a klikněte na další. Pokud ji právě nemáte, klikněte Nemám kód Product Key.
- Vyberte operační systém, který chcete nainstalovat (Windows 10 Home bude fungovat, pokud získáváte systém Windows pro své osobní použití) a klikněte další.
- Přijměte licenční podmínky a klikněte další.
- Počkejte, až bude instalace dokončena.
Dokončete instalaci systému Windows
- Potvrďte svůj region a klikněte Ano.

- Potvrďte preferované rozložení klávesnice a klikněte Ano.
- Pokud chcete, vyberte druhé rozložení klávesnice.
- Vyberte, ke které síti se chcete připojit, nebo klikněte Nemám internet v levém dolním rohu.
- Počkejte, dokud není nastavení dokončeno.
- Vyberte, zda instalujete Windows pro osobní použití nebo pro organizaci, a klikněte na další.
- Zadejte své přihlašovací údaje k Microsoftu, nebo pokud účet Microsoft nemáte a nechcete si jej právě teď vytvořit, vyberte Offline účet v levém dolním rohu a poté Omezené zkušenosti v levém dolním rohu. Pokračujte ve vytváření offline účtu.
- Rozhodněte se, zda chcete mít digitálního asistenta (Cortana), a upravte nastavení soukromí.
Nainstalujte ovladače systému Windows
- Po spuštění systému Windows uvidíte otevřený program Boot Camp.

- Chcete -li dokončit nastavení systému Windows, klepněte na další, přijměte licenční smlouvu a klikněte instalovat.
- Po dokončení procesu klikněte na úprava. Systém se restartuje.
To je vše, nyní máte na Macbooku MacOS i Windows. Chcete -li přepínat mezi operačními systémy, restartujte počítač Mac a stiskněte a podržte alt (volba) na klávesnici. Nyní si můžete vybrat, který operační systém chcete spustit.