Co je ransomware Cyberresearcher
Cyberresearcher je poměrně nová varianta ransomwaru, o které se věří, že je založena na populárním open-source ransomwaru s názvem Hidden Tear. Cyberresearcher převádí příponu .CYBERRESEARCHER na soubory, které šifruje, a v každé složce ponechává výkupné s názvem „READ_IT.html“. Toto je obsah poznámky k výkupnému:
KYBERRESDÁK
Vaše soubory byly zašifrovány společností CYBERRESEARCHER
Pošlete 2.5 bitcoinu na [adresu bitcoinové peněženky]
Pokud nebudou bitcoiny odeslány do 48 hodin, budou vaše soubory trvale odstraněny
Vývojáři ransomwaru neponechávají žádný způsob, jak je kontaktovat ani přijímat pokyny k dešifrování, takže je velmi pravděpodobné, že výkupné nepřinese obětem žádné výsledky. Právě teď neexistuje žádný bezplatný dešifrátor pro Cyberresearcher a není zaručeno, že nějaký v budoucnu bude. Pokud nemáte zálohy, můžete vyzkoušet metody obnovy souborů popsané v tomto článku; pokud máte štěstí, některé vaše soubory se mohou ukázat jako obnovitelné tímto způsobem.
Jak odebrat Cyberresearcher Ransomware
Pokud máte funkční zálohy šifrovaných souborů nebo se nechystáte obnovit ztracené soubory, prohledejte svůj počítač pomocí jednoho nebo několika antivirových a antimalwarových programů nebo přeinstalujte operační systém úplně.
SpyHunter je výkonné antimalwarové řešení, které vás chrání před malwarem, spywarem, ransomwarem a dalšími typy internetových hrozeb. SpyHunter je k dispozici pro zařízení se systémem Windows a macOS.
Pokud však chcete vyzkoušet všechny možné způsoby obnovy šifrovaných souborů, včetně nástrojů pro obnovu dat, doporučuji nejprve použít tyto nástroje a později skenovat pomocí anti-malware. Přejít na vysvětlení
Jak obnovit soubory šifrované ransomwarem Cyberresearcher
Jakmile jsou vaše soubory zašifrovány ransomwarem, máte několik způsobů, jak je případně obnovit:
Pokud půjdeme dále, musíme 1) zastavit ransomware v šifrování souborů, které obnovujeme, pokud je malware stále aktivní; 2) zkuste nepřepisovat soubory smazané ransomwarem. Nejlepší způsob, jak to udělat, je odpojit pevný disk a připojit jej k jinému počítači. Budete moci procházet všechny své složky, skenovat je pomocí antivirových programů, používat software pro obnovu souborů nebo obnovovat data z Shadow Volume Copies. Ačkoli je lepší si pro jistotu předem stáhnout všechny potřebné nástroje a před připojením infikovaného pevného disku počítač odpojit od internetu.
Nevýhody této metody:
- Mohlo by dojít ke ztrátě záruky.
- S notebooky je to těžší a pro připojení pevného disku před připojením k jinému počítači budete potřebovat speciální pouzdro (kryt disku).
- Je možné nakazit druhý počítač, pokud otevřete soubor z infikované jednotky před skenováním jednotky pomocí AV a odstraněním veškerého nalezeného malwaru; nebo pokud se všem AV nedaří najít a odstranit malware.
Další, jednodušší způsob je načíst do nouzového režimu a odtud provést všechna opatření pro obnovu souborů. To však bude znamenat použití pevného disku a potenciální přepsání některých dat. V tomto případě je vhodnější používat pouze přenosné verze softwaru pro obnovu (ty, které nevyžadují instalaci), stáhnout je na externí zařízení a také obnovit všechny soubory na externí zařízení (externí pevný disk, jednotka palce, disk CD (DVD, atd.).
Spuštění v nouzovém režimu:
 Windows XP,
Windows XP,  Windows Vista,
Windows Vista,  Windows 7:
Windows 7:
- Restartujte počítač.
- Jakmile uvidíte spouštěcí obrazovku, klepněte na F8 dokud se nezobrazí seznam možností.
- Pomocí kláves se šipkami vyberte Nouzový režim s prací v síti.
- Stisknout vstoupit.
 Windows 8,
Windows 8,  Windows 8.1,
Windows 8.1,  Windows 10:
Windows 10:
- Udržet si Windows klíč
 a hit X klíč.
a hit X klíč. - vybrat Vypnout nebo odhlásit.
- Stisknout směna a klikněte na tlačítko Restart.
- Až budete vyzváni k výběru možnosti, klikněte na Pokročilé volby => Startup Settings.
- klikněte Restart v pravém dolním rohu.
- Jakmile se systém Windows restartuje a nabídne vám seznam možností, stiskněte F5 vybrat Povolte nouzový režim se sítí.
Zálohujte si šifrované soubory
Vždy je vhodné vytvořit kopii zašifrovaných souborů a odložit ji. To vám může pomoci, pokud bude v budoucnu k dispozici bezplatný dešifrovač ransomwaru, nebo pokud se rozhodnete zaplatit a získat dešifrátor, ale něco se pokazí a soubory se během dešifrování nevratně poškodí.
K obnovení souborů použijte Nástroje pro obnovu souborů
Recuva (Zdarma)
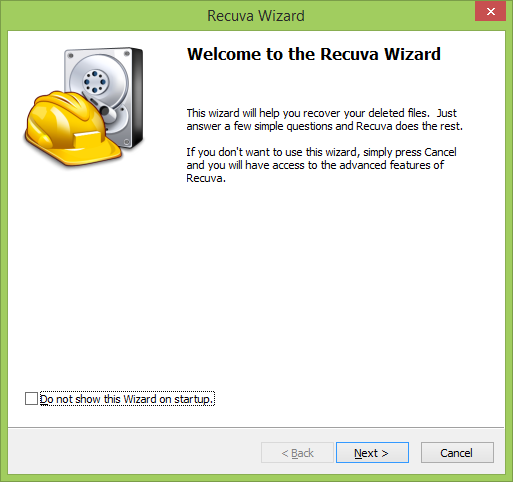
PhotoRec (Zdarma)
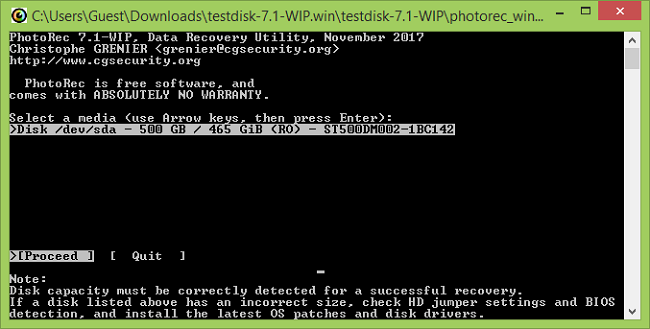
Podrobný průvodce, jak používat PhotoRec
Obnova souborů Puran (zdarma pro nekomerční použití)

Videonávod, jak používat nástroj Puran File Recovery
R-Obnovit (bezplatná verze umožňuje obnovu souborů pod 256 kB ve Windows)

Podrobný návod, jak obnovit smazané soubory pomocí R-Undelete
Obnovte šifrované soubory ze stínových kopií.
Nejjednodušší způsob přístupu ke kopiím Shadow Volume je pomocí bezplatného nástroje s názvem stín Explorer. Stačí stáhnout nejnovější verzi a nainstalovat ji (nebo stáhnout přenosnou verzi).
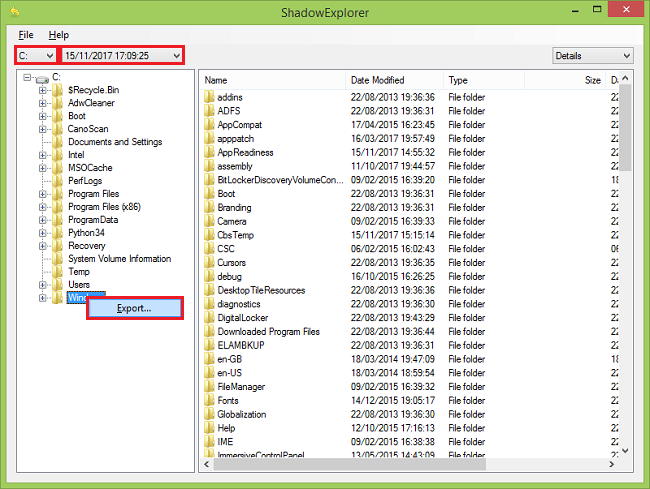
- Spusťte Shadow Explorer.
- V levé horní části okna můžete vybrat disk (C: \, D: \ atd.) A datum pořízení snímku souborů.
- Chcete-li obnovit soubor nebo složku, klikněte na ně pravým tlačítkem a vyberte Exportovat….
- Vyberte, kam chcete soubory umístit.
Odebrat Cyberresearcher Ransomware
Nyní, když máte své obnovené nebo stále zašifrované soubory na externím zařízení, je načase skenovat váš počítač pomocí AV a anti-malware softwaru, nebo ještě lépe přeinstalovat operační systém, abyste se plně zbavili možných stop ransomwaru. Před vložením souborů zpět do počítače nezapomeňte také skenovat externí zařízení!