Co je ExpandedCollection?
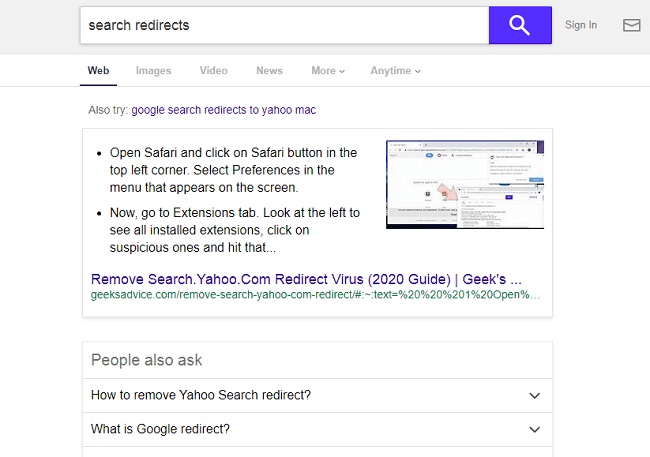
ExpandedCollection je rozšíření prohlížeče, které může skončit na Macu poté, co uživatel spustí soubor stažený z nedůvěryhodného zdroje nebo nainstaluje cracknutý software. ExpandedCollection je prohlížeč únosce: může změnit výchozí vyhledávač v prohlížečích a přesměrovat vyhledávání uživatelů na Yahoo nebo Bing. Uživatelé se mohou při pokusu o smazání ExpandedCollection setkat s problémy, protože rozšíření může být „nainstalováno podle podnikových zásad“ a chybí mu možnost jej odinstalovat v nastavení prohlížeče. Tento podrobný průvodce popisuje, jak můžete odstranit ExpandedCollection z vašeho Macu a zbavit se přesměrování vyhledávání.
Jak odstranit ExpandedCollection:
- Automaticky odebrat rozšířenou kolekci
- Odstraňte Rogue Applications
- Odeberte Rogue Profily z Macbooku
- Odebrat ExpandedCollection z prohlížečů
- Jak chránit váš počítač před ExpandedCollection a dalšími únosci prohlížeče
Odebrat ExpandedCollection automaticky
Můžete se pokusit automaticky odebrat únosce prohlížeče nebo použít níže uvedené manuální pokyny.
Přesto se doporučuje prohledat váš systém pomocí dobrého antivirového nebo antimalwarového nástroje, abyste našli a odstranili další možný malware a PUP (potenciálně nežádoucí programy), které mohly být nainstalovány spolu s ExpandedCollection.
SpyHunter je výkonné antimalwarové řešení, které vás chrání před malwarem, spywarem, ransomwarem a dalšími typy internetových hrozeb. SpyHunter je k dispozici pro zařízení se systémem Windows a macOS.
Některé alternativy:
Lovec špionů (macOS a Windows)
Odstranit Rogue aplikace:
Jít do Aplikace složku a odstranit nové a podezřelé aplikace.
- V horní nabídce vyberte Go => Aplikace.
- Přetáhněte nechtěnou aplikaci na Koš am.
- Klepněte pravým tlačítkem na Koš a zvolte Empty Trash.
Odebrat Rogue Profily z Macbooku:
- Otevřená System Preferences.
- Klikněte na Profily.
- Kliknutím na tlačítko mínus níže odstraníte nepoctivé nastavení.
Odebrat Expanded Collection z prohlížečů:
Odeberte Expanded Collection a další nová a neznámá rozšíření a poté změňte domovskou stránku prohlížeče, stránku na nové kartě, úvodní stránku a výchozí vyhledávač.
Odebrat rozšířenou sbírku ze Safari:
- V horní nabídce vyberte Safari => Nastavení.
- vybrat Rozšíření Karta.
- Vyberte rozšíření, které chcete odstranit, a klikněte na Odinstalovat vedle něj.
- Jít do obecně Karta.
- Vyberte, co má Safari otevírat při spuštění, nových oknech, nových kartách a domovské stránce.
- Jít do Vyhledávání Karta.
- Vyberte požadovaný vyhledávač.
Odebrat ExpandedCollection z Google Chrome:
- Klikněte na tlačítko nabídky se třemi tečkami
 .
. - vybrat Více nástrojů => Rozšíření.
- Najděte rozšíření, které chcete odstranit, a klikněte na ODSTRANIT pod tím.
- klikněte Odstranit v dialogovém okně.
- Klepněte pravým tlačítkem na panel s adresou a vyberte Upravit vyhledávače….
- Klikněte na tlačítko se třemi tečkami
 vedle požadovaného poskytovatele vyhledávání a vyberte Nastavit jako výchozí.
vedle požadovaného poskytovatele vyhledávání a vyberte Nastavit jako výchozí. - Klikněte na tlačítko se třemi tečkami
 vedle vyhledávače únosců a vyberte Odstranit ze seznamu.
vedle vyhledávače únosců a vyberte Odstranit ze seznamu. - Klikněte na šipku zpět v horní části stránky (poblíž Spravovat vyhledávače).
- Pod Na začátku vyberte sekci Otevřete novou záložku.
- Přejděte nahoru. Pod Vzhled povolit sekci Zobrazit tlačítko domů nastavení.
- Vymažte textové pole stávající adresy. Vložte ten, který chcete, nebo vyberte Stránka Nová karta.
- zavřít Nastavení Karta.
Odstranění rozšířené kolekce z Mozilla Firefox:
- Klikněte na tlačítko nabídky
 a zvolte Doplňky.
a zvolte Doplňky. - Jít do Rozšíření Karta.
- Chcete-li odinstalovat doplněk, klikněte na Odstranit vedle něj.
- Klikněte na ikonu hledání ve vyhledávacím panelu a klikněte Změnit nastavení vyhledávání.
- V rozevírací nabídce vyberte požadovaný vyhledávač.
- V níže uvedené tabulce zvýrazněte vyhledávač únosců a klikněte Odstranit.
- Jít do obecně Karta.
- Pod Startup klikněte na sekci Obnovit na výchozí .
Jak chránit váš Mac před rozšířenou sbírkou a dalšími únosci prohlížeče:
- Získejte výkonný software proti malwaru, který dokáže detekovat a eliminovat PUP. Bylo by také dobré mít několik skenerů na vyžádání.
- Udržujte svůj operační systém, prohlížeče a bezpečnostní software aktuální. Tvůrci malwaru nacházejí nové zranitelnosti prohlížeče a operačního systému, které je možné neustále využívat. Autoři softwaru zase vydávají opravy a aktualizace, aby se zbavili známých zranitelností a snížili šanci na proniknutí malwaru. Podpisové databáze antivirových programů se aktualizují každý den a ještě častěji o nové virové podpisy.
- Stáhněte si a použijte uBlock Origin, Adblock, Adblock Plus nebo jedno z podobných důvěryhodných rozšíření pro blokování reklam třetích stran na webových stránkách.
- Nestahujte software z neověřených webových stránek. Můžete si snadno stáhnout trojského koně (malware, který předstírá, že je užitečnou aplikací); nebo se spolu s aplikací mohly nainstalovat některé nežádoucí programy.
- Při instalaci freewaru nebo sharewaru buďte rozumní a nespěchejte tímto procesem. Zvolte vlastní nebo pokročilý režim instalace, vyhledejte zaškrtávací políčka, která vás žádají o svolení k instalaci aplikací třetích stran, a zrušte jejich zaškrtnutí, přečtěte si licenční smlouvu s koncovým uživatelem, abyste se ujistili, že se nic dalšího nebude instalovat. Samozřejmě můžete dělat výjimky pro aplikace, které znáte a kterým důvěřujete. Pokud odmítnutí instalace nežádoucích programů není možné, doporučujeme instalaci úplně zrušit.
 .
.