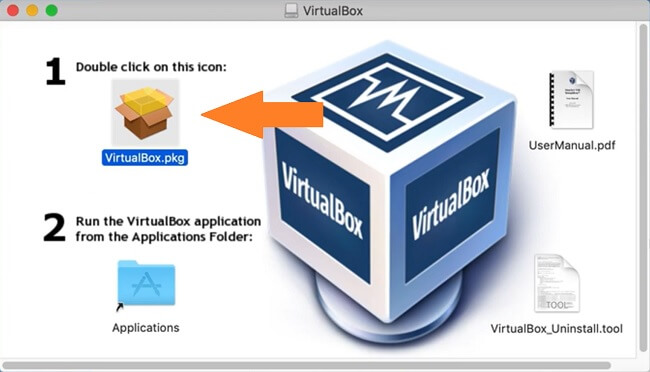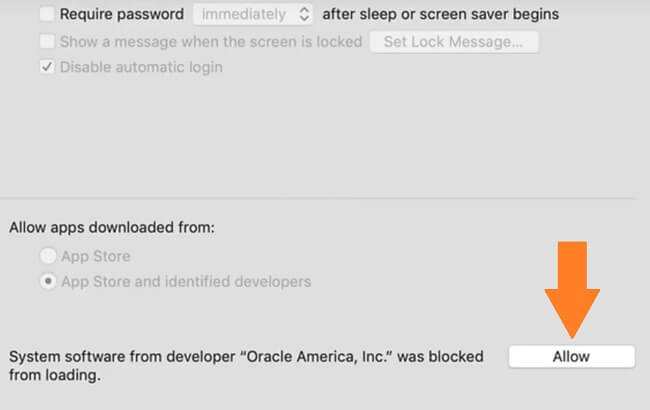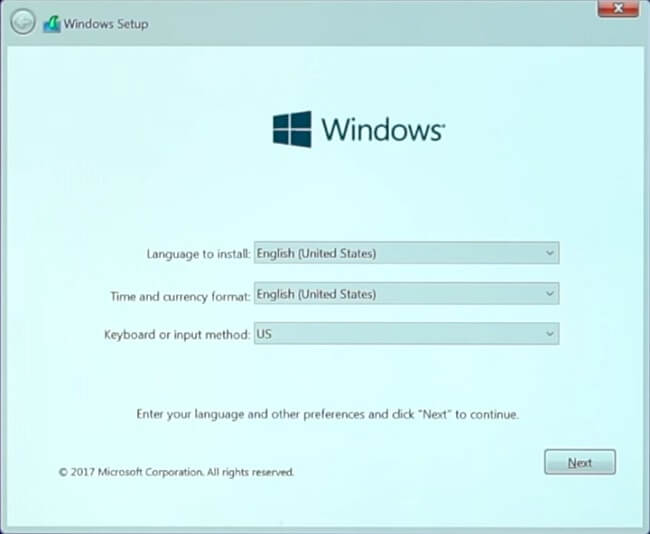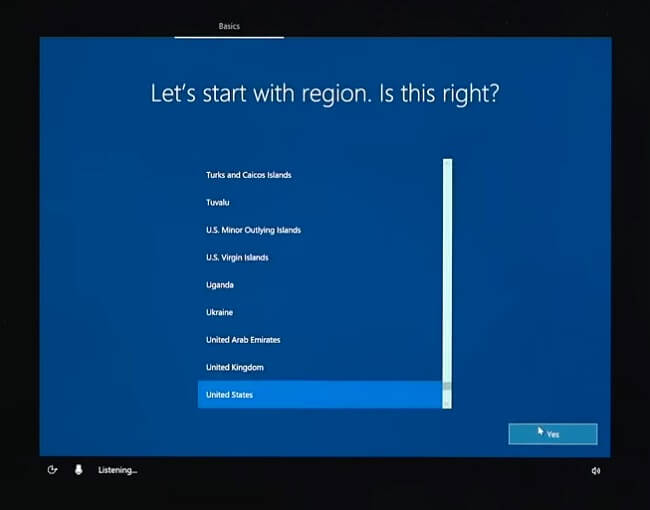Si desea poder ejecutar Windows 10 (u otra versión de Windows) en su Macbook, tiene la opción de instalar Windows junto con macOS o ejecutar un software de virtualización y crear una máquina virtual de Windows. En el primer caso, tendrá dos sistemas operativos (macOS y Windows) instalados y podrá seleccionar en el inicio cuál ejecutar. En el segundo caso, tendrá una aplicación que actuará como una computadora virtual; podrá abrir la aplicación y ejecutar Windows dentro de ella. Cuando se trata de software de virtualización, VirtualBox de Oracle es una excelente alternativa gratuita a Parallels Desktop y VMware Fusion. Este artículo proporciona instrucciones paso a paso sobre cómo instalar VirtualBox y crear una máquina virtual de Windows.
Cómo instalar Windows en una Macbook con VirtualBox
Descargar el archivo ISO de Windows
- Ve a Página de descarga de imágenes de disco de Windows 10 de Microsoft.
- Seleccione Windows 10 en el menú desplegable y haga clic en Confirmar.

- Seleccione el idioma preferido en el siguiente menú desplegable y haga clic en Confirmar.
- Se le ofrecerá descargar una versión de 32 bits o 64 bits de Windows 10. A menos que su Mac tenga más de 10 años, seleccione 64 bits.
- Guarde el archivo.
Descarga e instala VirtualBox
- Descarga VirtualBox desde su sitio: seleccione un paquete para Hosts de OS X.
- Abra el archivo DMG que ha descargado y ejecute VirtualBox.pkg.

- Haga Clic en Continúar si se lo solicita
- Cambie dónde instalar VirtualBox si es necesario y haga clic en Instalar.
- Ingrese su nombre de usuario y contraseña de Mac si se le solicita.
- Si ve Extensión del sistema bloqueada emergente, haga clic en Abrir preferencias de seguridad. De lo contrario, vaya al paso 10.
- Haga Clic en Permitir al lado de Software del sistema del desarrollador "Oracle America, Inc." fue bloqueado para cargar. Cerrar Seguridad y Privacidad ventana.

- Cierre la ventana de instalación (haga clic en Guardar cuando se le solicite mover el instalador a la Papelera).
- Repita los pasos 2-5.
- Espere hasta que se complete la instalación y cierre la ventana.
Crear una nueva máquina virtual
- Ve a Aplicaciones y ejecute VirtualBox.
- Haga Clic en Nuevo.
- Cree un nombre para su nueva máquina virtual y seleccione qué versión de Windows desea instalar (seleccione una versión de 64 bits a menos que su Macbook tenga más de 10 años, en cuyo caso deberá averiguar si su procesador tiene 32 -bit o 64 bits). Hacer clic Continúar.
- Seleccione la cantidad de RAM que se asignará a la máquina virtual de Windows (permanezca en la zona verde). Hacer clic Continúar.
- Seleccione Crea un disco duro virtual ahora. Hacer clic Crear.
- Seleccione VHD (disco duro virtual). Hacer clic Continúar.
- Seleccione Tamaño fijo (preferiblemente). Hacer clic Continúar.
- Seleccione el tamaño del disco virtual. Hacer clic Crear.
- Haga Clic en Inicio.
- Si se le solicita que seleccione un archivo de disco óptico virtual, haga clic en el icono de una carpeta.
- Haga Clic en Añada, seleccione el archivo ISO de Windows que ha descargado al principio y haga clic en Inicio.
- Cuando se le solicite que abra Preferencias del sistema, puede hacer clic en Denegar.
Instalar Windows
- Elija el idioma, la hora y los formatos de moneda y el teclado o método de entrada que prefiera. Hacer clic Siguiente.

- Haga Clic en instalar ahora.
- Ingrese la clave de licencia de Windows para activar Windows y haga clic en Siguiente. Si no lo tiene ahora, haga clic en No tengo una clave de producto.
- Seleccione el sistema operativo que desea instalar (Windows 10 Home funcionará si obtiene Windows para su uso personal) y haga clic en Siguiente.
- Acepte los términos de la licencia y haga clic en Siguiente.
- Haga Clic en Personalizada: Instalar Windows solamente (avanzado).
- Haga Clic en Siguiente.
- Espere hasta que se complete la instalación.
- Espere mientras se reinicia la máquina virtual (no presione ninguna tecla).
Termina de instalar Windows
- Confirme su región y haga clic en Sí.

- Confirme su distribución de teclado preferida y haga clic en Sí.
- Seleccione una segunda distribución de teclado si lo desea.
- Si se le solicita, seleccione a qué red conectarse o haga clic en No tengo internet en la esquina inferior izquierda.
- Seleccione si instala Windows para uso personal o para una organización y haga clic en Siguiente.
- Ingrese sus credenciales de Microsoft o, si no tiene una cuenta de Microsoft y no desea crear una ahora, seleccione Cuenta sin conexión en la esquina inferior izquierda y luego Experiencia limitada en la esquina inferior izquierda. Proceda a crear una cuenta fuera de línea.
- Decide si quieres tener un asistente digital (Cortana) y ajusta la configuración de privacidad.
¡Eso es todo! Ahora tiene una máquina virtual Windows 10 ejecutándose en su Mac. La próxima vez que lo necesite, simplemente abra VirtualBox, seleccione la máquina virtual que ha creado y haga clic en Inicio.