¿Qué es esta barra de búsqueda adicional?
ACTUALIZADO: si desea eliminar una barra de búsqueda llamada Búsqueda segura, por favor lee este artículo
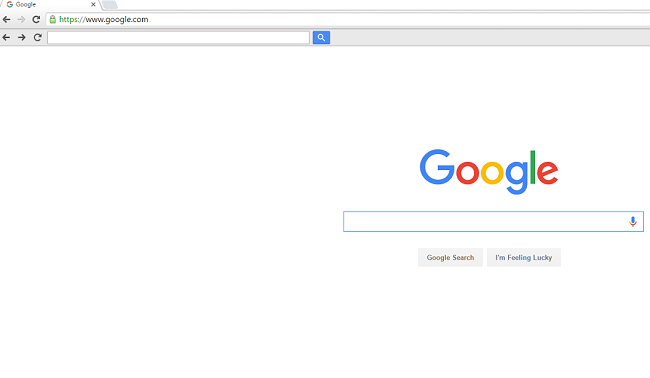
¿Ha aparecido una segunda barra de búsqueda en su navegador durante la noche? Puede pensar que es una característica nueva para el navegador, pero en realidad esta barra de herramientas es una aplicación de terceros que se instaló en su computadora. Ahora, las barras de herramientas como esta pueden ser útiles para algunas personas, pero si la barra de herramientas se instaló sin su conocimiento o consentimiento, será mejor que la elimine de su PC. La mayoría de las barras de herramientas que se instalaron de esta manera también generan anuncios en las ventanas del navegador y espían su actividad en Internet. Puede seguir las instrucciones de esta página para deshacerse de la barra de búsqueda adicional en sus navegadores.
¿Por qué apareció la barra de búsqueda adicional en mi navegador?
Las aplicaciones como esta se denominan programas potencialmente no deseados (PUP) y, a menudo, se agregan como extras en los instaladores de software gratuito que puede descargar de Internet. Cuando instala una aplicación desde un sitio de software gratuito, es posible que observe varios programas "recomendados" que se instalarán a menos que desactive las casillas de verificación junto a ellos. Sin embargo, si realmente no presta atención, o si se implementa algún método para ocultar la instalación de programas adicionales (por ejemplo, cuando se le pide que seleccione la instalación "Express" en lugar de una "Personalizada" y deje que el instalador instale todo sin pedir su aprobación), luego los PUP terminan instalándose junto con el software deseado.
Cómo quitar una barra de búsqueda adicional
El método más sencillo para deshacerse de una segunda barra de búsqueda es ejecutar un programa antimalware capaz de detectar PUP en general y esta barra de herramientas en particular. SpyHunter es una poderosa solución antimalware que lo protege contra malware, spyware, ransomware y otros tipos de amenazas de Internet. SpyHunter está disponible para dispositivos Windows y macOS.
Otro software que puede eliminar una barra de búsqueda adicional:
Norton (Windows, macOS, iOS, Android) Es posible que el enlace no funcione correctamente si su país se encuentra actualmente bajo sanciones.
Malwarebytes (Windows)
También puede intentar eliminar la barra de búsqueda adicional manualmente utilizando las siguientes instrucciones.
Elimine una aplicación responsable de la segunda barra de búsqueda de programas y funciones:
Ve a Programas y características, desinstale los programas sospechosos, los programas que no recuerda haber instalado o los programas que instaló justo antes de que apareciera una nueva barra de búsqueda en su navegador. Cuando no esté seguro de si un programa es seguro, busque la respuesta en Internet.
Windows XP:
- Haga Clic en Inicio.
- En el menú Inicio, seleccione Ajustes => Panel de Control.
- Encontrar y hacer clic Añadir o eliminar programas.
- Haga clic en el programa infractor.
- Haga Clic en Eliminar.
Windows Vista:
- Haga Clic en Inicio.
- En el menú Inicio, seleccione Panel de Control.
- Encontrar y hacer clic Desinstalar un programa.
- Haga clic en el programa infractor.
- Haga Clic en Desinstalar.
Ventanas 7:
- Haga Clic en Inicio.
- En el menú Inicio, seleccione Panel de Control.
- Encuentra y selecciona Programas y características or Desinstalar un programa.
- Haga clic en el programa infractor.
- Haga Clic en Desinstalar.
Windows 8/Windows 8.1:
- presione y mantenga Windows clave
 y golpear X clave.
y golpear X clave. - Seleccione Programas y características en el menú.
- Haga clic en el programa infractor.
- Haga Clic en Desinstalar.
Ventanas 10:
- presione y mantenga Windows clave
 y golpear X clave.
y golpear X clave. - Seleccione Programas y características en el menú.
- Haga clic en el programa infractor.
- Haga Clic en Desinstalar.
Eliminar la segunda barra de búsqueda de los navegadores:
Para deshacerse de la barra de búsqueda adicional, desactive o elimine cualquier extensión que no haya instalado usted mismo. Si el problema persiste, restablezca la configuración del navegador.
Eliminar la extensión Extra search bar de Google Chrome:
- Haga clic en el botón de menú
 .
. - Seleccione Más herramientas ⇒ Prórrogas de tiempo para presentar declaraciones de impuestos.
- Para eliminar una extensión, haga clic en una papelera a la derecha.
- Haga Clic en Eliminar en el cuadro de diálogo.
Restablecer la configuración de Google Chrome:
Nota: Esto deshabilitará sus extensiones y temas, borrará las cookies y los datos del sitio, así como también cambiará la configuración de contenido, la página de inicio, la página de nueva pestaña y el motor de búsqueda a los valores predeterminados.
- Abra una nueva pestaña.
- Copie y pegue en la barra de direcciones: Chrome: // settings / resetProfileSettings
- Prensa Participar.
- En el cuadro de diálogo, haga clic en Reanudar.
Eliminar la extensión de la barra de búsqueda adicional de Mozilla Firefox:
- Haga clic en el botón de menú
 y seleccionar Add-ons.
y seleccionar Add-ons. - Ve a Prórrogas de tiempo para presentar declaraciones de impuestos .
- Para desinstalar un complemento, haga clic en Eliminar botón al lado de él.
Nota: Si la extensión es imposible de eliminar, haga clic en =>
=>  => Reiniciar con los complementos inhabilitados .... En los cuadros de diálogo, haga clic en Reanudar => Iniciar en modo seguro. Reinicie Firefox en modo normal cuando haya terminado.
=> Reiniciar con los complementos inhabilitados .... En los cuadros de diálogo, haga clic en Reanudar => Iniciar en modo seguro. Reinicie Firefox en modo normal cuando haya terminado.
Restablecer la configuración de Mozilla Firefox:
Nota: Se eliminarán sus complementos, temas, motores de búsqueda agregados e historial de descargas, entre otras cosas.
- Haga clic en el botón de menú
 .
. - Haga clic en el botón de ayuda
 y seleccionar Información para solucionar problemas.
y seleccionar Información para solucionar problemas. - Haga Clic en Restablecer Firefox ... en la esquina superior derecha.
- En el cuadro de diálogo, haga clic en Restablecer Firefox.
Eliminar el complemento de la barra de búsqueda adicional de Internet Explorer:
- Haga Clic en Herramientas .
 en la esquina superior derecha.
en la esquina superior derecha. - Seleccione Administrar complementos.
- En el menú desplegable debajo de Mostrar: selecciona Todos los complementos.
- Para eliminar un complemento, haga doble clic en él, en la nueva ventana haga clic en Eliminar.
Restablecer la configuración de Internet Explorer:
Nota: Esto eliminará la mayoría de los datos guardados del navegador, incluidas las extensiones, las contraseñas y la mayoría de las configuraciones del navegador.
- Haga Clic en Herramientas .
 en la esquina superior derecha.
en la esquina superior derecha. - Seleccione Opciones de Internet.
- Ve a Avanzado .
- Haga Clic en Reiniciar… del botón.
- Ponga la marca de verificación Eliminar configuración personal casilla de verificación.
- Haga Clic en Reanudar.
Eliminar la extensión Extra search bar de Opera:
- Prensa Ctrl +Shift + E claves para abrir el administrador de extensiones.
- Para eliminar la extensión, haga clic en el x botón al lado de él.
- Haga Clic en OK cuando se le pida que confirme
Restablecer la configuración de Opera:
Nota: Esto eliminará todos los datos guardados, incluidos los marcadores y las contraseñas, y devolverá el navegador al estado recién instalado.
- Exit Opera navegador.
- Abierto Explorador de archivos.
- Ve a C: \ Usuarios \ nombre de usuario \ AppData \ Roaming \ Opera \ Opera, Donde nombre de usuario es el nombre de su cuenta de Windows.
- Buscar y eliminar Operapref.ini archivo.
Cómo evitar que sus navegadores obtengan una barra de búsqueda adicional y proteger su PC de otros programas basura:
- Obtenga un potente software anti-malware, capaz de detectar y eliminar PUP. Tener varios escáneres bajo demanda también sería una buena idea.
- Mantenga el firewall de Windows habilitado u obtenga uno de terceros.
- Mantenga su sistema operativo, navegadores y utilidades de seguridad actualizados. Los creadores de malware encuentran nuevas vulnerabilidades en el navegador y el sistema operativo para explotarlas todo el tiempo. Los creadores de software, a su vez, lanzan parches y actualizaciones para deshacerse de las vulnerabilidades conocidas y reducir las posibilidades de penetración de malware. Las bases de datos de firmas del programa antivirus se actualizan todos los días e incluso con más frecuencia para incluir nuevas firmas de virus.
- Ajuste la configuración de su navegador para bloquear las ventanas emergentes y cargar complementos solo cuando se hace clic en él.
- Descargue y use Adblock, Adblock Plus, uBlock o una de las extensiones confiables similares para bloquear anuncios de terceros en sitios web.
- No se limite a hacer clic en cualquier enlace que vea mientras navega por la web. Eso se aplica particularmente a los enlaces en comentarios, foros o mensajería instantánea. Muy a menudo, estos son enlaces de spam. A veces se utilizan para aumentar el tráfico a sitios web, pero a menudo lo llevarán a páginas que intentarán ejecutar un código malicioso e infectar su computadora. Los enlaces de tus amigos también son sospechosos: es posible que la persona que comparte un video lindo no sepa que la página contiene un guión amenazante.
- No descargue software de sitios web no verificados. Puede descargar fácilmente un troyano (malware que pretende ser una aplicación útil); o algunos programas no deseados podrían instalarse junto con la aplicación.
- Al instalar freeware o shareware, sea sensato y no se apresure en el proceso. Elija el modo de instalación Personalizado o Avanzado, busque las casillas de verificación que soliciten su permiso para instalar aplicaciones de terceros y desmárquelas, lea el Acuerdo de licencia de usuario final para asegurarse de que no se instalará nada más. Puede hacer excepciones para las aplicaciones que conoce y en las que confía, por supuesto. Si no es posible negarse a instalar programas no deseados, le recomendamos que cancele la instalación por completo.
Ugh, no funcionará: /
Tengo esta barra de búsqueda que sigue apareciendo en mi teléfono que no descargué y (no está en la sección de aplicaciones), por lo que no puedo sacarla de mi teléfono. Apareció de la nada e interrumpe todos mis programas, justo en el medio de ver tu canal, interrumpe mis videos y aparece en la parte superior de mi teléfono.
Esto apesta, no funciona. Los botones ni siquiera son reales.