Che cos'è la ricerca personalizzata?
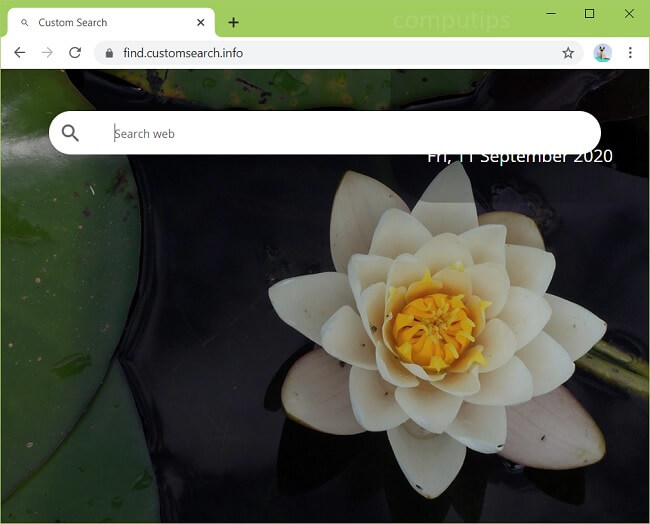
Ricerca personalizzata (ID: dlljemmfdaoilbnjhipcpnekjhdohmdn) è un'estensione del browser che imposta il motore di ricerca predefinito del browser su find.customsearch.info e ti dice che "Ricerca personalizzata sta controllando questa impostazione" quando provi a cambiarla in qualcos'altro. Ti dirà anche che il tuo browser è gestito dalla tua organizzazione, anche se questo è il tuo personal computer. Per fare ciò, Custom Search sfrutta strumenti integrati destinati agli amministratori delle reti aziendali. Oltre alle modifiche alle impostazioni del browser, potresti notare nuovi annunci o reindirizzamenti durante l'utilizzo di Internet. Se ti stai chiedendo come è finito Custom Search sul tuo computer, probabilmente è stato installato insieme a un programma o un gioco piratato o gratuito scaricato di recente. Questa guida passo passo ti aiuterà a rimuovere l'estensione di ricerca personalizzata e a sbarazzarti del reindirizzamento find.customsearch.info.
Come rimuovere la ricerca personalizzata:
- Rimuovi ricerca personalizzata automaticamente
- Elimina criteri canaglia dall'editor del registro
- Elimina Ricerca personalizzata cartella
- Rimuovi la ricerca personalizzata dai browser
- Come proteggere il tuo PC dalla ricerca personalizzata e da altri browser hijacker
Rimuovi ricerca personalizzata automaticamente
Puoi rimuovere Ricerca personalizzata automaticamente o utilizzare le istruzioni manuali fornite di seguito.
Tuttavia, è comunque consigliabile eseguire la scansione del sistema con un buon antivirus o strumento anti-malware, per trovare e rimuovere altri possibili malware e PUP (programmi potenzialmente indesiderati) che potrebbero essere stati installati insieme a Ricerca personalizzata.
Altri software anti-malware che potrebbero essere in grado di sbarazzarsi di Ricerca personalizzata:
Norton (Windows, macOS, iOS, Android) Il collegamento potrebbe non funzionare correttamente se il tuo paese è attualmente soggetto a sanzioni.
Malwarebytes (Windows)
Puoi anche provare a rimuovere CustomSearch manualmente utilizzando le seguenti istruzioni.
Elimina criteri canaglia dall'editor del registro:
Nota: Fai molta attenzione quando cambi o elimini elementi nell'editor del registro, poiché le modifiche errate potrebbero danneggiare il tuo sistema operativo.
- tieni premuto Logo di Windows pulsante sulla tastiera e tocca R pulsante per aprire Correre finestra.
- Tipologia regedit e premere entrare.
- Sulla parte sinistra di Editor del registro select HKEY_LOCAL_MACHINE \ SOFTWARE \ Policies \ Google \ Chrome cartella (fare clic sui triangoli per accedere alle cartelle nidificate).
- Se si vede Estensioni interno Chrome cartella, elimina Estensioni.
Elimina cartella di ricerca personalizzata:
- Apri File Explorer.
- Copia e incolla la seguente stringa nella barra degli indirizzi di File Explorer:
%LocalAppData%\Google\Chrome\Dati utente\Default\Estensioni - Rassegna Stampa entrare.
- L'ID dell'estensione di ricerca personalizzata è dlljemmfdaoilbnjhipcpnekjhdohmdn. Trova una cartella con quel nome ed eliminala.
Rimuovi la ricerca personalizzata dai browser:
Per sbarazzarsi di Ricerca personalizzata, ripristinare le impostazioni del browser o rimuovere Ricerca personalizzata e qualsiasi altra estensione sospetta dai browser e impostare una nuova scheda e un provider di ricerca predefinito. Dopo i passaggi precedenti, la nota "Ricerca personalizzata controlla questa impostazione" dovrebbe essere scomparsa dalle impostazioni del browser.
Ripristina le impostazioni di Google Chrome:
Nota: Ciò disabiliterà le estensioni e i temi, cancellerà i cookie e i dati del sito, nonché modificherà le impostazioni del contenuto, la pagina iniziale, la nuova scheda e il motore di ricerca sui valori predefiniti.
- Apri una nuova scheda.
- Copia e incolla nella barra degli indirizzi: chrome: // settings / resetProfileSettings
- Rassegna Stampa entrare.
- Nella finestra di dialogo fare clic su Reset.
Modo alternativo per sbarazzarsi della ricerca personalizzata in Google Chrome:
- Fare clic sul pulsante del menu con tre puntini
 nell'angolo in alto a destra della finestra.
nell'angolo in alto a destra della finestra. - Seleziona Altri strumenti ⇒ Estensioni.
- Clicchi RIMUOVERE per disinstallare un'estensione.
- Clicchi Rimuovere nella finestra di dialogo.
- Fare clic con il pulsante destro del mouse sulla barra degli indirizzi e selezionare Modifica motori di ricerca....
- Fare clic sul pulsante con tre punti
 accanto al provider di ricerca che desideri e seleziona Rendere predefinito.
accanto al provider di ricerca che desideri e seleziona Rendere predefinito. - Fare clic sul pulsante con tre punti
 accanto al motore di ricerca del dirottatore e seleziona Rimuovere dalla lista.
accanto al motore di ricerca del dirottatore e seleziona Rimuovere dalla lista. - Fare clic sulla freccia indietro nella parte superiore della pagina (vicino a Gestire motori di ricerca).
- Sotto All'avvio selezione della sezione Apri la pagina Nuova scheda.
- Scorri verso l'alto. Sotto Forma abilitazione sezione Mostra pulsante Home impostazione.
- Cancella il campo di testo dell'indirizzo esistente. Metti quello che vuoi o seleziona Pagina Nuova scheda.
- Chiudi Impostazioni profilo scheda.
Nota: Se non riesci ad accedere al Estensioni pagina, fai clic sull'angolo in alto a sinistra della finestra di Chrome e apri Gestione attività. Termina i processi per eventuali estensioni sconosciute in esecuzione. Allora vai su Estensioni pagina ed eliminare queste estensioni.
In alternativa, vai a %LocalAppData%\Google\Chrome\Dati utente\Default\Estensioni (basta copiare quel percorso e incollarlo nella barra degli indirizzi di di Windows Explorer/File Explorer). Elimina tutte le cartelle all'interno (che rimuoveranno tutte le estensioni installate) o cerca in Internet i nomi delle cartelle per capire quale estensione è paragonabile a quale cartella ed elimina quelle sospette.
Ripristina le impostazioni di Mozilla Firefox:
Nota: Le tue estensioni e i tuoi temi, tra le altre cose, verranno eliminati.
- Fare clic sul pulsante del menu
 .
. - Fare clic sul pulsante di aiuto
 e seleziona Informazioni sulla risoluzione dei problemi.
e seleziona Informazioni sulla risoluzione dei problemi. - Clicchi Ripristina Firefox... nell'angolo in alto a destra.
- Nella finestra di dialogo fare clic su Ripristina Firefox.
Modo alternativo di rimozione dei virus di ricerca personalizzata in Mozilla Firefox:
- Fare clic sul pulsante del menu
 e seleziona Add-ons
.
e seleziona Add-ons
. - Vai su Estensioni scheda.
- Per disinstallare un componente aggiuntivo, fare clic su Rimuovere pulsante accanto ad esso.
- Fare clic sull'icona di ricerca nella barra di ricerca e fare clic su Modifica le impostazioni di ricerca.
- Seleziona il motore di ricerca desiderato dal menu a discesa.
- Evidenzia il motore di ricerca del dirottatore nella tabella sottostante e fai clic su Rimuovere.
- Vai su Generale scheda.
- Sotto Startup sezione clic Ripristina impostazioni predefinite pulsante.
Nota: Se non è possibile eliminare l'estensione, fare clic su ![]() =>
=> ![]() => Riavvia con i componenti aggiuntivi disabilitati.... Nelle finestre di dialogo fare clic su Ricomincia => Inizia in modalità provvisoria. Ripetere i passaggi 1-3. Riavvia Firefox in modalità normale al termine.
=> Riavvia con i componenti aggiuntivi disabilitati.... Nelle finestre di dialogo fare clic su Ricomincia => Inizia in modalità provvisoria. Ripetere i passaggi 1-3. Riavvia Firefox in modalità normale al termine.
Ripristina le impostazioni di Internet Explorer:
Nota: Ciò rimuoverà la maggior parte dei dati del browser salvati, incluse estensioni, password e la maggior parte delle impostazioni del browser.
- Clicchi Strumenti pulsante
 nell'angolo in alto a destra.
nell'angolo in alto a destra. - Seleziona Opzioni Internet.
- Vai su Tecnologia scheda.
- Clicchi Ripristina… pulsante.
- Metti il segno di spunta dentro Elimina impostazioni personali casella di controllo.
- Clicchi Reset.
Modo alternativo di rimozione della ricerca personalizzata da Internet Explorer:
- Clicchi Strumenti pulsante
 nell'angolo in alto a destra.
nell'angolo in alto a destra. - Seleziona Gestione componenti aggiuntivi.
- Nel menu a tendina sotto Mostrare: select Tutti i componenti aggiuntivi.
- Per eliminare un componente aggiuntivo, fai doppio clic su di esso; nella nuova finestra clicca Rimuovere.
- Vai su Provider di ricerca scheda.
- Fare clic con il pulsante destro del mouse sul motore di ricerca desiderato e fare clic su Imposta come predefinito.
- Fare clic con il pulsante destro del mouse sul motore di ricerca del dirottatore e fare clic su Rimuovere.
- Clicchi Chiudi.
- Clicchi Strumenti pulsante
 .
. - Seleziona Opzioni Internet.
- Sotto Pagina Principale sezione clic Usa nuova scheda oppure inserisci l'URL che desideri.
- Clicchi OK.
Ripristina impostazioni Opera:
Nota: Questo eliminerà tutti i dati salvati inclusi i segnalibri e le password e riporterà il browser allo stato appena installato.
- uscita Opera browser.
- Apri File Explorer.
- Vai su C:\Utenti\nomeutente\AppData\Roaming\Opera\Opera, Dove nome utente è il nome del tuo account Windows.
- Trovare ed eliminare Operapref.ini file.
Modo alternativo per sbarazzarsi della ricerca personalizzata in Opera:
- Rassegna Stampa Ctrl +Shift + E chiavi per aprire il gestore delle estensioni.
- Per rimuovere un componente aggiuntivo, fare clic su x pulsante accanto ad esso.
- Clicchi OK quando viene chiesto di confermare.
- Fare clic sull'angolo in alto a sinistra, selezionare Impostazioni profilo.
- Nel Cerca selezionare uno dei motori di ricerca dall'elenco.
- Nel All'avvio selezione della sezione Apri la pagina iniziale.
- Clicchi OK.
Rimuovere CustomSearch da Safari:
- Nel menu in alto seleziona Safari => Preferenze.
- Seleziona Estensioni scheda.
- Seleziona un'estensione che desideri eliminare e fai clic su Disinstallare pulsante accanto ad esso.
- Vai su Generale scheda.
- Seleziona ciò che desideri che Safari apra all'avvio, nuove finestre, nuove schede e home page.
- Vai su Cerca scheda.
- Seleziona il motore di ricerca che desideri.
Come proteggere il tuo PC dalla ricerca personalizzata e da altri browser hijacker:
- Ottieni un potente software anti-malware, in grado di rilevare ed eliminare i PUP. Anche avere diversi scanner su richiesta sarebbe una buona idea.
- Mantieni abilitato il firewall di Windows o prendine uno di terze parti.
- Mantieni aggiornati il tuo sistema operativo, browser e utilità di sicurezza. I creatori di malware trovano sempre nuove vulnerabilità del browser e del sistema operativo da sfruttare. Gli autori di software, a loro volta, rilasciano patch e aggiornamenti per eliminare le vulnerabilità note e ridurre le possibilità di penetrazione del malware. I database delle firme del programma antivirus vengono aggiornati ogni giorno e anche più spesso per includere nuove firme dei virus.
- Scarica e usa uBlock Origin, Adblock, Adblock Plus o una delle estensioni affidabili simili per bloccare gli annunci di terze parti sui siti web.
- Non limitarti a fare clic su qualsiasi collegamento che vedi durante la navigazione sul Web. Ciò vale in particolare per i collegamenti nei commenti, nei forum o nella messaggistica istantanea. Molto spesso si tratta di link spam. A volte vengono utilizzati per aumentare il traffico verso i siti Web, ma abbastanza spesso ti atterreranno su pagine che cercheranno di eseguire un codice dannoso e infettare il tuo computer.
- Non scaricare software da siti Web non verificati. Puoi facilmente scaricare un trojan (malware che finge di essere un'applicazione utile); o alcuni programmi indesiderati potrebbero essere installati insieme all'app.
- Quando installi freeware o shareware, sii ragionevole e non affrettare il processo. Scegli la modalità di installazione personalizzata o avanzata, cerca le caselle di controllo che richiedono la tua autorizzazione per installare app di terze parti e deselezionale, leggi il contratto di licenza con l'utente finale per assicurarti che non venga installato nient'altro. Puoi fare eccezioni per le app che conosci e di cui ti fidi, ovviamente. Se non è possibile rifiutare l'installazione di programmi indesiderati, ti consigliamo di annullare completamente l'installazione.
 nell'angolo in alto a destra della finestra.
nell'angolo in alto a destra della finestra.
Niente di tutto questo funziona perché la ricerca personalizzata ha disabilitato le funzioni Gestisci motore di ricerca ed estensione.
Hey Ben,
Se esegui il passaggio 2. Elimina criteri non autorizzati dall'editor del registro, le impostazioni delle estensioni e le impostazioni del motore di ricerca dovrebbero diventare nuovamente modificabili.
Dimmi un altro, ho letto tutti i tipi di istruzioni su come fare questo e come farlo. Questo è un altro esempio dei cosiddetti esperti, in questo caso il tuo consiglio non funziona. Devi capire che la maggior parte delle persone che fanno clic sulla tua pagina non hanno competenze informatiche.
Installa semplicemente l'intero sistema operativo e inizia da 0. (FUNZIONA 100%) E assicurati di sovrascrivere tutti i dati eliminati durante l'installazione pulita...
Grazie mille ! Mi hai salvato la giornata.