Cos'è Middleubun.com?
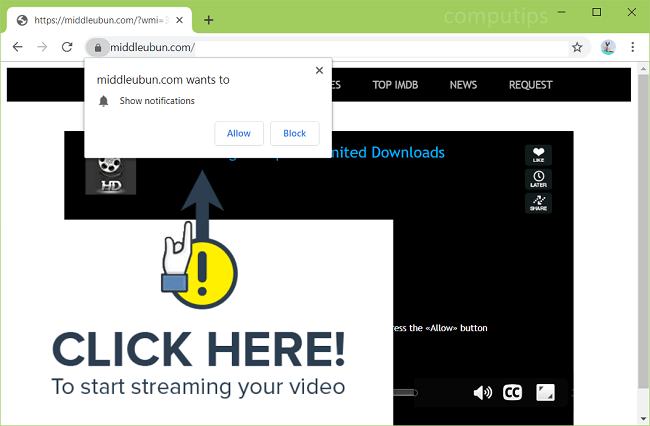
Se Middleubun.com e altri siti indesiderati continuano ad aprirsi da soli in nuove schede del browser, probabilmente hai installato un adware sul tuo computer (o su un altro dispositivo). Di solito l'adware finisce sui computer quando gli utenti installano software gratuito o aprono file scaricati da fonti non affidabili. Middleubun.com cerca di indurre gli utenti a iscriversi alle notifiche del suo browser. Il sito indica agli utenti che devono fare clic o toccare Consenti per poter aprire una pagina, riprodurre un video, risolvere un CAPTCHA e così via. Se qualcuno fa clic su Consenti, le notifiche di Middleubun.com inizieranno a comparire nell'angolo in basso a destra del suo schermo di volta in volta con collegamenti a siti Web dubbi. Puoi seguire questa guida passo passo per disinstallare l'adware e rimuovere i pop-up e le notifiche di Middleubun.com dal tuo computer.
- Rimuovere Middleubun.com Automaticamente
- Rimuovere Middleubun.com Da Programmi e funzionalità
- Elimina i programmi non autorizzati da Esplora file
- Rimuovere Middleubun.com Adware dai browser
- Elimina Middleubun.com Notifiche
- Liberarsi di Middleubun.com pop-up e notifiche su Android
- Come proteggere il tuo PC da Middleubun.com e altri adware
Rimuovere Middleubun.com automaticamente:
Il modo più semplice per fermare i popup di Middleubun.com è eseguire un programma antivirus o anti-malware in grado di rilevare l'adware in generale e l'adware Middleubun.com in particolare. SpyHunter è una potente soluzione anti-malware che ti protegge da malware, spyware, ransomware e altri tipi di minacce Internet. SpyHunter è disponibile per dispositivi Windows e macOS.
Altri software che potrebbero essere in grado di sbarazzarsi di Middleubun.com:
Norton (Windows, macOS, iOS, Android) Il collegamento potrebbe non funzionare correttamente se il tuo paese è attualmente soggetto a sanzioni.
Malwarebytes (Windows)
Nota: Dopo aver rimosso l'adware potrebbe essere ancora necessario disabilitare manualmente le notifiche di Middleubun.com (vedere il passaggio denominato Elimina le notifiche di Middleubun.com).
Puoi anche provare a rimuovere Middleubun.com manualmente utilizzando le seguenti istruzioni.
Rimuovere Middleubun.com da programmi e funzionalità:
Vai su Programmi e funzionalità, disinstalla i programmi sospetti, i programmi che non ricordi di aver installato o i programmi che hai installato appena prima che Middleubun.com comparisse sul tuo browser per la prima volta. Quando non sei sicuro che un programma sia sicuro, cerca la risposta su Internet.
Windows XP:
- Clicchi Inizio.
- Nel menu Start seleziona Impostazioni profilo => Pannello di controllo.
- Trova e fai clic Aggiungi o rimuovi programmi.
- Seleziona il programma.
- Clicchi Rimuovere.
Windows Vista:
- Clicchi Inizio.
- Nel menu Start seleziona Pannello di controllo.
- Trova e fai clic Disinstalla un programma.
- Seleziona il programma.
- Clicchi Disinstallare.
Finestre 7:
- Clicchi Inizio.
- Nel menu Start seleziona Pannello di controllo.
- Trova e seleziona Programmi e funzionalità or Disinstalla un programma.
- Seleziona il programma.
- Clicchi Disinstallare.
Finestre 8 / Finestre 8.1:
- tieni premuto Windows chiave
 e colpisci X chiave.
e colpisci X chiave. - Seleziona Programmi e funzionalità dal menu.
- Seleziona il programma.
- Clicchi Disinstallare.
Finestre 10:
- tieni premuto Windows chiave
 e colpisci X chiave.
e colpisci X chiave. - Seleziona Programmi e funzionalità dal menu.
- Seleziona il programma.
- Clicchi Disinstallare.
Mac OS:
- Nel menu in alto seleziona Go => Applicazioni.
- Trascina un'applicazione indesiderata su Cestino Sono.
- Fare clic con il tasto destro del mouse su Cestino e seleziona Vuota il Cestino.
Elimina i programmi non autorizzati da Esplora file:
Questo passaggio è per utenti esperti di computer. Potresti cancellare accidentalmente qualcosa che non dovevi.
A volte i programmi dannosi non vengono visualizzati in Programmi e funzionalità. Controlla anche % File di programma%, % ProgramFiles (x86)%, e specialmente % AppData% ed % LocalAppData% (queste sono scorciatoie; digita o copia e incolla nella barra degli indirizzi di File Explorer). Se vedi cartelle con nomi sconosciuti, guarda cosa c'è dentro, cerca su Google quei nomi per scoprire se appartengono a programmi legittimi. Elimina quelli che sono ovviamente associati al malware. Se non sei sicuro, esegui il backup prima di eliminarli (copia in una posizione diversa, ad esempio su una chiavetta USB).
Rimuovere Middleubun.com Adware dai browser:
Rimuovi qualsiasi estensione o estensione sospetta che non riconosci dai browser.
Rimuovere Middleubun.com Adware da Google Chrome:
- Fare clic sul pulsante del menu con tre puntini
 nell'angolo in alto a destra della finestra.
nell'angolo in alto a destra della finestra. - Seleziona Altri strumenti ⇒ Estensioni.
- Clicchi RIMUOVERE per disinstallare un'estensione.
- Clicchi Rimuovere nella finestra di dialogo.
Rimuovere Middleubun.com Adware da Mozilla Firefox:
- Fare clic sul pulsante del menu
 e seleziona Add-ons
.
e seleziona Add-ons
. - Vai su Estensioni scheda.
- Per disinstallare un componente aggiuntivo, fare clic su Rimuovere pulsante accanto ad esso.
Rimuovere Middleubun.com Adware da Internet Explorer:
- Clicchi Strumenti pulsante
 nell'angolo in alto a destra.
nell'angolo in alto a destra. - Seleziona Gestione componenti aggiuntivi.
- Nel menu a tendina sotto Mostrare: select Tutti i componenti aggiuntivi.
- Per eliminare un componente aggiuntivo, fai doppio clic su di esso; nella nuova finestra clicca Rimuovere.
Rimuovere Middleubun.com Adware da Opera:
- Rassegna Stampa Ctrl +Shift + E chiavi per aprire il gestore delle estensioni.
- Per rimuovere un componente aggiuntivo, fare clic su x pulsante accanto ad esso.
- Clicchi OK quando viene chiesto di confermare.
Rimuovere Middleubun.com Adware da Safari:
- Nel menu in alto seleziona Safari => Preferenze.
- Seleziona Estensioni scheda.
- Seleziona un'estensione che desideri eliminare e fai clic su Disinstallare pulsante accanto ad esso.
Elimina le notifiche di Middleubun.com:
Rimuovere le notifiche di Middleubun.com da Google Chrome:
- Apri chrome: // impostazioni / contenuto / notifiche (basta copiarlo e incollarlo nella barra degli indirizzi di Chrome).
- Elimina tutte le notifiche non autorizzate facendo clic sul pulsante con tre punti verticali accanto a ciascuna e selezionando Rimuovere.
Rimuovere le notifiche di Middleubun.com da Mozilla Firefox:
- Fare clic sul pulsante del menu
 e seleziona Opzioni.
e seleziona Opzioni. - Seleziona Privacy & Sicurezza sul lato sinistro della finestra.
- Scorri fino a Permessi sezione e clicca Impostazioni… pulsante accanto a Notifiche.
- Trova i siti da cui non desideri visualizzare le notifiche (ad esempio middleubun.com), fai clic sul menu a discesa accanto a ciascuno e seleziona Bloccare.
- Clicchi Salva modifiche pulsante.
Sbarazzati dei pop-up e delle notifiche di Middleubun.com su Android:
Disabilita le notifiche di Middleubun.com:
Nota: I passaggi potrebbero variare leggermente a seconda della versione del tuo Android.
- Rubinetto Impostazioni profilo.
- Seleziona App e notifiche => Apps.
- Trova e tocca il browser che visualizza le notifiche di Middleubun.com.
- Rubinetto Notifiche.
- Trova Middleubun.com nell'elenco e disabilitalo.
Arresta i pop-up di Middleubun.com:
Se Middleubun.com si apre di tanto in tanto su nuove schede nel tuo browser, significa che hai adware. Molto probabilmente una delle app che hai installato di recente sta causando questi popup. Disinstalla le app sospette e installate di recente che hai. In alternativa, usa un antivirus per scansionare il tuo dispositivo alla ricerca di malware.
Come proteggere il tuo PC da Middleubun.com e altri adware:
- Ottieni un potente software anti-malware, in grado di rilevare ed eliminare i PUP. Anche avere diversi scanner su richiesta sarebbe una buona idea.
- Mantieni abilitato il firewall di Windows o prendine uno di terze parti.
- Mantieni aggiornati il tuo sistema operativo, browser e utilità di sicurezza. I creatori di malware trovano sempre nuove vulnerabilità del browser e del sistema operativo da sfruttare. Gli autori di software, a loro volta, rilasciano patch e aggiornamenti per eliminare le vulnerabilità note e ridurre le possibilità di penetrazione del malware. I database delle firme del programma antivirus vengono aggiornati ogni giorno e anche più spesso per includere nuove firme dei virus.
- Modifica le impostazioni del tuo browser per bloccare i popup e per caricare i plug-in solo quando cliccati.
- Scarica e usa l'estensione/componente aggiuntivo del browser Adguard, uBlock Origin, Adblock o Adblock Plus per bloccare gli annunci di terze parti sui siti web.
- Non limitarti a fare clic su qualsiasi collegamento che vedi durante la navigazione sul Web. Ciò vale in particolare per i collegamenti nei commenti, nei forum o nella messaggistica istantanea. Molto spesso si tratta di link spam. A volte vengono utilizzati per aumentare il traffico verso i siti Web, ma abbastanza spesso ti atterreranno su pagine che cercheranno di eseguire un codice dannoso e infettare il tuo computer. Anche i link dei tuoi amici sono sospetti: la persona che condivide un video carino potrebbe non sapere che la pagina contiene uno script minaccioso.
- Non scaricare software da siti Web non verificati. Puoi facilmente scaricare un trojan (malware che finge di essere un'applicazione utile); o alcuni programmi indesiderati potrebbero essere installati insieme all'app.
- Quando installi freeware o shareware, sii ragionevole e non affrettare il processo. Scegli la modalità di installazione personalizzata o avanzata, cerca le caselle di controllo che richiedono la tua autorizzazione per installare app di terze parti e deselezionale, leggi il contratto di licenza con l'utente finale per assicurarti che non venga installato nient'altro. Puoi fare eccezioni per le app che conosci e di cui ti fidi, ovviamente. Se non è possibile rifiutare l'installazione di programmi indesiderati, ti consigliamo di annullare completamente l'installazione.
 nell'angolo in alto a destra della finestra.
nell'angolo in alto a destra della finestra.