Che cos'è la barra di ricerca sicura?
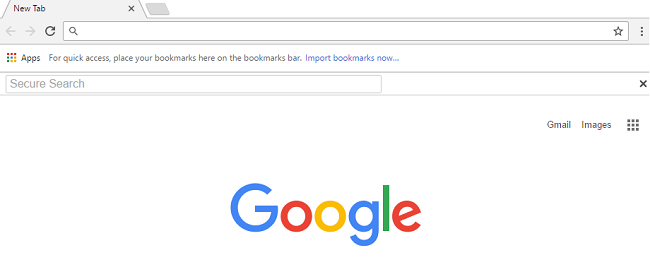
Una barra di ricerca con le parole "Secure Search" potrebbe apparire nella pagina iniziale del browser predefinito e reindirizzare le tue ricerche a siti di ricerca casuale (ad esempio, prima su securesurf.biz e poi su www.plusnetwork.com, o su secure- finder.com e poi su nova.rambler.ru e così via).
Come rimuovere la ricerca sicura
Al momento della stesura di questo articolo, Secure Search era una minaccia molto recente e i programmi antivirus e antimalware non l'avevano ancora inclusa nei loro database. Se è ancora così quando stai leggendo questo, ti suggerisco di continuare a scansionare il tuo computer ogni giorno con vari strumenti anti-malware (aggiorna i database delle firme prima di ogni scansione per programmi che non lo fanno automaticamente); prima o poi saranno in grado di rilevare e rimuovere Secure Search. Inoltre, la maggior parte degli AV e dei programmi anti-malware offre supporto tecnico per gli utenti dei propri prodotti a pagamento (alcuni lo fanno anche per utenti gratuiti) che possono essere contattati nel caso in cui il loro prodotto non sia in grado di eliminare il malware.
SpyHunter è una potente soluzione anti-malware che ti protegge da malware, spyware, ransomware e altri tipi di minacce Internet. SpyHunter è disponibile per dispositivi Windows e macOS.
Altri strumenti anti-malware efficaci contro programmi potenzialmente indesiderati:
Norton (Windows, macOS, iOS, Android) Il collegamento potrebbe non funzionare correttamente se il tuo paese è attualmente soggetto a sanzioni.
Norton (Windows, macOS, iOS, Android) Il collegamento potrebbe non funzionare correttamente se il tuo paese è attualmente soggetto a sanzioni.
AdwCleaner
Malwarebytes (Windows)
Puoi anche provare a rimuovere la ricerca sicura manualmente.
Rimuovere la ricerca sicura da programmi e funzionalità:
Vai su Programmi e funzionalità, disinstallare tutti i programmi sospetti, i programmi che non ricordi di aver installato o i programmi installati appena prima che la barra degli strumenti di ricerca sicura comparisse sul tuo browser per la prima volta. Quando non sei sicuro che un programma sia sicuro, cerca la risposta su Internet.
Windows XP:
- Clicchi Inizio.
- Nel menu Start seleziona Impostazioni profilo => Pannello di controllo.
- Trova e fai clic Aggiungi o rimuovi programmi.
- Fare clic sul programma.
- Clicchi Rimuovere.
Windows Vista:
- Clicchi Inizio.
- Nel menu Start seleziona Pannello di controllo.
- Trova e fai clic Disinstalla un programma.
- Fare clic sul programma.
- Clicchi Disinstallare.
Finestre 7:
- Clicchi Inizio.
- Nel menu Start seleziona Pannello di controllo.
- Trova e seleziona Programmi e funzionalità or Disinstalla un programma.
- Fare clic sul programma.
- Clicchi Disinstallare.
Finestre 8 / Finestre 8.1:
- tieni premuto Windows chiave
 e colpisci X chiave.
e colpisci X chiave. - Seleziona Programmi e funzionalità dal menu.
- Fare clic sul programma.
- Clicchi Disinstallare.
Finestre 10:
- tieni premuto Windows chiave
 e colpisci X chiave.
e colpisci X chiave. - Seleziona Programmi e funzionalità dal menu.
- Fare clic sul programma.
- Clicchi Disinstallare.
Rimuovere la ricerca sicura dai browser:
Per sbarazzarsi di Ricerca sicura, rimuovere Ricerca sicura ed eventuali estensioni sospette dai browser. Se il problema persiste, ripristinare le impostazioni del browser.
Rimuovere l'estensione Secure Finder da Google Chrome:
- Fare clic sul pulsante del menu con tre puntini
 (tre battute
(tre battute  nelle versioni precedenti di Chrome).
nelle versioni precedenti di Chrome). - Seleziona Altri strumenti ⇒ Estensioni.
- Per rimuovere un'estensione, fai clic su un cestino a destra di essa.
- Clicchi Rimuovere nella finestra di dialogo.
Ripristina le impostazioni di Google Chrome:
Nota: Ciò disabiliterà le estensioni e i temi, cancellerà i cookie e i dati del sito, nonché modificherà le impostazioni del contenuto, la pagina iniziale, la nuova scheda e il motore di ricerca sui valori predefiniti.
- Apri una nuova scheda.
- Copia e incolla nella barra degli indirizzi: chrome: // settings / resetProfileSettings
- Rassegna Stampa entrare.
- Nella finestra di dialogo fare clic su Reset.
Rimuovere l'estensione Secure Finder da Mozilla Firefox:
- Fare clic sul pulsante del menu
 e seleziona Add-ons
.
e seleziona Add-ons
. - Vai su Estensioni scheda.
- Per disinstallare un componente aggiuntivo, fare clic su Rimuovere pulsante accanto ad esso.
Nota: se non è possibile eliminare l'estensione, fare clic su =>
=>  => Riavvia con i componenti aggiuntivi disabilitati.... Nelle finestre di dialogo fare clic su Ricomincia => Inizia in modalità provvisoria. Riavvia Firefox in modalità normale al termine.
=> Riavvia con i componenti aggiuntivi disabilitati.... Nelle finestre di dialogo fare clic su Ricomincia => Inizia in modalità provvisoria. Riavvia Firefox in modalità normale al termine.
Ripristina le impostazioni di Mozilla Firefox:
Nota: I tuoi componenti aggiuntivi, temi, motori di ricerca aggiunti e cronologia dei download, tra le altre cose, verranno eliminati.
- Fare clic sul pulsante del menu
 .
. - Fare clic sul pulsante di aiuto
 e seleziona Informazioni sulla risoluzione dei problemi.
e seleziona Informazioni sulla risoluzione dei problemi. - Clicchi Ripristina Firefox... nell'angolo in alto a destra.
- Nella finestra di dialogo fare clic su Ripristina Firefox.
Rimuovere il componente aggiuntivo Secure Finder da Internet Explorer:
- Clicchi Strumenti pulsante
 nell'angolo in alto a destra.
nell'angolo in alto a destra. - Seleziona Gestione componenti aggiuntivi.
- Nel menu a tendina sotto Mostrare: select Tutti i componenti aggiuntivi.
- Per eliminare un componente aggiuntivo, fai doppio clic su di esso, nella nuova finestra fai clic su Rimuovere.
Ripristina le impostazioni di Internet Explorer:
Nota: Ciò rimuoverà la maggior parte dei dati del browser salvati, incluse estensioni, password e la maggior parte delle impostazioni del browser.
- Clicchi Strumenti pulsante
 nell'angolo in alto a destra.
nell'angolo in alto a destra. - Seleziona Opzioni Internet.
- Vai su Tecnologia scheda.
- Clicchi Ripristina… pulsante.
- Metti il segno di spunta dentro Elimina impostazioni personali casella di controllo.
- Clicchi Reset.
Rimuovere l'estensione Secure Finder da Opera:
- Rassegna Stampa Ctrl +Shift + E chiavi per aprire il gestore delle estensioni.
- Per rimuovere l'estensione, fare clic su x pulsante accanto ad esso.
- Clicchi OK quando viene chiesto di confermare.
Ripristina impostazioni Opera:
Nota: Questo eliminerà tutti i dati salvati inclusi i segnalibri e le password e riporterà il browser allo stato appena installato.
- uscita Opera browser.
- Apri File Explorer.
- Vai su C:\Utenti\nomeutente\AppData\Roaming\Opera\Opera, Dove nome utente è il nome del tuo account Windows.
- Trovare ed eliminare Operapref.ini file.
Modifica impostazioni proxy:
Google Chrome
- Fare clic sul pulsante del menu
 nell'angolo in alto a destra.
nell'angolo in alto a destra. - Clicchi Impostazioni profilo.
- Scorri fino al borrom e clicca Mostra impostazioni avanzate….
- Sotto Network NetPoulSafe sezione clic Modifica impostazioni proxy....
- Sotto Impostazioni della rete locale (LAN) sezione clic Impostazioni LAN.
- Rimuovi il segno di spunta da Usa un server proxy per la tua LAN casella di controllo.
- Clicchi OK.
Mozilla Firefox
- Fare clic sul pulsante del menu
 nell'angolo in alto a destra.
nell'angolo in alto a destra. - Clicchi Opzioni.
- Seleziona Tecnologia scheda.
- Vai su Network NetPoulSafe sottoscheda.
- Sotto Connessioni sezione clic Impostazioni profilo.
- Seleziona Nessun proxy.
- Clicchi OK.
Internet Explorer
- Fare clic su Strumenti pulsante
 nell'angolo in alto a destra.
nell'angolo in alto a destra. - Seleziona Opzioni Internet.
- Vai su Connessioni scheda.
- Sotto Impostazioni della rete locale (LAN) sezione clic Impostazioni LAN.
- Rimuovi il segno di spunta da Usa un server proxy per la tua LAN casella di controllo.
- Clicchi OK.
Opera
- Fare clic sull'angolo in alto a sinistra.
- Seleziona Impostazioni profilo => Preferenze.
- Vai su Tecnologia scheda.
- Clicchi Server proxy....
- Seleziona Usa la configurazione proxy automatica.
- Clicchi OK.
Come proteggere il tuo PC dalla ricerca sicura e da altri adware:
- Ottieni un potente software anti-malware, in grado di rilevare ed eliminare i PUP. Anche avere diversi scanner su richiesta sarebbe una buona idea.
- Mantieni abilitato il firewall di Windows o prendine uno di terze parti.
- Mantieni aggiornati il tuo sistema operativo, browser e utilità di sicurezza. I creatori di malware trovano sempre nuove vulnerabilità del browser e del sistema operativo da sfruttare. Gli autori di software, a loro volta, rilasciano patch e aggiornamenti per eliminare le vulnerabilità note e ridurre le possibilità di penetrazione del malware. I database delle firme del programma antivirus vengono aggiornati ogni giorno e anche più spesso per includere nuove firme dei virus.
- Modifica le impostazioni del tuo browser per bloccare i popup e per caricare i plug-in solo quando cliccati.
- Scarica e usa Adblock, Adblock Plus, uBlock o una delle estensioni affidabili simili per bloccare gli annunci di terze parti sui siti web.
- Non limitarti a fare clic su qualsiasi collegamento che vedi durante la navigazione sul Web. Ciò vale in particolare per i collegamenti nei commenti, nei forum o nella messaggistica istantanea. Molto spesso si tratta di link spam. A volte vengono utilizzati per aumentare il traffico verso i siti Web, ma abbastanza spesso ti atterreranno su pagine che cercheranno di eseguire un codice dannoso e infettare il tuo computer. Anche i link dei tuoi amici sono sospetti: la persona che condivide un video carino potrebbe non sapere che la pagina contiene uno script minaccioso.
- Non scaricare software da siti Web non verificati. Puoi facilmente scaricare un trojan (malware che finge di essere un'applicazione utile); o alcuni programmi indesiderati potrebbero essere installati insieme all'app.
- Quando installi freeware o shareware, sii ragionevole e non affrettare il processo. Scegli la modalità di installazione personalizzata o avanzata, cerca le caselle di controllo che richiedono la tua autorizzazione per installare app di terze parti e deselezionale, leggi il contratto di licenza con l'utente finale per assicurarti che non venga installato nient'altro. Puoi fare eccezioni per le app che conosci e di cui ti fidi, ovviamente. Se non è possibile rifiutare l'installazione di programmi indesiderati, ti consigliamo di annullare completamente l'installazione.
 (tre battute
(tre battute
L'unico programma che sembra aver funzionato è ZHPcleaner. Inoltre, è necessario modificare le impostazioni della lan per assicurarsi che sia impostato per il rilevamento automatico.