Wat zijn browsermeldingen
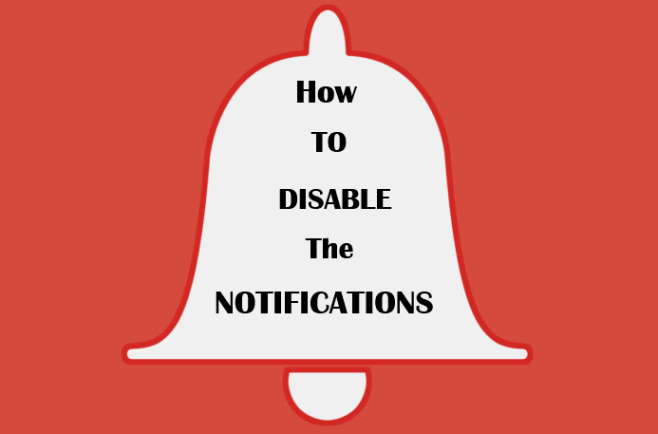
meldingen zijn pop-ups op het scherm van elk apparaat, of het nu een smartphone of een computer is. In de regel informeren meldingen over belangrijke gebeurtenissen en updates en informeren gebruikers over updates van sites of applicaties. Er zijn de belangrijkste doelstellingen van Meldingen:
- Ontwikkelingen
- Herinneringen
- Gefeliciteerd
- Verkoop
- Nieuws
- Meldingen activeren.
Desalniettemin gelooft iemand dat notificatie een goed en handig hulpmiddel is, en iemand denkt dat dit een nutteloze en vervelende uitvinding is. Maar het is vermeldenswaard dat meldingen ook beschikbaar kunnen zijn voor uw apparaat.
Ten eerste is het een feit dat te vaak het verzenden van meldingen bezoekers irriteert.
Ten tweede zijn er directe links die niet van het scherm van een smartphone of computer kunnen worden gewist. En het belangrijkste is dat meldingen virussen kunnen bevatten die uw apparaat kunnen binnendringen zodra u op een melding klikt.
In feite kan de gebruiker de oneindige introductie van de melding alleen toestaan, per ongeluk, zonder het zelfs maar op te merken. Het is een feit dat meldingen boven op alle geopende vensters verschijnen en een bepaalde tijd worden uitgesteld op het scherm van het apparaat. Melding biedt gebruiker een knop "Toestaan" in het servicevenster van de browser. Als gebruiker klikt "Toestaan", dan wordt het een abonnee van meldingen van de site.
Soorten meldingen:
- mobiel (er zijn de notofocations die u op uw smartphones, tablets kunt ontvangen)
- browser (er zijn de meldingen die u in uw browser kunt ontvangen)
Soorten meldingen op mobiel besturingssysteem:
- Badges
- Audio
- Audio/banners
Soorten meldingen in browsers:
- Tegel
- Rauw
- Toast
Browsermeldingen uitschakelen
- Wat zijn browsermeldingen
- Hoe browsermeldingen op Windows uit te schakelen
- Hoe browsermeldingen op Android (smartphones/tablets) uit te schakelen
- Hoe browsermeldingen op Mac/Macbook uit te schakelen
Hoe meldingen op Windows uit te schakelen

Hoe meldingen automatisch uit te schakelen
De eenvoudigste methode om meldingen te stoppen, is door een anti-malwareprogramma uit te voeren dat de bronnen van deze meldingen in het algemeen kan detecteren. SpyHunter is een krachtige anti-malware-oplossing die u beschermt tegen malware, spyware, ransomware en andere soorten internetbedreigingen. SpyHunter is beschikbaar voor Windows- en macOS-apparaten. Na het installeren van de antivirus kunt u de scan uitvoeren, dan zou dit programma alle malware en adware-programma's moeten vinden en verwijderen die meldingen kunnen veroorzaken.
Mogelijk moet u meldingen handmatig uit de browser verwijderen als deze meldingen na de scan nog niet worden uitgeschakeld.
Meldingen handmatig uitschakelen
Als u vervelende meldingen handmatig wilt uitschakelen, moet u deze instructies volgen, die hieronder worden gegeven. Met deze regels kunt u meldingen verwijderen door ze in alle soorten browsers uit te schakelen.
Google Chrome:
- Klik op het menupictogram in de rechterbovenhoek van de adresbalk
 , het is gemarkeerd met 3 verticale stippen.
, het is gemarkeerd met 3 verticale stippen.
- kies “Instellingen”
 .
.
- Scroll op het tabblad "Instellingen" naar beneden
- Klik op de "Advanced" knop.
- De "Instelling voor inhoud" tabblad wordt geopend.
- Scroll naar beneden in het gedeelte "Instellingen voor inhoud"
- Klik op “Waarschuwingen”
- Klik op de drie verticale stippen aan de rechterkant van de site-URL en selecteer "Verwijderen."
Edge:
- Open het venster Start Instellingen.
- kies Systeem.
- Dan klikken “Meldingen en acties”
- Scroll naar beneden en selecteer de "Meldingen" pagina.
- Zet de tuimelschakelaar uit voor: "Krijg tips, trucs en aanbevelingen bij het gebruik van Windows."
Microsoft Edge:
- Klik op de startmenu
 .
.
- Ga naar control panel. Verander het uiterlijk van de pictogrammen van Categorie in Grote pictogrammen.
- Ga naar Programma's en onderdelen.
- Klik in dit vak op Draai Windows-functies on or korting.
- Nadat het venster Windows-componenten is geopend, moet u het vinkje verwijderen uit de Internet Explorer-component.
- Vervolgens ontvangt u een bevestigingsvenster waarin staat dat deze actie van invloed is op andere Windows-eigenschappen.
- Klik vervolgens op OK.
- Nadat alles is uitgeschakeld, moet u de computer opnieuw opstarten.
- Nadat uw systeem is opgestart, ontvangt u een melding dat uw Internet Explorer 8 is uitgeschakeld.
Opera:
(nieuwe versie: Opera AC 3.7.9, Portable Opera v.9.63, Opera 11 Express en andere)
- Klik op de knop "Menu".
- kies “Instellingen”

- Scroll naar beneden op de pagina en klik op "Geavanceerd."
- Scroll een beetje naar beneden en in de “Privacy en veiligheid” sectie ga naar "Inhoudsinstellingen":
- Voer het gedeelte "Meldingen" in:
- Schakel de optie uit “Vraag voor verzending (aanbevolen)”
(oude versie: Opera 5.12, Opera 6.00, Opera 6.01, Opera 6.02 en andere)
- Open instellingen.
- Klik “Sites” in de linkerkolom.
- Scroll door de pagina en klik op "Meldingen".
- kies "Voorkom dat sites systeemmeldingen weergeven".
Meldingen van Mac uitschakelen
Hoe meldingen van Mac automatisch uit te schakelen
De eenvoudigste methode om meldingen te stoppen, is door een anti-malwareprogramma uit te voeren dat de bronnen van deze meldingen in het algemeen kan detecteren. U kunt bijvoorbeeld Norton proberen. Naar onze mening is Norton zo'n effectief hulpmiddel om een groot aantal bronnen van meldingen te verwijderen. Klik op de onderstaande knop en installeer Norton. Hierna kunt u de scan uitvoeren, dan zal dit programma alle malware- en adware-programma's die meldingen kunnen veroorzaken, vinden en verwijderen.
Hoe meldingen van Mac handmatig uit te schakelen
Als u vervelende meldingen handmatig wilt uitschakelen, moet u deze instructies volgen, die hieronder worden gegeven. Met deze regels kunt u meldingen verwijderen door ze in alle soorten browsers uit te schakelen.
Google Chrome:
- Open de “Instellingen” sectie
 .
.
- Vind de "Aanvullend" sectie en klik erop.
- Vind het item "Inhoudsinstellingen"
- Vervolgens zijn we geïnteresseerd in twee items: "Meldingen" en "Pop-ups en omleidingen."
Safari:
- Open de Safari-menu
- Selecteer het menu Instellingen
- Selecteer het tabblad meldingen
- Verwijder vervolgens het selectievakje uit de optie "Sta websites toe om toestemming te vragen om pushmeldingen te verzenden."
- Als je al een abonnement hebt op sommige sites, de melding die je moet uitschakelen, klik dan op de "Verwijder alles" knop.
Mozilla Firefox:
- Voer in de adresbalk in "over configuratie"
- Media "Enter"
- Klik op de “Ik neem het risico”
- Typ in het filter het woord "meldingen"
- Dubbelklik met de linkermuisknop op de “dom.webnotifications.ingeschakeld” parameter om over te schakelen naar de waarde "Vals"
Hoe meldingen van Android uit te schakelen
Hoe meldingen van Android automatisch uit te schakelen
De eenvoudigste methode om meldingen te stoppen, is door een anti-malwareprogramma uit te voeren dat de bronnen van deze meldingen in het algemeen kan detecteren. U kunt bijvoorbeeld Bitdefender proberen. Naar onze mening is Bitdefender zo'n effectief hulpmiddel voor het verwijderen van een groot aantal bronnen van meldingen. Klik gewoon op de onderstaande knop en installeer Bitdefender. Hierna kunt u de scan uitvoeren, dan zal dit programma alle malware- en adware-programma's die meldingen kunnen veroorzaken, vinden en verwijderen.
Hoe meldingen van Android handmatig uit te schakelen
Als u vervelende meldingen handmatig wilt uitschakelen, moet u deze instructies volgen, die hieronder worden gegeven. Met deze regels kunt u meldingen verwijderen door ze in alle soorten browsers uit te schakelen.
Google Chrome:
- Open de Chrome-app op Android.
- Klik rechts van de adresbalk op de "Meer" pictogram Instellingen-knop
 .
.
- Klik op Site-instellingen - Waarschuwingen.
- Zet de schakelaar bovenaan het scherm op de gewenste stand.
Mozilla Firefox:
- Klik op de MENU
 .
.
- kies Instellingen.
- Selecteer het Privacy- en beveiligingspaneel.
- Blader omlaag naar de Machtigingen sectie.
- Klik op de Instellingen knop.
- Dan meldingen.
- Klik van de
- Verwijder vervolgens de website
 , het is gemarkeerd met 3 verticale stippen.
, het is gemarkeerd met 3 verticale stippen.