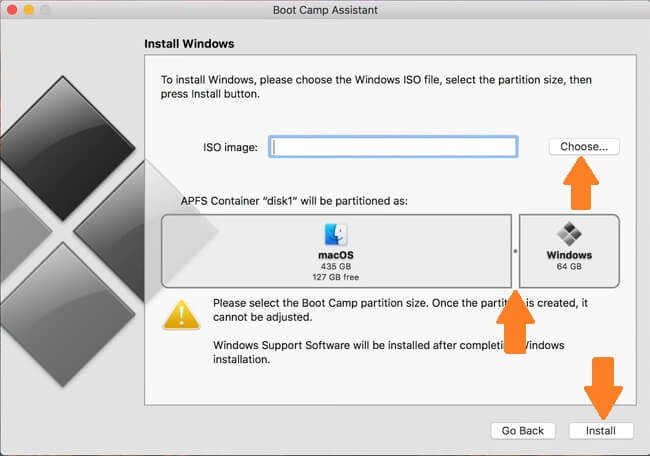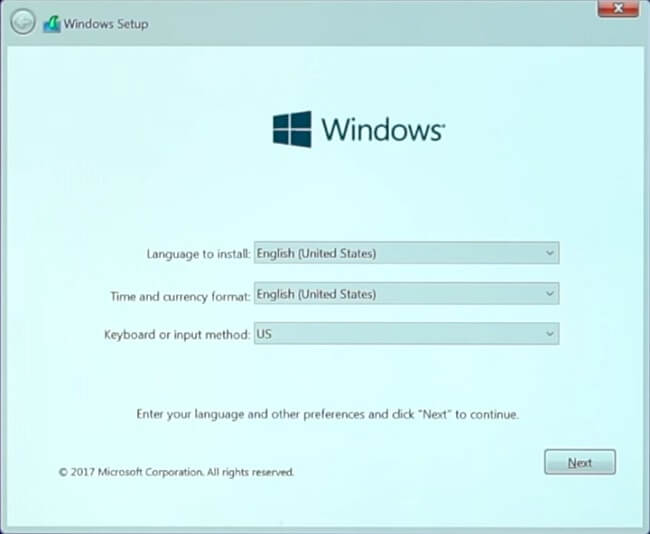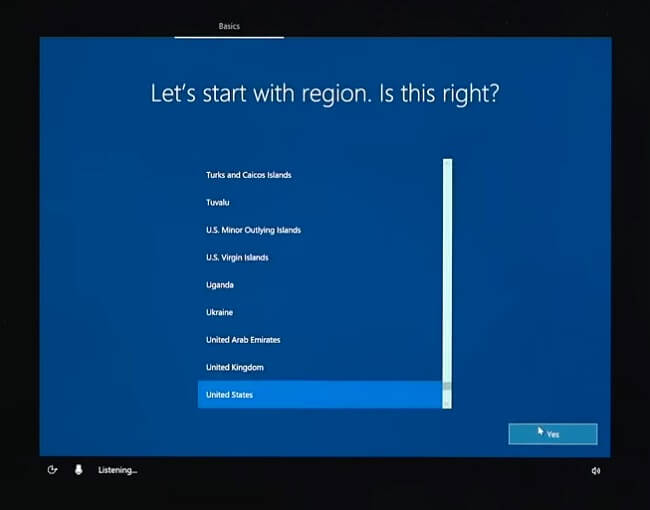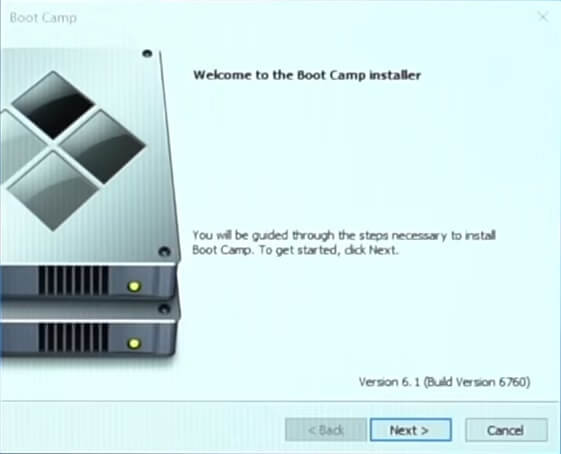Er zijn twee manieren om Windows op een Macbook te gebruiken: installeer Windows naast macOS via Boot Camp, of maak een virtuele Windows-machine met Parallels Desktop, VirtualBox of andere virtualisatiesoftware. Installatie via Boot Camp kan de voorkeur hebben als u uitgebreide Windows-programma's moet draaien, bijvoorbeeld de nieuwste 3D-games, en als u geen extra geld wilt uitgeven aan virtualisatie-apps. U moet echter nog steeds een Windows-productsleutel aanschaffen. Het gebruik van Boot Camp is beter voor de prestaties omdat er slechts één besturingssysteem tegelijk actief is, terwijl bij virtuele machines de bronnen van uw Mac zijn verdeeld over macOS en Windows. Dit artikel leidt je stap voor stap door het downloaden en installeren van Windows 10 (of een andere versie) via Boot Camp.
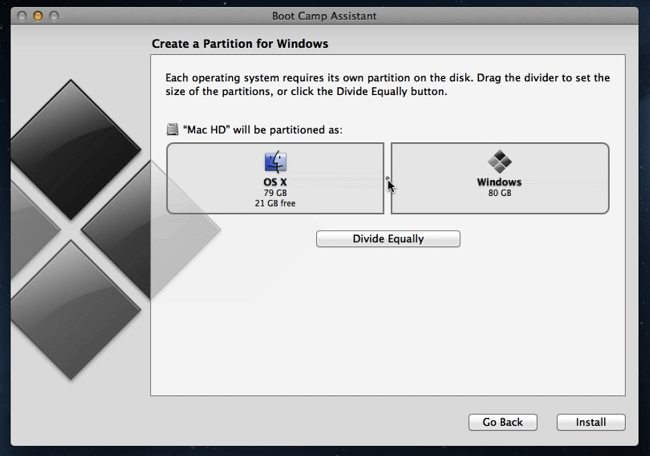
Hoe installeer ik Windows op een Macbook met Boot Camp
Opmerking 1: Controleer voordat u begint of u minimaal 64 GB vrije ruimte op uw Mac hebt, bij voorkeur 128 GB of meer. Klik hiervoor op het Apple-logo in de linkerbovenhoek en selecteer vervolgens Over deze Mac uit de menukaart. Klik op Opbergen tabblad en kijk hoeveel geheugen er beschikbaar is.
Opmerking 2: Als je een oudere Macbook hebt (zie hier voor meer details), heb je ook een 16 GB flashdrive nodig, en de instructies zullen iets anders zijn; we behandelen ze niet in deze gids.
Windows ISO-bestand downloaden
- Ga naar Microsoft's Windows 10 schijfkopie downloadpagina.
- kies Windows 10 uit het vervolgkeuzemenu en klik op Bevestigen.

- Selecteer de gewenste taal in het volgende vervolgkeuzemenu en klik op Bevestigen.
- U wordt aangeboden om een 32-bits of een 64-bits versie van Windows 10 te downloaden. Tenzij uw Mac meer dan 10 jaar oud is, selecteert u 64-bit.
- Sla het bestand op.
Boot Camp-assistent uitvoeren
- Start Boot Camp-assistent (vinder => Toepassingen => Nutsbedrijven).
- Maak een back-up van uw schijf zoals Boot Camp u aanraadt en klik op voortzetten.
- Selecteer het ISO-bestand dat je hebt gedownload.

- Kies de grootte van macOS- en Windows-partities (hoeveel ruimte je voor macOS vrijlaat en hoeveel je Windows toestaat) door de schuifregelaar te verplaatsen. Klik Install.
- Voer uw Mac-wachtwoord in wanneer daarom wordt gevraagd. De computer zal opnieuw opstarten.
Installeer Windows
- Kies uw voorkeurstaal, tijd- en valutanotaties en toetsenbord of invoermethode. Klik Volgende.

- Voer de Windows-licentiesleutel in om Windows te activeren en klik op Volgende. Als je het nu niet hebt, klik dan op Ik heb geen een product key.
- Selecteer welk besturingssysteem u wilt installeren (Windows 10 Home is voldoende als u Windows voor persoonlijk gebruik gebruikt) en klik op Volgende.
- Accepteer de licentievoorwaarden en klik op Volgende.
- Wacht tot de installatie is voltooid.
Voltooi de installatie van Windows
- Bevestig uw regio en klik op Ja.

- Bevestig de gewenste toetsenbordindeling en klik op Ja.
- Selecteer desgewenst een tweede toetsenbordindeling.
- Selecteer met welk netwerk u verbinding wilt maken of klik op Ik heb geen internet in de linkerbenedenhoek.
- Wacht tot de installatie is voltooid.
- Selecteer of u Windows installeert voor persoonlijk gebruik of voor een organisatie en klik op Volgende.
- Voer uw Microsoft-inloggegevens in of, als u geen Microsoft-account hebt en er nu geen wilt aanmaken, selecteert u Offline-account in de linkerbenedenhoek en dan Beperkte ervaring in de linkerbenedenhoek. Ga verder om een offline account aan te maken.
- Beslis of je een digitale assistent (Cortana) wilt hebben en pas de privacy-instellingen aan.
Windows-stuurprogramma's installeren
- Nadat Windows is opgestart, ziet u een geopend Boot Camp-programma.

- Om de Windows-installatie te voltooien, klikt u op Volgende, accepteer de licentieovereenkomst en klik op Install.
- Als het proces is voltooid, klikt u op Finish. Het systeem zal opnieuw opstarten.
Dat is het, nu heb je zowel macOS als Windows op je Macbook. Om tussen de besturingssystemen te wisselen, start u uw Mac opnieuw op en houdt u . ingedrukt alt (optie) op je toetsenbord. U kunt nu kiezen welk besturingssysteem u wilt starten.