Wat is Nnuz-ransomware?
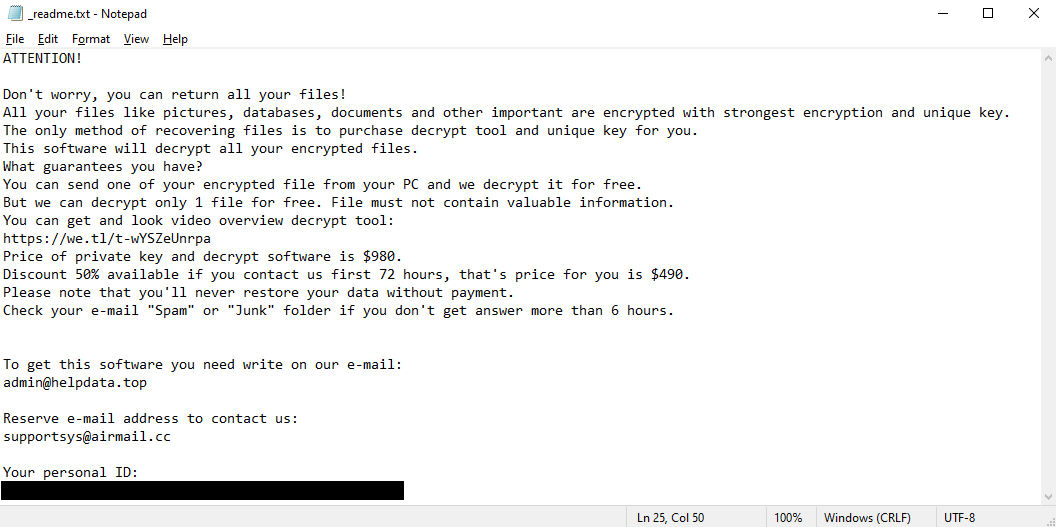
Nnuzu is een virus dat elk bestand op de geïnfecteerde computer versleutelt. Dit gebeurt niet uit pure boosaardigheid - de cybercriminelen bieden vervolgens aan om uw gegevens voor een aanzienlijk bedrag te decoderen. Dit gedrag heeft Nnuz, evenals elk ander kwaadaardig programma dat zich op deze manier gedraagt, de naam ransomware opgeleverd. Er bestaan veel verschillende "families" van ransomware - alle virussen binnen één familie zijn in wezen hetzelfde virus, met slechts kleine onderlinge verschillen. Nnuz behoort tot de STOP/Djvu ransomware-familie – u kunt onze artikelen lezen over Zfdv or geribd, andere virussen in deze familie, om te zien hoeveel ze op elkaar lijken.
De versleutelde bestanden krijgen de extensie .nnuz, zodat het slachtoffer kan zien dat er iets mis is met hun bestanden. Als het klaar is met het versleutelen van de bestanden, maakt Nnuz een bestand met de naam "_readme.txt" op het bureaublad van het slachtoffer. Dit bestand is een losgeldbrief - de afbeelding hierboven bevat de tekst. Het vraagt $980 om de gegevens te herstellen, of $490 indien betaald binnen de eerste 72 uur na infectie.
Ons artikel zal u helpen om met deze dreiging om te gaan. Er wordt uitgelegd hoe u de Nnuz-ransomware kunt verwijderen en wat u kunt doen om .nnuz-bestanden te decoderen.
Hoe Nnuz Ransomware te verwijderen
Als u werkende back-ups hebt van uw versleutelde bestanden of als u niet gaat proberen verloren bestanden te herstellen, scan dan uw computer met een of meerdere antivirus- en antimalwareprogramma's of installeer het besturingssysteem helemaal opnieuw.
Alternatieve antivirusprogramma's:
Malwarebytes (Windows)
Hoe bestanden te herstellen die zijn versleuteld door Nnuz Ransomware
Als u bestanden wilt herstellen die door ransomware zijn versleuteld, kunt u proberen ze te decoderen of methoden voor bestandsherstel gebruiken.
Manieren om de bestanden te decoderen:
- Neem contact op met de ransomware-auteurs, betaal het losgeld en mogelijk de decryptor van hen krijgen. Dit is niet betrouwbaar: ze sturen je misschien helemaal geen decryptor, of het kan slecht zijn gedaan en je bestanden niet kunnen decoderen.
- Wacht tot beveiligingsonderzoekers een kwetsbaarheid in de ransomware vinden waarmee u bestanden kunt decoderen zonder te betalen. Deze gang van zaken is mogelijk, maar niet erg waarschijnlijk: van de duizenden bekende ransomware-varianten bleken er slechts tientallen gratis te ontsleutelen. Je kan bezoeken Geen Meer Losgeld site van tijd tot tijd om te zien of er een gratis decryptor voor Nnuz bestaat.
- Betaalde diensten gebruiken voor decodering.
Andere manieren om versleutelde bestanden te herstellen:
- Herstellen van backup. Als u regelmatig back-ups maakt naar een apart apparaat en af en toe controleert of deze in goede staat zijn en bestanden met succes kunnen worden hersteld, zult u waarschijnlijk geen problemen ondervinden om uw bestanden terug te krijgen. Scan gewoon uw computer met een paar AV's en anti-malwareprogramma's of installeer het besturingssysteem opnieuw en herstel vervolgens vanaf een back-up.
- Herstel enkele bestanden van cloudopslag (DropBox, Google Drive, OneDrive, etc.) als je er een hebt aangesloten. Zelfs als versleutelde bestanden al met de cloud zijn gesynchroniseerd, bewaren veel cloudservices oude versies van gewijzigde bestanden enige tijd (meestal 30 dagen).
- Herstel schaduwvolume-kopieën van uw bestanden als die beschikbaar zijn, probeert ransomware ze meestal ook te verwijderen. Volume Shadow Copy Service (VSS) is een Windows-technologie die periodiek snapshots van uw bestanden maakt en waarmee u wijzigingen in die bestanden ongedaan kunt maken of verwijderde bestanden kunt herstellen. VSS is samen met Systeemherstel ingeschakeld: het is standaard ingeschakeld op Windows XP tot Windows 8 en standaard uitgeschakeld op Windows 10.
- Gebruik software voor bestandsherstel. Dit zal waarschijnlijk niet werken voor Solid State Drives (SSD – een nieuwer, sneller en duurder type gegevensopslagapparaten) maar is het proberen waard als u uw gegevens opslaat op een harde schijf (HDD – een ouder type opslag) apparaat dat over het algemeen meer capaciteit heeft). Wanneer u een bestand van uw computer verwijdert - en ik bedoel volledig verwijderen: gebruik Shift + Del of leeg de Prullenbak - op een SSD, wordt het meteen van de schijf gewist. Op een HDD wordt het echter eerder gemarkeerd als verwijderd, en de ruimte die het inneemt op een harde schijf - als beschikbaar voor schrijven, maar de gegevens zijn er nog steeds en kunnen meestal worden hersteld door speciale software. Hoe meer u de computer gebruikt, vooral als u iets doet dat nieuwe gegevens op de harde schijf schrijft, hoe groter de kans dat uw verwijderde bestand wordt overschreven en voorgoed verdwenen is. Daarom zullen we in deze handleiding proberen verwijderde bestanden te herstellen (zoals u zich herinnert, maakt ransomware een versleutelde kopie van een bestand en verwijdert het het originele bestand) zonder iets op een schijf te installeren. Houd er rekening mee dat dit misschien nog steeds niet genoeg is om uw bestanden met succes te herstellen - tenslotte, wanneer ransomware gecodeerde bestanden maakt, schrijft het nieuwe informatie op een schijf, mogelijk bovenop bestanden die het zojuist heeft verwijderd. Dit hangt eigenlijk af van hoeveel vrije ruimte er op uw harde schijf is: hoe meer vrije ruimte, hoe kleiner de kans dat nieuwe gegevens de oude gegevens overschrijven.
- Hierdoor kan uw garantie komen te vervallen.
- Het is moeilijker om te doen met laptops en je hebt een speciale hoes (schijfbehuizing) nodig om een harde schijf in te plaatsen voordat je deze op een andere machine aansluit.
- Het is mogelijk om de andere computer te infecteren als u een bestand van de geïnfecteerde schijf opent voordat u de schijf scant met AV's en alle gevonden malware verwijdert; of als alle AV's de malware niet kunnen vinden en verwijderen.
- Herstart de computer.
- Zodra je een opstartscherm ziet, tik je op F8 ingedrukt totdat er een lijst met opties verschijnt.
- Selecteer met de pijltoetsen Veilige modus met netwerkmogelijkheden.
- Media Enter.
- Houd Dakramen en raamkozijnen sleutel
 en druk op X sleutel.
en druk op X sleutel. - kies Afsluiten of uitloggen.
- Media Shift toets en klik op Herstart.
- Wanneer u wordt gevraagd een optie te kiezen, klikt u op geavanceerde opties => Startup Settings.
- Klik Herstart in de rechter benedenhoek.
- Nadat Windows opnieuw is opgestart en u een lijst met opties biedt, drukt u op F5 te selecteren Schakel Veilige modus in met netwerken.
- Start Shadow Explorer.
- Linksboven in het venster kunt u een schijf selecteren (C:\, D:\, enz.) en een datum waarop een momentopname van bestanden is gemaakt.
- Om een bestand of map te herstellen, klikt u er met de rechtermuisknop op en selecteert u Exporteren….
- Kies waar u de bestanden wilt plaatsen.
Verder gaand, moeten we 1) voorkomen dat ransomware bestanden versleutelt die we herstellen, als malware nog steeds actief is; 2) probeer de door ransomware verwijderde bestanden niet te overschrijven. De beste manier om dit te doen, is door uw harde schijf los te koppelen en op een andere computer aan te sluiten. U kunt door al uw mappen bladeren, ze scannen met antivirusprogramma's, software voor bestandsherstel gebruiken of gegevens herstellen van Shadow Volume Copies. Hoewel het voor de zekerheid beter is om alle tools die je nodig hebt vooraf te downloaden en de computer los te koppelen van het internet voordat je de geïnfecteerde harde schijf aansluit.
Nadelen van deze methode:
Een andere, gemakkelijkere manier is om in de veilige modus te laden en vanaf daar alle maatregelen voor het herstellen van bestanden uit te voeren. Dat betekent echter dat u de harde schijf moet gebruiken en mogelijk sommige gegevens moet overschrijven. In dit geval verdient het de voorkeur om alleen draagbare versies van herstelsoftware te gebruiken (degenen die geen installatie vereisen), deze naar een extern apparaat te downloaden en eventuele herstelde bestanden ook op een extern apparaat op te slaan (externe harde schijf, USB-stick, cd , dvd, enz.).
Opstarten in veilige modus:
 Windows XP,
Windows XP,  Windows Vista,
Windows Vista,  Windows 7:
Windows 7:
 Windows 8,
Windows 8,  Windows 8.1,
Windows 8.1,  Windows 10:
Windows 10:
Maak een back-up van uw versleutelde bestanden
Het is altijd raadzaam om een kopie van de versleutelde bestanden te maken en deze op te bergen. Dat kan je helpen als er in de toekomst gratis ransomware-decryptor beschikbaar komt, of als je besluit te betalen en de decryptor te krijgen, maar er gaat iets mis en bestanden worden onherstelbaar beschadigd tijdens het decryptieproces.
Gebruik hulpprogramma's voor bestandsherstel om bestanden te herstellen
Screenshot:

Over Stellar Data Recovery
R-verwijderen

Hoe verwijderde bestanden te herstellen met R-Undelete
Herstel versleutelde bestanden van schaduwkopieën.
De gemakkelijkste manier om toegang te krijgen tot Shadow Volume Copies is met behulp van een gratis tool genaamd Shadow Explorer. Download gewoon de nieuwste versie en installeer deze (of download de draagbare versie).
Nnuz Ransomware verwijderen
Nu je je herstelde of nog steeds versleutelde bestanden op een extern apparaat hebt staan, is het tijd om je computer te scannen met AV- en anti-malwaresoftware of, beter nog, het besturingssysteem opnieuw te installeren, om de Nnuz-ransomware volledig te verwijderen en alle mogelijke sporen. Denk eraan om ook uw externe apparaat te scannen voordat u bestanden terugzet op uw computer!