Wat is FindQuest Zoeken?
FindQuest-zoekopdracht is een soort adware die computers en webbrowsers infiltreert om opdringerige advertenties weer te geven en gebruikers om te leiden naar gesponsorde websites. Deze adware wordt doorgaans op een computer geïnstalleerd via gebundelde softwaredownloads, misleidende online advertenties of kwaadaardige websites. Eenmaal geïnstalleerd, wijzigt FindQuest Search de browserinstellingen, zoals de standaardzoekmachine en de startpagina, om zijn eigen zoekmachine te promoten en gerichte advertenties aan gebruikers weer te geven.
FindQuest Search infecteert computers en browsers door kwetsbaarheden in software te misbruiken, misleidende tactieken te gebruiken om gebruikers te misleiden om de software te installeren, en te vertrouwen op agressieve advertentietechnieken om het bereik ervan te vergroten. De adware kan ook gebruikersgegevens verzamelen, zoals browsegeschiedenis en zoekopdrachten, om meer gepersonaliseerde advertenties weer te geven. In sommige gevallen kan FindQuest Search gebruikers ook omleiden naar potentieel schadelijke websites die hen zouden kunnen blootstellen aan verdere malware-infecties. Om u te beschermen tegen FindQuest Search en andere adware, is het belangrijk om voorzichtig te zijn bij het downloaden van software en om de beveiligingssoftware regelmatig bij te werken om mogelijke bedreigingen te detecteren en te verwijderen.
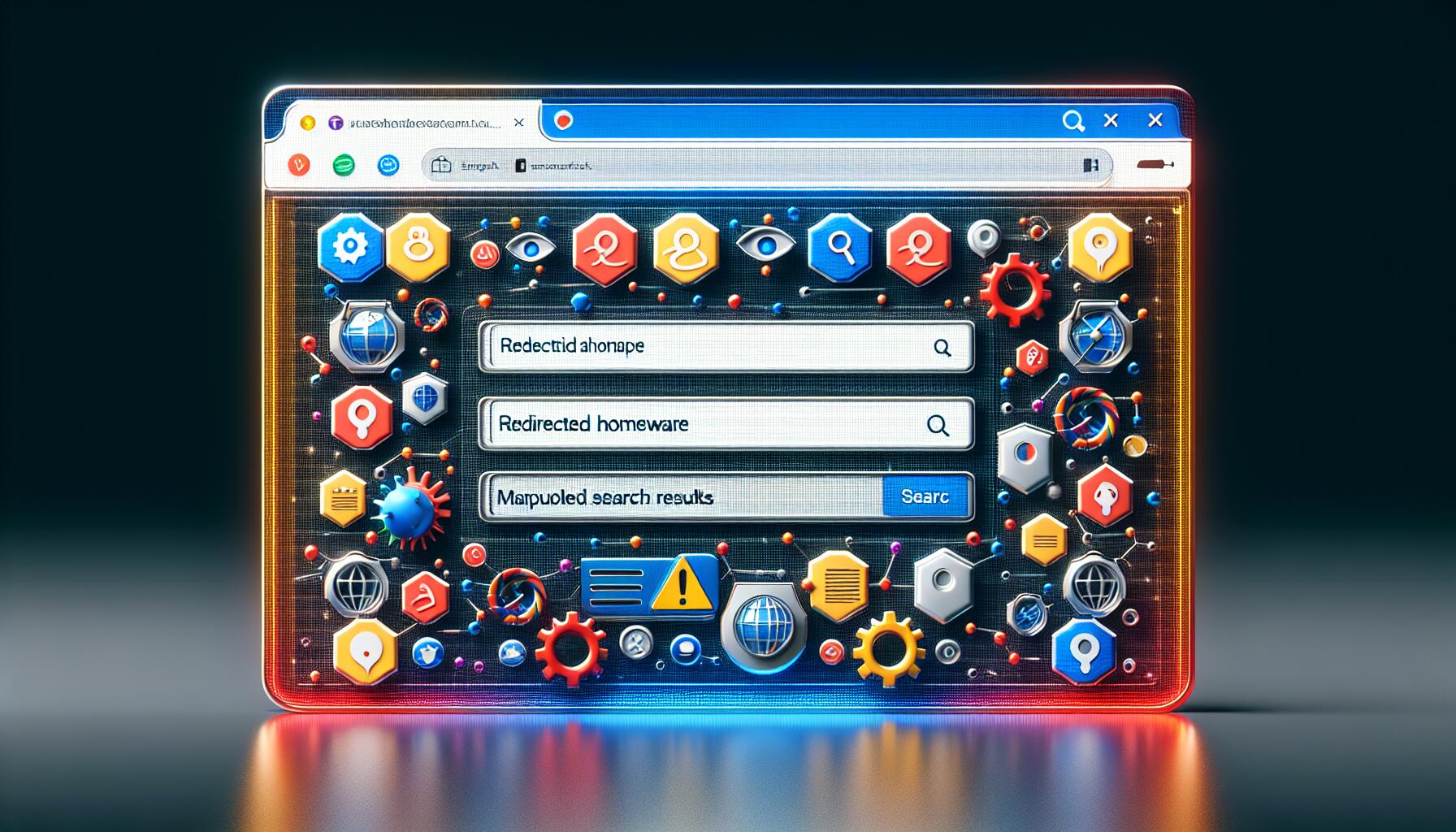
Hoe FindQuest-zoekopdracht te verwijderen:
- Verwijder FindQuest Search automatisch
- Verwijder FindQuest Search uit browsers
- FindQuest Search Kaper verwijderen uit programma's en functies (optioneel)
- Hoe u uw pc kunt beschermen tegen FindQuest Search en andere browserkapers
Verwijder FindQuest Search automatisch
Andere software die FindQuest Search mogelijk kan verwijderen:
Norton (Windows, macOS, iOS, Android) De link werkt mogelijk niet correct als er momenteel sancties gelden voor uw land.
Malwarebytes (Windows)
Verwijder FindQuest Search uit browsers:
Om FindQuest Search te verwijderen, reset u de browserinstellingen of verwijdert u FindQuest Search en alle nieuwe en verdachte extensies uit uw browsers en stelt u een nieuw tabblad en een standaardzoekmachine in. Om erachter te komen welke extensie de boosdoener is, kunt u de extensies één voor één uitschakelen en controleren of de zoekomleiding nog steeds plaatsvindt.
Reset Google Chrome-instellingen:
Opmerking: Hierdoor worden uw extensies en thema's uitgeschakeld, worden cookies en sitegegevens gewist en worden de inhoudsinstellingen, startpagina, nieuwe tabbladpagina en zoekmachine standaard ingesteld.
- Open een nieuw tabblad.
- Kopieer en plak in de adresbalk: chrome: // settings / resetProfileSettings
- Media Enter.
- Klik in het dialoogvenster op Reset instellingen.
Alternatieve manier om FindQuest-zoekopdracht in Google Chrome te verwijderen:
- Klik op de menuknop met drie stippen
 in de rechterbovenhoek van het venster.
in de rechterbovenhoek van het venster. - kies Meer tools ⇒ uitbreidingen.
- Klik verwijderen om een extensie te verwijderen.
- Klik verwijderen in het dialoogvenster.
- Klik met de rechtermuisknop op de adresbalk en selecteer Beheer zoekmachines en site zoeken.
- Klik op de knop met drie stippen
 naast de gewenste zoekmachine en selecteer Standaard maken.
naast de gewenste zoekmachine en selecteer Standaard maken. - Klik op de knop met drie stippen
 naast de kaper-zoekmachine en selecteer Verwijder.
naast de kaper-zoekmachine en selecteer Verwijder. - Selecteer in de linkerzijbalk Bij het opstarten.
- Onder Bij het opstarten sectie selecteren Open het nieuwe tabblad.
- Selecteer in de linkerzijbalk het Uiterlijk pagina.
- If Toon thuisknop instelling is ingeschakeld, wis dan het tekstveld van het bestaande adres. Zet degene die je wilt of selecteer Nieuwe tabbladpagina.
- Sluiten Instellingen Tab.
Reset Microsoft Edge-instellingen:
Opmerking: Hiermee worden uw opstartpagina, nieuwe tabbladpagina, zoekmachine en vastgezette tabbladen opnieuw ingesteld. Het zal ook alle extensies uitschakelen en tijdelijke gegevens zoals cookies wissen.
- Klik op de menuknop met drie stippen in de rechterbovenhoek en selecteer Instellingen.
- Selecteer in de linkerzijbalk Reset instellingen.
- Klik op Herstel instellingen naar hun standaardwaarden.
- Klik in het dialoogvenster op Reset.
Alternatieve manier om FindQuest Search uit Microsoft Edge te verwijderen:
- Klik op de menuknop met drie stippen in de rechterbovenhoek en selecteer uitbreidingen.
- Klik Extensies beheren.
- Om een extensie te verwijderen, klik op verwijderen onder het.
- Klik op de menuknop in de rechterbovenhoek en selecteer Instellingen.
- Selecteer in de linkerzijbalk Privacy, zoeken en services.
- Scroll naar beneden en selecteer Adresbalk en zoeken.
- In het Zoekmachine gebruikt in de adresbalk sectie selecteer de gewenste zoekmachine in het vervolgkeuzemenu.
- Klik op beheer zoekmachines.
- Klik op de knop met de drie stippen naast de zoekmachine voor kaper en klik op verwijderen.
- Selecteer in de linkerzijbalk Start, startpagina en nieuwe tabbladen.
- Selecteer wat u wilt dat de browser opent wanneer Edge start, op de startpagina en op nieuwe tabbladen.
Reset Mozilla Firefox-instellingen:
Opmerking: Onder andere uw extensies en thema's worden verwijderd.
- Klik op de menuknop
 .
. - Klik op de help-knop
 en selecteer Meer informatie over het oplossen van problemen.
en selecteer Meer informatie over het oplossen van problemen. - Klik Vernieuw Firefox ... in de rechterbovenhoek.
- Klik in het dialoogvenster op Vernieuw Firefox.
Alternatieve manier om FindQuest Search uit Mozilla Firefox te verwijderen:
- Klik op de menuknop
 en selecteer Add-ons en thema's.
en selecteer Add-ons en thema's. - Ga naar uw uitbreidingen Tab.
- Om een add-on te verwijderen, klikt u op de knop met drie stippen ernaast en selecteert u verwijderen.
- Klik op het zoekpictogram in de zoekbalk en klik op Zoekinstellingen wijzigen.
- Onder Standaard zoekmachine sectie selecteer de gewenste zoekmachine in het vervolgkeuzemenu.
- Markeer de kaper-zoekmachine in de onderstaande tabel (de Zoekmachines met één klik sectie) en klik op verwijderen.
- Ga naar uw Home Tab.
- Selecteer wat u wilt dat de browser opent op de startpagina, nieuwe vensters en nieuwe tabbladen.
Opmerking: Als de extensie niet kan worden verwijderd, klikt u op de menuknop ![]() => Help => Modus voor probleemoplossing…. Klik in de dialoogvensters op Herstart => Openen. Herhaal stap 1-3. Nadat u klaar bent, klikt u op de menuknop => Help => Schakel de probleemoplossingsmodus uit.
=> Help => Modus voor probleemoplossing…. Klik in de dialoogvensters op Herstart => Openen. Herhaal stap 1-3. Nadat u klaar bent, klikt u op de menuknop => Help => Schakel de probleemoplossingsmodus uit.
Verwijder FindQuest Search uit Safari:
- Selecteer in het bovenste menu Safari => voorkeuren (of Instellingen).
- kies uitbreidingen Tab.
- Selecteer een extensie die u wilt verwijderen en klik op Installatie ongedaan maken knop onder de beschrijving van de extensie.
- Ga naar uw Algemeen Tab.
- Selecteer wat u wilt dat Safari opent bij het opstarten, op nieuwe vensters, nieuwe tabbladen en op de startpagina.
- Ga naar uw Ontdek Tab.
- Selecteer de gewenste zoekmachine.
Opera-instellingen resetten:
Opmerking: Hiermee wordt uw zoekmachine teruggezet naar de standaardwaarde, worden vastgezette tabbladen verwijderd en worden de browserinstellingen opnieuw ingesteld. Het zal ook alle extensies uitschakelen en tijdelijke gegevens wissen, zoals cookies.
- Klik op het Opera-logo in de linkerbovenhoek en selecteer Instellingen.
- Voer in de zoekbalk aan de rechterkant in herstellen.
- Klik op Herstel de instellingen naar hun oorspronkelijke standaardwaarden.
- Klik in het dialoogvenster op Reset.
Alternatieve manier om FindQuest-zoekopdrachten te verwijderen in Opera:
- Media Ctrl +Shift + E sleutels om extensiebeheer te openen.
- Om een add-on te verwijderen, klikt u op de x knop ernaast.
- Klik verwijderen wanneer gevraagd om te bevestigen.
- Klik op het Opera-logo in de linkerbovenhoek, selecteer Instellingen.
- Scroll naar beneden en in de Ontdek sectie selecteer een van de zoekmachines uit de lijst.
- In het Bij het opstarten sectie selecteren Begin fris met startpagina.
Verwijder FindQuest Search Kaper uit programma's en functies (optioneel):
Ga naar Programma's en onderdelen, verwijder verdachte programma's, programma's waarvan u zich niet kunt herinneren dat u ze hebt geïnstalleerd, of programma's die u hebt geïnstalleerd vlak voordat FindQuest Search op uw computer verscheen. Als u niet zeker weet of een programma veilig is, zoekt u het antwoord op internet.
Windows 11:
- Media Dakramen en raamkozijnen toets en I (“i”) toets op uw toetsenbord. De Instellingen venster opent.
- Selecteer in het linkerdeelvenster Apps.
- Klik in het rechterpaneel op Apps en functies.
- Zoek het programma dat u wilt verwijderen.
- Klik op de knop met de drie puntjes naast het programma en klik op Installatie ongedaan maken.
- Klik Installatie ongedaan maken.
Windows 10:
- Houd ingedrukt Dakramen en raamkozijnen sleutel
 en druk op X sleutel.
en druk op X sleutel. - kies Apps en functies in het menu.
- Optioneel: klik op Sorteer op: boven de lijst met programma's en selecteer Installatiedatum:.
- Selecteer een programma dat u wilt verwijderen.
- Klik Installatie ongedaan maken.
Windows 8 / Windows 8.1:
- Houd ingedrukt Dakramen en raamkozijnen sleutel
 en druk op X sleutel.
en druk op X sleutel. - kies Programma's en onderdelen in het menu.
- Optioneel: klik op Geïnstalleerd op boven de datumkolom om de lijst op datum te sorteren.
- Selecteer een programma dat u wilt verwijderen.
- Klik Installatie ongedaan maken.
Windows 7:
- Klik op Start knop in de linkerbenedenhoek van het scherm.
- Selecteer in het menu Start control panel.
- Zoeken en selecteren Programma's en onderdelen or Een programma verwijderen.
- Optioneel: klik op Geïnstalleerd op boven de lijst met programma's om het op datum te sorteren.
- Klik op een programma dat u wilt verwijderen.
- Klik Installatie ongedaan maken.
Mac OS:
- Klik in het bovenste menu op Go => Toepassingen.
- Sleep een ongewenste applicatie naar de uitschot ben.
- Klik met de rechtermuisknop op de uitschot en selecteer Prullenbak legen.
Android:
- Openen Instellingen.
- kies Apps => Apps.
- Tik op een app in de lijst die u wilt verwijderen.
- Tik Force stoppen als de knop is ingeschakeld.
- Tik Installatie ongedaan maken en OK in de bevestigingspop-up.
Hoe u uw pc kunt beschermen tegen het FindQuest-zoekvirus en andere browserkapers:
- Gebruik een antivirusprogramma: Gebruik krachtige anti-malwaresoftware die PUP's kan detecteren en elimineren. Het zou ook een goed idee zijn om meerdere on-demand scanners te hebben.
- Maak uw browser regelmatig schoon: Verwijder alle browserkapende extensies, add-ons en plug-ins die mogelijk zonder uw toestemming in uw browser terecht zijn gekomen.
- Software up-to-date houden: Update uw besturingssysteem en applicaties regelmatig om kwetsbaarheden te voorkomen waar browserkapers misbruik van kunnen maken.
- Gebruik een adblocker: Download en gebruik Adguard, uBlock Origin of een andere betrouwbare extensie om advertenties van derden op websites te blokkeren.
- Wees voorzichtig met e-mailbijlagen en links: Vermijd het openen van verdachte e-mailbijlagen en het klikken op onbekende links om te voorkomen dat browserkapers uw systeem infiltreren.
- Download geen software van niet-geverifieerde websites. U kunt eenvoudig een trojan downloaden (malware die zich voordoet als een nuttige toepassing); of sommige ongewenste programma's kunnen samen met de app worden geïnstalleerd.
- Wees voorzichtig bij het installeren van gratis software: Wees verstandig bij het installeren van freeware of shareware en overhaast het proces niet. Kies de aangepaste of geavanceerde installatiemodus, zoek naar selectievakjes die uw toestemming vragen om apps van derden te installeren en schakel ze uit, lees de licentieovereenkomst voor eindgebruikers om er zeker van te zijn dat niets anders wordt geïnstalleerd. Je kunt natuurlijk uitzonderingen maken voor de apps die je kent en vertrouwt. Als het niet mogelijk is om ongewenste programma's te installeren, raden we je aan de installatie volledig te annuleren.

 in de rechterbovenhoek van het venster.
in de rechterbovenhoek van het venster.