Wat is de geschiedenisknop?
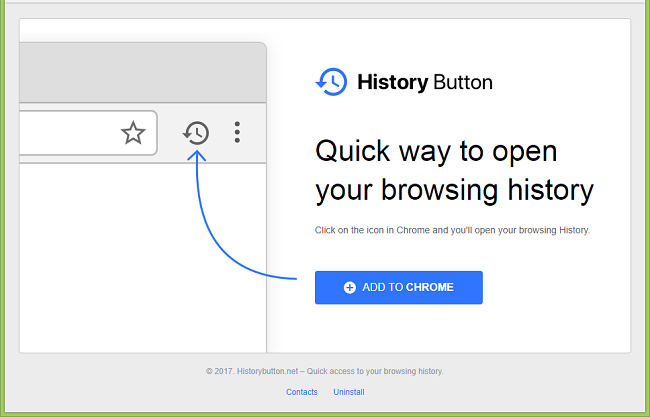
De extensie History Button kan een dag nadat u een gratis programma hebt gedownload dat van internet is gedownload, in uw browser verschijnen. Deze extensie geeft je snel toegang tot je browsergeschiedenis, maar het nadeel van het gebruik ervan zijn advertenties die het genereert in je browser en mogelijke omleidingen van je zoekopdrachten naar Yahoo of andere zoekmachines. Wanneer u echter de History-knop probeert te verwijderen, zult u problemen tegenkomen, omdat "deze extensie wordt beheerd en niet kan worden verwijderd of uitgeschakeld". History Button verandert Windows Group Policy wanneer het wordt geïnstalleerd, om zichzelf "geïnstalleerd door bedrijfsbeleid" te maken en vrijwel onmogelijk te verwijderen totdat u dit beleid terug wijzigt. Groepsbeleid wordt door beheerders op bedrijfsnetwerken gebruikt om de computers van gebruikers te configureren en wordt zelden gebruikt op persoonlijke computers. U kunt de instructies op deze pagina volgen om het groepsbeleid opnieuw in te stellen en de geschiedenisknop uit uw browser te verwijderen.
Hoe de geschiedenisknop te verwijderen
Voordat u de knop Geschiedenis verwijdert, moet u Groepsbeleid-bestanden verwijderen die deze markeren als "Geïnstalleerd door bedrijfsbeleid".
Opmerking: Doe dit alleen op uw eigen thuiscomputer. Als uw computer op het werk geïnfecteerd is, neem dan contact op met het IT-personeel.
- Openen %WINDIR%\System32\GroupPolicy map (kopieer dat pad en plak het in de adresbalk van Windows Verkenner; anders moet je verborgen items tonen om deze map te vinden). Verwijder de inhoud van de map.
- Volgende openen %WINDIR%\System32\GroupPolicyUsers en verwijder de inhoud.
- Herstart de computer.
U kunt ervoor kiezen om History Button en andere adware en malware die mogelijk op uw computer is geïnstalleerd te verwijderen door een anti-malwareprogramma uit te voeren. SpyHunter is een krachtige anti-malware-oplossing die u beschermt tegen malware, spyware, ransomware en andere soorten internetbedreigingen. SpyHunter is beschikbaar voor Windows- en macOS-apparaten.
Andere software die mogelijk van de History-knop af kan komen:
Norton (Windows, macOS, iOS, Android) De link werkt mogelijk niet correct als er momenteel sancties gelden voor uw land.
Malwarebytes (Windows)
Je kunt ook proberen om de History Button en andere mogelijk ongewenste applicaties met de hand te verwijderen met behulp van de volgende instructies.
Verwijder de geschiedenisknop uit programma's en onderdelen:
Ga naar Programma's en onderdelen, verwijder alle verdachte programma's, programma's waarvan u zich niet herinnert dat u ze hebt geïnstalleerd of programma's die u hebt geïnstalleerd net voordat de History-knop op uw computer verscheen. Als u niet zeker weet of een programma veilig is, zoekt u het antwoord op internet.
Windows XP:
- Klik Start.
- Selecteer in het menu Start Instellingen => control panel.
- Zoek en klik Programma's bijvoegen of verwijderen.
- Klik op het programma.
- Klik verwijderen.
Windows Vista:
- Klik Start.
- Selecteer in het menu Start control panel.
- Zoek en klik Een programma verwijderen.
- Klik op het programma.
- Klik Installatie ongedaan maken.
Windows 7:
- Klik Start.
- Selecteer in het menu Start control panel.
- Zoeken en selecteren Programma's en onderdelen or Een programma verwijderen.
- Klik op het programma.
- Klik Installatie ongedaan maken.
Windows 8 / Windows 8.1:
- Houd ingedrukt Dakramen en raamkozijnen sleutel
 en druk op X sleutel.
en druk op X sleutel. - kies Programma's en onderdelen in het menu.
- Klik op het programma.
- Klik Installatie ongedaan maken.
Windows 10:
- Houd ingedrukt Dakramen en raamkozijnen sleutel
 en druk op X sleutel.
en druk op X sleutel. - kies Programma's en onderdelen in het menu.
- Klik op het programma.
- Klik Installatie ongedaan maken.
Verwijder de geschiedenisknop uit browsers:
Verwijder History Button en alle andere verdachte extensies uit browsers. Als het probleem aanhoudt, reset u de browserinstellingen.
Verwijder de History Button-extensie uit Google Chrome:
- Klik op de menuknop met drie stippen
 (drie streepjes)
(drie streepjes)  in oudere versies van Chrome).
in oudere versies van Chrome). - kies Meer tools ⇒ uitbreidingen.
- Om een extensie te verwijderen, klikt u op een prullenbak rechts ervan.
- Klik verwijderen in het dialoogvenster.
Reset Google Chrome-instellingen:
Opmerking: Hierdoor worden uw extensies en thema's uitgeschakeld, worden cookies en sitegegevens gewist en worden de inhoudsinstellingen, startpagina, nieuwe tabbladpagina en zoekmachine standaard ingesteld.
- Open een nieuw tabblad.
- Kopieer en plak in de adresbalk: chrome: // settings / resetProfileSettings
- Media Enter.
- Klik in het dialoogvenster op Reset.
Verwijder de History Button-extensie uit Mozilla Firefox:
- Klik op de menuknop
 en selecteer Add-ons.
en selecteer Add-ons. - Ga naar uitbreidingen Tab.
- Om een add-on te verwijderen, klik op verwijderen knop ernaast.
Opmerking: als de extensie niet kan worden verwijderd, klikt u op =>
=>  => Opnieuw opstarten met add-ons uitgeschakeld…. Klik in de dialoogvensters op Herstart => Begin in de veilige modus. Start Firefox opnieuw in de normale modus nadat u klaar bent.
=> Opnieuw opstarten met add-ons uitgeschakeld…. Klik in de dialoogvensters op Herstart => Begin in de veilige modus. Start Firefox opnieuw in de normale modus nadat u klaar bent.
Reset Mozilla Firefox-instellingen:
Opmerking: Onder andere uw add-ons, thema's, toegevoegde zoekmachines en downloadgeschiedenis worden verwijderd.
- Klik op de menuknop
 .
. - Klik op de help-knop
 en selecteer Informatie voor het oplossen van probleem.
en selecteer Informatie voor het oplossen van probleem. - Klik Vernieuw Firefox ... in de rechterbovenhoek.
- Klik in het dialoogvenster op Vernieuw Firefox.
Verwijder de History Button-add-on uit Internet Explorer:
- Klik Tools
 in de rechterbovenhoek.
in de rechterbovenhoek. - kies Invoegtoepassingen beheren.
- In het vervolgkeuzemenu onder Tonen: kiezen Alle add-ons.
- Om een add-on te verwijderen, dubbelklikt u erop, in het nieuwe venster klikt u op verwijderen.
Reset Internet Explorer-instellingen:
Opmerking: Hiermee worden de meeste van uw opgeslagen browsergegevens verwijderd, inclusief extensies, wachtwoorden en de meeste browserinstellingen.
- Klik Tools
 in de rechterbovenhoek.
in de rechterbovenhoek. - kies Internet-opties.
- Ga naar Geavanceerd Tab.
- Klik Resetten… knop.
- Zet vinkje in Persoonlijke instellingen verwijderen checkbox.
- Klik Reset.
Verwijder de History Button-extensie uit Opera:
- Media Ctrl +Shift + E sleutels om extensiebeheer te openen.
- Om de extensie te verwijderen, klikt u op de x knop ernaast.
- Klik OK wanneer gevraagd om te bevestigen.
Opera-instellingen resetten:
Opmerking: Hiermee worden alle opgeslagen gegevens, inclusief bladwijzers en wachtwoorden, verwijderd en keert de browser terug naar de vers geïnstalleerde staat.
- afrit Opera browser.
- Openen file Explorer.
- Ga naar C:\Users\gebruikersnaam\AppData\Roaming\Opera\Opera, Waar gebruikersnaam is de naam van uw Windows-account.
- Zoeken en verwijderen Operapref.ini bestand.
Hoe u uw pc kunt beschermen tegen de geschiedenisknop en andere adware:
- Gebruik krachtige anti-malwaresoftware die PUP's kan detecteren en elimineren. Het zou ook een goed idee zijn om meerdere on-demand scanners te hebben.
- Houd de Windows-firewall ingeschakeld of koop een externe firewall.
- Houd uw besturingssysteem, browsers en beveiligingshulpprogramma's up-to-date. Makers van malware vinden voortdurend nieuwe kwetsbaarheden in browsers en besturingssystemen om te misbruiken. Softwareschrijvers brengen op hun beurt patches en updates uit om de bekende kwetsbaarheden te verwijderen en de kans op malwarepenetratie te verkleinen. De handtekeningdatabases van het antivirusprogramma worden elke dag bijgewerkt en zelfs vaker om nieuwe virushandtekeningen op te nemen.
- Pas de instellingen van uw browser aan om pop-ups te blokkeren en om plug-ins alleen te laden wanneer erop wordt geklikt.
- Download en gebruik Adblock, Adblock Plus, uBlock of een van de vergelijkbare betrouwbare extensies om advertenties van derden op websites te blokkeren.
- Klik niet zomaar op een link die u ziet terwijl u op internet surft. Dat geldt met name voor links in reacties, op forums of in instant messengers. Vrij vaak zijn dit spamlinks. Soms worden ze gebruikt om het verkeer naar websites te vergroten, maar vaak genoeg zullen ze u op pagina's brengen die proberen een kwaadaardige code uit te voeren en uw computer te infecteren. Links van je vrienden zijn ook verdacht: de persoon die een schattige video deelt, weet misschien niet dat de pagina een dreigend script bevat.
- Download geen software van niet-geverifieerde websites. U kunt eenvoudig een trojan downloaden (malware die zich voordoet als een nuttige toepassing); of sommige ongewenste programma's kunnen samen met de app worden geïnstalleerd.
- Wees verstandig bij het installeren van freeware of shareware en overhaast het proces niet. Kies de aangepaste of geavanceerde installatiemodus, zoek naar selectievakjes die uw toestemming vragen om apps van derden te installeren en schakel ze uit, lees de licentieovereenkomst voor eindgebruikers om er zeker van te zijn dat niets anders wordt geïnstalleerd. Je kunt natuurlijk uitzonderingen maken voor de apps die je kent en vertrouwt. Als het niet mogelijk is om ongewenste programma's te installeren, raden we je aan de installatie volledig te annuleren.
 (drie streepjes)
(drie streepjes)