O que é ransomware DVN?
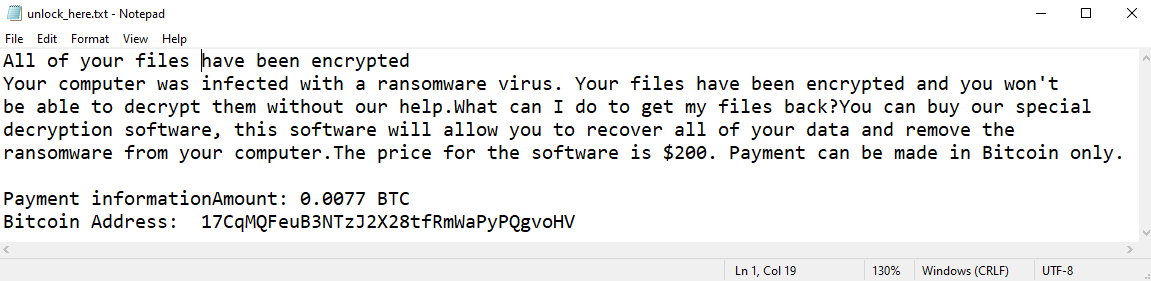
DVN é um vírus de computador que criptografa todos os arquivos em um computador para exigir dinheiro para descriptografá-lo. Devido a esse comportamento, essa categoria de vírus foi nomeada ransomware.
O ransomware DVN tem vários recursos distintos. Por um lado, ele muda o papel de parede da área de trabalho - algo que é bastante difícil de perder. Mas também dá a extensão de arquivo .devinn a todos os arquivos criptografados e cria uma nota de resgate chamada “unlock_here.txt”. Você pode ler a nota na imagem acima ou continuar lendo para um breve resumo.
A nota afirma que a vítima deve pagar $ 200 em Bitcoin para receber seus arquivos de volta. Ele também menciona o preço diretamente: 0.0077 BTC. Atualmente, a compra dessa quantidade de Bitcoin custará US$ 223, o que corresponde aproximadamente ao preço declarado.
Considerando tudo, as demandas do DVN ransomware não são particularmente altas quando comparadas a outros vírus desta categoria. Freqüentemente, os hackers exigem milhares de dólares para descriptografia e, é claro, os programas de ransomware que visam empresas exigem literalmente milhões.
Isso não significa que você deve pagar os hackers. Não é incomum que eles comecem a ignorar a vítima após receberem o pagamento, sem descriptografar nenhum arquivo. E as demandas relativamente baixas apenas tornam essa possibilidade mais provável.
Em vez de jogar seu dinheiro fora, você deve investigar outras maneiras de remover o DVN ransomware e descriptografar os arquivos .devinn. O guia abaixo pode te ajudar com isso.
Como remover DVN Ransomware
Se você tiver backups de trabalho de seus arquivos criptografados ou não for tentar recuperar arquivos perdidos, faça uma varredura em seu computador com um ou vários programas antivírus e antimalware ou reinstale o sistema operacional por completo.
Antivírus alternativos:
Malwarebytes (Windows)
Como recuperar arquivos criptografados pelo DVN Ransomware
Se você deseja recuperar arquivos criptografados por ransomware, pode tentar descriptografá-los ou usar métodos de recuperação de arquivos.
Maneiras de descriptografar os arquivos:
- Entre em contato com os autores do ransomware, pagar o resgate e, possivelmente, obter o decifrador deles. Isso não é confiável: eles podem não enviar o descriptografador a você, ou pode ser mal feito e falhar ao descriptografar seus arquivos.
- Espere que os pesquisadores de segurança encontrem alguma vulnerabilidade no ransomware isso permitiria que você descriptografasse arquivos sem pagar. Essa reviravolta é possível, mas não muito provável: dentre milhares de variantes conhecidas de ransomware, apenas dezenas foram decifradas gratuitamente. Você pode visitar Não há mais resgate site de tempos em tempos para ver se existe um descriptografador gratuito para DVN.
- Use serviços pagos para descriptografia.
Outras maneiras de recuperar arquivos criptografados:
- Restaure do backup. Se você fizer backups regulares em um dispositivo separado e verificar de tempos em tempos se eles estão funcionando e os arquivos podem ser restaurados com sucesso - bem, você provavelmente não terá problemas para recuperar seus arquivos. Basta escanear seu computador com alguns antivírus e programas antimalware ou reinstalar o sistema operacional e restaurar a partir do backup.
- Recupere alguns arquivos do armazenamento em nuvem (DropBox, Google Drive, OneDrive, etc.) se você tiver um conectado. Mesmo que os arquivos criptografados já tenham sido sincronizados com a nuvem, muitos serviços em nuvem mantêm versões antigas dos arquivos alterados por algum tempo (geralmente 30 dias).
- Recupere cópias de volume de sombra de seus arquivos se estiverem disponíveis - o ransomware geralmente tenta excluí-los também. O Serviço de cópia de sombra de volume (VSS) é uma tecnologia do Windows que cria instantâneos de seus arquivos periodicamente e permite reverter as alterações feitas nesses arquivos ou recuperar arquivos excluídos. O VSS é ativado junto com a Restauração do sistema: é ativado por padrão no Windows XP para Windows 8 e desativado por padrão no Windows 10.
- Use um software de recuperação de arquivo. Isso provavelmente não funcionará para unidades de estado sólido (SSD - um tipo mais novo, mais rápido e mais caro de dispositivos de armazenamento de dados), mas vale a pena tentar se você armazenar seus dados em uma unidade de disco rígido (HDD - um tipo mais antigo de armazenamento dispositivo que geralmente tem mais capacidade). Quando você exclui um arquivo do seu computador - e quero dizer, exclua completamente: use Shift + Del ou esvazie a Lixeira - em um SSD, ele é apagado da unidade imediatamente. Em um disco rígido, no entanto, ele é marcado como excluído e o espaço que ocupa em um disco rígido - conforme disponível para gravação, mas os dados ainda estão lá e geralmente são recuperáveis por software especial. No entanto, quanto mais você usa o computador, especialmente se fizer algo que grava novos dados no disco rígido, maior a chance de o arquivo excluído ser substituído e desaparecer para sempre. É por isso que, neste guia, tentaremos recuperar arquivos excluídos (como você lembra, o ransomware cria uma cópia criptografada de um arquivo e exclui o arquivo original) sem instalar nada em um disco. Apenas saiba que isso ainda pode não ser suficiente para recuperar seus arquivos com sucesso – afinal, quando o ransomware cria arquivos criptografados, ele grava novas informações em um disco, possivelmente em cima dos arquivos que acabou de excluir. Na verdade, isso depende de quanto espaço livre há em seu disco rígido: quanto mais espaço livre, menor a chance de que novos dados sobrescrevam os dados antigos.
- Isso pode anular sua garantia.
- É mais difícil de fazer com laptops, e você precisará de um estojo especial (gabinete de disco) para colocar um disco rígido antes de conectá-lo a outra máquina.
- É possível infectar o outro computador se você abrir um arquivo da unidade infectada antes de verificar a unidade com AVs e remover todos os malwares encontrados; ou se todos os antivírus não conseguirem localizar e excluir o malware.
- Reinicie o computador.
- Depois de ver uma tela de inicialização, toque F8 continuamente até que uma lista de opções apareça.
- Usando as setas, selecione Modo Seguro com Rede.
- Press Entrar.
- Calma Windows chave
 e acerte X chave.
e acerte X chave. - Selecionar Desligue ou saia.
- Press Shift clique e clique em Reiniciar.
- Quando solicitado a escolher uma opção, clique em opções avançadas => Configurações de inicialização.
- Clique Reiniciar no canto inferior direito.
- Depois que o Windows reiniciar e oferecer uma lista de opções, pressione F5 selecionar Ativar modo de segurança com rede.
- Recupera dados de unidades formatadas, criptografadas ou corrompidas.
- A versão de avaliação gratuita permite ao usuário digitalizar, visualizar e baixar até 1 GB de dados.
- Suporta Windows 11, 10, 8.1, 8 e 7. Uma variante para Mac também está disponível.
- Abra o Shadow Explorer.
- Na parte superior esquerda da janela, você pode selecionar um disco (C: \, D: \, etc.) e uma data em que um instantâneo dos arquivos foi tirado.
- Para recuperar um arquivo ou pasta, clique com o botão direito nele e selecione Exportar'.
- Escolha onde você deseja colocar os arquivos.
Indo além, precisamos 1) impedir que o ransomware criptografe os arquivos que recuperamos, se o malware ainda estiver ativo; 2) tente não substituir os arquivos excluídos pelo ransomware. A melhor maneira de fazer isso é desconectar o disco rígido e conectá-lo a outro computador. Você poderá navegar por todas as suas pastas, examiná-las com programas antivírus, usar software de recuperação de arquivos ou restaurar dados de Shadow Volume Copies. Embora seja melhor baixar todas as ferramentas de que você precisa com antecedência e desconectar o computador da Internet antes de conectar o disco rígido infectado, apenas por segurança.
Desvantagens deste método:
Outra maneira mais fácil é carregar no Modo de segurança e executar todas as medidas de recuperação de arquivo a partir daí. No entanto, isso significará usar o disco rígido e, potencialmente, sobrescrever alguns dados. Neste caso, é preferível usar apenas versões portáteis de software de recuperação (aquelas que não requerem instalação), baixá-los em um dispositivo externo e salvar todos os arquivos recuperados em um dispositivo externo também (disco rígido externo, pen drive, CD , DVD, etc.).
Inicialize no modo de segurança:
 Windows XP,
Windows XP,  Windows Vista,
Windows Vista,  Janelas 7:
Janelas 7:
 8 janelas,
8 janelas,  8.1 janelas,
8.1 janelas,  Janelas 10:
Janelas 10:
Faça backup de seus arquivos criptografados
É sempre aconselhável criar uma cópia dos arquivos criptografados e guardá-la. Isso pode ajudá-lo se o descriptografador de ransomware gratuito for disponibilizado no futuro ou se você decidir pagar e obter o descriptografador, mas algo der errado e os arquivos forem irreparavelmente danificados no processo de descriptografia.
Use ferramentas de recuperação de arquivos para recuperar arquivos
Captura de tela:

Sobre Stellar Data Recovery
R-Recuperar

Como recuperar arquivos apagados com R-Undelete
Recupere arquivos criptografados de cópias de sombra.
A maneira mais fácil de acessar Shadow Volume Copies é usando uma ferramenta gratuita chamada Shadow Explorer. Basta baixar a versão mais recente e instalá-la (ou baixar a versão portátil).
Como prevenir uma infecção por ransomware no futuro
Anexos em e-mails de spam são uma das maneiras mais comuns de o ransomware acabar nos computadores dos usuários. MailWasher filtra spam e permite que você visualize e-mails em um servidor sem baixá-los em seu computador. MailWasher tem filtros de spam personalizáveis, usa filtragem bayesiana e funciona com todos os principais programas de e-mail: Outlook, Outlook Express, Thunderbird, GMail, etc.
Remover DVN Ransomware
Agora que você recuperou os arquivos ou pelo menos armazenou os arquivos ainda criptografados em um dispositivo externo, é hora de escanear seu computador com AV e software anti-malware ou, melhor ainda, reinstalar o sistema operacional, para remover totalmente o DVN ransomware e se livrar de quaisquer vestígios possíveis. Lembre-se de também verificar seu dispositivo externo antes de colocar os arquivos de volta em seu computador!
Baixar SpyHunter 5