O que é Gloss Glamour?
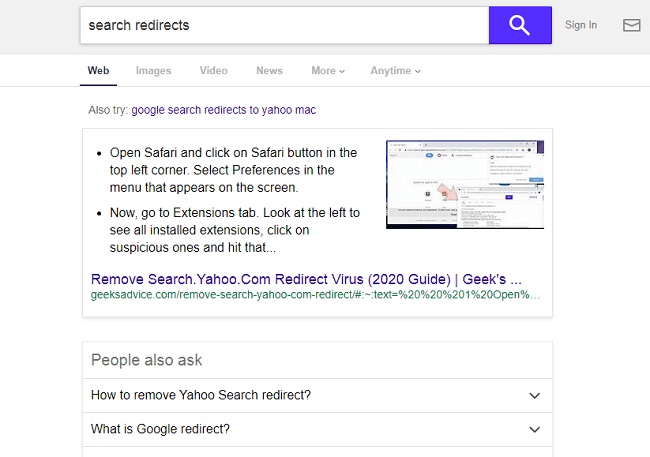
Gloss Glamour é um sequestrador de navegador que pode ser instalado em um Mac junto com um aplicativo gratuito ou crackeado ou com um arquivo baixado de uma fonte não confiável. Um sequestrador de navegador é um software que pode alterar a página inicial, a página de nova guia ou o mecanismo de pesquisa nos navegadores e impedir que o usuário altere essas configurações de volta. O Gloss Glamour define o mecanismo de pesquisa padrão no Google Chrome para um provedor de pesquisa falso que redireciona todas as pesquisas para o Yahoo. Você pode seguir as instruções abaixo para remover o Gloss Glamour do seu Mac e restaurar seu mecanismo de busca favorito.
Como remover GlossGlamour:
- Remover GlossGlamour Automaticamente
- Excluir aplicativos invasores
- Remover Perfis Rogue do Macbook
- Remova o Gloss Glamour dos navegadores
- Como proteger seu PC contra Gloss Glamour e outros sequestradores de navegador
Remova Gloss Glamour Automaticamente
Você pode tentar remover o sequestrador de navegador automaticamente ou usar as instruções manuais fornecidas abaixo.
No entanto, ainda é recomendável que você verifique seu sistema com uma boa ferramenta antivírus ou antimalware, para localizar e remover outros possíveis malwares e PUPs (programas potencialmente indesejados) que podem ter sido instalados junto com o Gloss Glamour.
Norton é um antivírus poderoso que o protege contra malware, spyware, ransomware e outros tipos de ameaças da Internet. O Norton está disponível para dispositivos Windows, macOS, iOS e Android.
Algumas alternativas:
Caçador de espião (macOS e Windows)
Exclua aplicativos invasores:
Acesse Aplicações pasta e exclua aplicativos novos e suspeitos.
- No menu superior selecione Go => Aplicações.
- Arraste um aplicativo indesejado para o Lixo sou.
- Clique com o botão direito do mouse no Lixo e selecione Esvaziar Lixo.
Remover Perfis Rogue do Macbook:
- Abra Preferências do sistema.
- Clique em Perfis.
- Clique no botão de menos abaixo para excluir configurações invasoras.
Remover GlossGlamor dos navegadores:
Remova o GlossGlamor e outras extensões novas e desconhecidas e, em seguida, altere a página inicial dos navegadores, a página da nova guia, a página inicial e o mecanismo de pesquisa padrão.
Remover GlossGlamour do Safari:
- No menu superior selecione Safári => Preferencias (ou Configurações).
- Selecionar Extensões aba.
- Selecione uma extensão que deseja excluir e clique em Desinstalar botão sob a descrição da extensão.
- Acesse Geral aba.
- Selecione o que você deseja que o Safari abra na inicialização, em novas janelas, novas guias e página inicial.
- Acesse Pesquisar aba.
- Selecione o mecanismo de pesquisa que você deseja.
Remover Gloss Glamour do Google Chrome:
- Clique no botão do menu de três pontos
 .
. - Selecionar Mais ferramentas => Extensões.
- Encontre uma extensão que deseja excluir e clique em RETIRAR debaixo dele.
- Clique Eliminar na caixa de diálogo.
- Clique com o botão direito na barra de endereço e selecione Gerenciar mecanismos de pesquisa e pesquisa de sites.
- Clique no botão de três pontos
 ao lado do provedor de pesquisa que você deseja e selecione Tornar padrão.
ao lado do provedor de pesquisa que você deseja e selecione Tornar padrão. - Clique no botão de três pontos
 ao lado do mecanismo de pesquisa do sequestrador e selecione Apagar.
ao lado do mecanismo de pesquisa do sequestrador e selecione Apagar. - Na barra lateral esquerda selecione No arranque.
- Debaixo No arranque seção selecione Abra a página Nova guia.
- Na barra lateral esquerda selecione Aparência.
- If Mostrar botão de início estiver ativada, limpe o campo de texto do endereço existente. Coloque o que você quer ou selecione Página Nova guia.
- Fechar Configurações aba.
Remoção do GlossGlamor do Mozilla Firefox:
- Clique no botão do menu
 e selecione Add-ons.
e selecione Add-ons. - Vou ao Extensões aba.
- Para desinstalar um complemento, clique no botão de três pontos ao lado dele e selecione Eliminar.
- Clique no ícone de pesquisa na barra de pesquisa e clique em Alterar configurações de pesquisa.
- Debaixo Mecanismo de pesquisa padrão seção selecione o mecanismo de pesquisa desejado no menu suspenso.
- Destaque o mecanismo de pesquisa do sequestrador na tabela abaixo (o Mecanismos de pesquisa de um clique seção) e clique Eliminar.
- Vou ao Início aba.
- Selecione o que você deseja que o navegador abra na página inicial, novas janelas e novas guias.
Como proteger seu Mac contra GlossGlamor e outros sequestradores de navegador:
- Obtenha um software anti-malware poderoso, capaz de detectar e eliminar PUPs. Ter vários scanners sob demanda também seria uma boa ideia.
- Mantenha seu sistema operacional, navegadores e software de segurança atualizados. Os criadores de malware encontram novas vulnerabilidades de navegador e sistema operacional para explorar o tempo todo. Os criadores de software, por sua vez, lançam patches e atualizações para se livrar das vulnerabilidades conhecidas e diminuir a chance de penetração de malware. Os bancos de dados de assinatura do programa antivírus são atualizados todos os dias e com mais frequência para incluir novas assinaturas de vírus.
- Baixe e use uBlock Origin, Adblock, Adblock Plus ou uma das extensões confiáveis semelhantes para bloquear anúncios de terceiros em sites.
- Não baixe software de sites não verificados. Você pode baixar facilmente um trojan (malware que finge ser um aplicativo útil); ou alguns programas indesejados podem ser instalados junto com o aplicativo.
- Ao instalar freeware ou shareware, seja sensato e não se apresse no processo. Escolha o modo de instalação Personalizado ou Avançado, procure as caixas de seleção que pedem sua permissão para instalar aplicativos de terceiros e desmarque-as, leia o Contrato de Licença do Usuário Final para ter certeza de que nada mais será instalado. Você pode fazer exceções para os aplicativos que conhece e confia, é claro. Se não for possível recusar a instalação de programas indesejados, recomendamos cancelar a instalação completamente.
 .
.