O que é MPC Cleaner? É seguro?
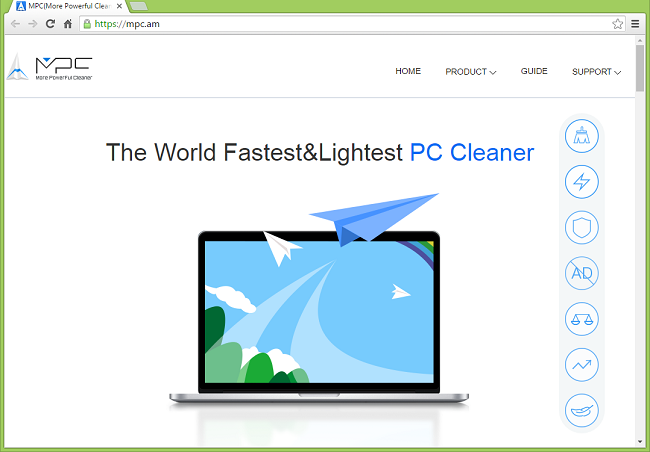
MPC Cleaner (ou More Powerfull Cleaner) da DotCash Limited é um otimizador de sistema que pode ter sido instalado em seu computador sem a sua participação. O MPC Cleaner deve limpar o lixo do seu PC e fazê-lo funcionar mais rápido. Na prática, o computador ficará ainda mais lento; Além disso, para economizar recursos do sistema, MPC Cleaner pode fechar alguns aplicativos nos quais você trabalha e fazer com que você perca dados importantes. Este programa gera vários anúncios nas janelas do navegador quando você navega na web, enquanto a extensão MPC Safe Navigation pode definir sua página inicial e a pesquisa padrão para http://search.mpc.am. Você pode usar este guia de remoção para se livrar do MPC Cleaner e seus componentes.
Como o MPC Cleaner acabou no meu PC?
MPC Cleaner é um programa potencialmente indesejado (PUP). Como outros filhotes, MPC Cleaner é distribuído por meio de um pacote com freeware da Internet. Muito provavelmente, o MPC Cleaner foi instalado no seu computador quando você instalou um aplicativo gratuito de um dos sites de download populares. Em algum ponto durante a instalação, você foi convidado a instalar o MPC Cleaner e, ao clicar em Avançar, concordou automaticamente com a oferta.
Como remover o limpador MPC
O método mais fácil para interromper o MPC Cleaner é executar um programa anti-malware capaz de detectar PUPs em geral e o MPC Cleaner em particular. Norton Security é uma dessas ferramentas; ele encontra e remove todos os arquivos, pastas e entradas de registro deixadas pelo MPC Cleaner.
Outro software que pode ser capaz de se livrar do MPC Cleaner:
Norton (Windows, macOS, iOS, Android) O link pode não funcionar corretamente se seu país estiver atualmente sob sanções.
Você também pode tentar remover o Limpador MPC manualmente usando as seguintes instruções.
Remova MPC Cleaner de programas e recursos:
Acesse Programas e Recursos, desinstale o MPC Cleaner e o MPC AdCleaner se os encontrar lá.
Windows XP:
- Clique Início.
- No menu Iniciar, selecione Configurações => Painel de controle.
- Encontre e clique Adicionar ou remover programas.
- Procure MPC Cleaner na lista. Se você encontrar o aplicativo, realce-o.
- Clique Eliminar.
Windows Vista:
- Clique Início.
- No menu Iniciar, selecione Painel de controle.
- Encontre e clique Desinstalar um programa.
- Procure MPC Cleaner na lista. Se você encontrar o aplicativo, realce-o.
- Clique Desinstalar.
Janelas 7:
- Clique Início.
- No menu Iniciar, selecione Painel de controle.
- Encontre e selecione Programas e Recursos or Desinstalar um programa.
- Procure MPC Cleaner na lista. Se você encontrar o aplicativo, realce-o.
- Clique Desinstalar.
Windows 8/Windows 8.1:
- pressione e segure Windows chave
 e acerte X chave.
e acerte X chave. - Selecionar Programas e Recursos a partir do menu.
- Procure MPC Cleaner na lista. Se você encontrar o aplicativo, realce-o.
- Clique Desinstalar.
Janelas 10:
- pressione e segure Windows chave
 e acerte X chave.
e acerte X chave. - Selecionar Programas e Recursos a partir do menu.
- Procure MPC Cleaner na lista. Se você encontrar o aplicativo, realce-o.
- Clique Desinstalar.
Observação: Se você não conseguir encontrar MPC Cleaner ou MPC AdCleaner entre os programas instalados, abra o Explorador de Arquivos (Windows Explorer) e encontre MPC Cleaner pasta sob Arquivos de programa (x86) or Arquivos de programas. Encontrar Desinstalar arquivo dentro dessa pasta e execute-o. Se você também tem MPC AdCleaner pasta, localizar e lançar AdcDesinstalar arquivo dentro dele.
Remova MPC Safe Navigation dos navegadores:
Para se livrar da página inicial e da pesquisa do Search.mpc.am, redefina as configurações do navegador ou remova as extensões do MPC Safe Navigation dos navegadores e defina a página de nova guia e o provedor de pesquisa padrão.
Redefina as configurações do Google Chrome:
Observação: Isso desabilitará suas extensões e temas, limpará cookies e dados do site, bem como alterará as configurações de conteúdo, página inicial, página de nova guia e mecanismo de pesquisa para o padrão.
- Abra uma nova guia.
- Copie e cole na barra de endereço: chrome: // settings / resetProfileSettings
- Press Entrar.
- Na caixa de diálogo, clique em Limpar.
Maneira alternativa de se livrar do limpador MPC no Google Chrome:
- Clique no botão menu
 .
. - Selecionar Mais ferramentas ⇒ Extensões.
- Para remover uma extensão, clique em uma lixeira à direita dela.
- Clique Eliminar na caixa de diálogo.
- Clique com o botão direito na barra de endereço e selecione Editar mecanismos de pesquisa ....
- Selecione o provedor de pesquisa que deseja e clique em Tornar padrão próximo a.
- Clique em um x ao lado do mecanismo de pesquisa do sequestrador para removê-lo da lista.
- Clique Pronto .
- Debaixo No arranque seção selecione Abra a página Nova guia.
- Debaixo Aparência seção colocar uma marca de seleção em Mostrar casa caixa de seleção do botão.
- Clique Mudar abaixo.
- Limpe o campo de texto do endereço existente. Coloque o que você deseja ou selecione Use a página Nova guia.
- Clique OK.
Redefina as configurações do Mozilla Firefox:
Observação: Suas extensões e temas, entre outras coisas, serão excluídos.
- Clique no botão do menu
 .
. - Clique no botão de ajuda
 e selecione Informação sobre solução.
e selecione Informação sobre solução. - Clique Reiniciar Firefox… no canto superior direito.
- Na caixa de diálogo, clique em Reiniciar Firefox.
Maneira alternativa de se livrar do MPC Cleaner no Mozilla Firefox:
- Clique no botão do menu
 e selecione Add-ons.
e selecione Add-ons. - Acesse Extensões aba.
- Para desinstalar um add-on, clique em Eliminar botão ao lado dele.
- Clique no ícone de pesquisa na barra de pesquisa e clique em Alterar configurações de pesquisa.
- Selecione o mecanismo de pesquisa desejado no menu suspenso.
- Destaque o mecanismo de pesquisa do sequestrador na tabela abaixo e clique em Eliminar.
- Acesse Geral aba.
- Debaixo Comece clique na seção Restaurar para o padrão botão.
Observação: Se a extensão não puder ser excluída, clique em ![]() =>
=> ![]() => Reiniciar com complementos desativados .... Nas caixas de diálogo, clique em Reiniciar => Comece no modo de segurança. Repita as etapas 1-3. Reinicie o Firefox no modo normal após terminar.
=> Reiniciar com complementos desativados .... Nas caixas de diálogo, clique em Reiniciar => Comece no modo de segurança. Repita as etapas 1-3. Reinicie o Firefox no modo normal após terminar.
Redefina as configurações do Internet Explorer:
Observação: Isso removerá a maioria dos dados salvos do navegador, incluindo extensões, senhas e a maioria das configurações do navegador.
- Clique Ferramentas botão
 no canto superior direito.
no canto superior direito. - Selecionar Opções da Internet.
- Acesse Avançado aba.
- Clique Redefinir… botão.
- Coloque a marca de verificação em Excluir configurações pessoais caixa de seleção.
- Clique Limpar.
Maneira alternativa de se livrar do MPC Cleaner no Internet Explorer:
- Clique Ferramentas botão
 no canto superior direito.
no canto superior direito. - Selecionar Gerenciar Complementos.
- No menu suspenso em Exposição: selecionar Todos os complementos.
- Para excluir um complemento, clique duas vezes nele; na nova janela clique Eliminar.
- Acesse Provedores de pesquisa aba.
- Clique com o botão direito no mecanismo de pesquisa desejado e clique em Definir como padrão.
- Clique com o botão direito do mouse no mecanismo de pesquisa do sequestrador e clique em Eliminar.
- Clique Fechar.
- Clique Ferramentas botão
 .
. - Selecionar Opções da Internet.
- Debaixo Pagina inicial clique na seção Usar nova guia ou digite a URL desejada.
- Clique OK.
Redefinir as configurações do Opera:
Observação: Isso excluirá todos os dados salvos, incluindo favoritos e senhas, e retornará o navegador ao estado recém-instalado.
- saída Opera navegador.
- Abra File Explorer.
- Acesse C: \ Usuários \ nome de usuário \ AppData \ Roaming \ Opera \ Opera, Onde nome de usuário é o nome da sua conta do Windows.
- Localizar e excluir operapref.ini arquivo.
Maneira alternativa de se livrar do limpador MPC no Opera:
- Press Ctrl +Shift + E teclas para abrir o gerenciador de extensões.
- Para remover um add-on, clique no x botão ao lado dele.
- Clique OK quando solicitado a confirmar.
- Clique no canto superior esquerdo, selecione Configurações.
- No Pesquisar seção selecione um dos motores de busca da lista.
- No No arranque seção selecione Abra a página inicial.
- Clique OK.
Remova o URL Search.mpc.am dos atalhos do navegador:
- Botão direito do mouse Internet Explorer Atalho na área de trabalho.
- Selecionar Propriedades.
- Target campo de texto sob atalho guia deve conter apenas o caminho para .exe arquivo, coloque entre aspas (exemplo: “C: \ Arquivos de programas \ Internet Explorer \ iexplore.exe”) Se houver um URL após as aspas de fechamento, exclua o URL.
- Clique OK.
- Repita as etapas com Internet Explorer atalhos no barra de tarefas na parte inferior da tela (neste caso, você pode ter que clicar com o botão direito do mouse no atalho e, em seguida, clicar com o botão direito do mouse em Internet Explorer e então clique em Propriedades) e em Menu Iniciar.
- Repita o mesmo com os atalhos de todos os outros navegadores.
Como proteger o seu PC contra o limpador MPC e outros filhotes:
- Obtenha um software anti-malware poderoso, capaz de detectar e eliminar PUPs. Ter vários scanners sob demanda também seria uma boa ideia.
- Mantenha o firewall do Windows ativado ou obtenha um de terceiros.
- Mantenha seu sistema operacional, navegadores e utilitários de segurança atualizados. Os criadores de malware encontram novas vulnerabilidades de navegador e sistema operacional para explorar o tempo todo. Os criadores de software, por sua vez, lançam patches e atualizações para se livrar das vulnerabilidades conhecidas e diminuir a chance de penetração de malware. Os bancos de dados de assinatura do programa antivírus são atualizados todos os dias e com mais frequência para incluir novas assinaturas de vírus.
- Ajuste as configurações do seu navegador para bloquear pop-ups e carregar plug-ins apenas quando clicados.
- Baixe e use Adblock, Adblock Plus, uBlock ou uma das extensões confiáveis semelhantes para bloquear anúncios de terceiros em sites.
- Não basta clicar em qualquer link que você vê enquanto navega na web. Isso se aplica especialmente a links em comentários, fóruns ou mensageiros instantâneos. Freqüentemente, esses são links de spam. Às vezes, eles são usados para aumentar o tráfego para sites, mas frequentemente eles o levarão a páginas que tentarão executar um código malicioso e infectar seu computador. Links de seus amigos também são suspeitos: a pessoa que compartilha um vídeo fofo pode não saber que a página contém um script ameaçador.
- Não baixe software de sites não verificados. Você pode baixar facilmente um trojan (malware que finge ser um aplicativo útil); ou alguns programas indesejados podem ser instalados junto com o aplicativo.
- Ao instalar freeware ou shareware, seja sensato e não se apresse no processo. Escolha o modo de instalação Personalizado ou Avançado, procure as caixas de seleção que pedem sua permissão para instalar aplicativos de terceiros e desmarque-as, leia o Contrato de Licença do Usuário Final para ter certeza de que nada mais será instalado. Você pode fazer exceções para os aplicativos que conhece e confia, é claro. Se não for possível recusar a instalação de programas indesejados, recomendamos cancelar a instalação completamente.