O que é o Quick Template Finder?
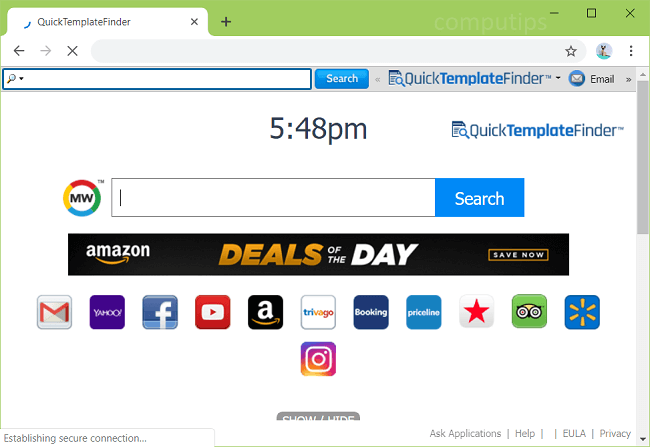
O Quick Template Finder da MyWay pode começar a aparecer no seu navegador quando você abre uma nova guia ou vai para a página inicial. Se isso acontecer, então você parece ter o software QuickTemplateFinder em seu computador. QuickTemplateFinder pode ter sido instalado em sua máquina junto com algum programa gratuito, ou talvez seu navegador tenha redirecionado você para um anúncio do QuickTemplateFinder e você mesmo o instalou. O software que muda a página inicial, a página de nova guia, o mecanismo de pesquisa padrão e configurações semelhantes de um navegador contra os desejos dos usuários é chamado de sequestrador de navegador. O objetivo principal de um sequestrador de navegador é redirecionar os usuários para um mecanismo de pesquisa específico (neste caso, search.myway.com) para aumentar o tráfego do mecanismo de pesquisa e, portanto, sua receita de anúncios. Muitos sequestradores de navegador também coletam alguns dados sobre os usuários (o que eles procuram nos mecanismos de pesquisa, quais sites eles visitam, etc.) e os usam para exibir anúncios personalizados para os usuários ou vender os dados para outros anunciantes. Você pode seguir este guia passo a passo para desinstalar o sequestrador de navegador e remover Quick Template Finder New Tab do seu navegador.
Como remover o Quick Template Finder:
- Remover Quick Template Finder Automaticamente
- Remover Quick Template Finder de programas e recursos
- Remover Quick Template Finder dos navegadores
- Como proteger seu PC do Quick Template Finder e outros sequestradores de navegador
Remover Quick Template Finder Automaticamente
A maneira mais fácil de se livrar do Quick Template Finder é executar um programa antivírus ou anti-malware capaz de detectar seqüestradores de navegador em geral e o Quick Template Finder em particular. O SpyHunter é uma poderosa solução antimalware que protege você contra malware, spyware, ransomware e outros tipos de ameaças da Internet. O SpyHunter está disponível para dispositivos Windows e macOS.
Outro software que pode ser capaz de se livrar do Quick Template Finder:
Norton (Windows, macOS, iOS, Android) O link pode não funcionar corretamente se seu país estiver atualmente sob sanções.
Malwarebytes (Windows)
Você também pode tentar remover o Quick Template Finder manualmente usando as seguintes instruções.
Remova o Quick Template Finder de programas e recursos:
Acesse Programas e Recursos, desinstale QuickTemplateFinder se você puder encontrá-lo lá. Se não estiver lá, desinstale todos os programas da Mindspark Interactive Network, programas suspeitos, programas que você não se lembra de ter instalado ou programas que instalou antes de Quick Template Finder aparecer em seu navegador. Quando você não tiver certeza se um programa é seguro, procure a resposta na Internet.
Windows XP:
- Clique Início.
- No menu Iniciar, selecione Configurações => Painel de controle.
- Encontre e clique Adicionar ou remover programas.
- Procure QuickTemplateFinder na lista. Se você encontrar o aplicativo, realce-o.
- Clique Eliminar.
Windows Vista:
- Clique Início.
- No menu Iniciar, selecione Painel de controle.
- Encontre e clique Desinstalar um programa.
- Procure QuickTemplateFinder na lista. Se você encontrar o aplicativo, realce-o.
- Clique Desinstalar.
Janelas 7:
- Clique Início.
- No menu Iniciar, selecione Painel de controle.
- Encontre e selecione Programas e Recursos or Desinstalar um programa.
- Procure QuickTemplateFinder na lista. Se você encontrar o aplicativo, realce-o.
- Clique Desinstalar.
Windows 8/Windows 8.1:
- pressione e segure Windows chave
 e acerte X chave.
e acerte X chave. - Selecionar Programas e Recursos a partir do menu.
- Procure QuickTemplateFinder na lista. Se você encontrar o aplicativo, realce-o.
- Clique Desinstalar.
Janelas 10:
- pressione e segure Windows chave
 e acerte X chave.
e acerte X chave. - Selecionar Programas e Recursos a partir do menu.
- Procure QuickTemplateFinder na lista. Se você encontrar o aplicativo, realce-o.
- Clique Desinstalar.
Mac OS:
- No menu superior selecione Go => Aplicações.
- Arraste um aplicativo indesejado para o Lixo sou.
- Clique com o botão direito do mouse no Lixo e selecione Esvaziar Lixo.
Remova o Quick Template Finder dos navegadores:
Para se livrar do Quick Template Finder, redefina as configurações do navegador ou remova o QuickTemplateFinder (ID: calgkjbhhcjdklfgpeoihlogolbcfjep no Google) e quaisquer outras extensões suspeitas dos navegadores e defina a página da nova guia e o provedor de pesquisa padrão.
Redefina as configurações do Google Chrome:
Observação: Isso desabilitará suas extensões e temas, limpará cookies e dados do site, bem como alterará as configurações de conteúdo, página inicial, página de nova guia e mecanismo de pesquisa para o padrão.
- Abra uma nova guia.
- Copie e cole na barra de endereço: chrome: // settings / resetProfileSettings
- Press Entrar.
- Na caixa de diálogo, clique em Limpar.
Maneira alternativa de se livrar do Quick Template Finder no Google Chrome:
- Clique no botão do menu de três pontos
 no canto superior direito da janela.
no canto superior direito da janela. - Selecionar Mais ferramentas ⇒ Extensões.
- Clique RETIRAR para desinstalar uma extensão.
- Clique Eliminar na caixa de diálogo.
- Clique com o botão direito na barra de endereço e selecione Editar mecanismos de pesquisa ....
- Clique no botão de três pontos
 ao lado do provedor de pesquisa que você deseja e selecione Tornar padrão.
ao lado do provedor de pesquisa que você deseja e selecione Tornar padrão. - Clique no botão de três pontos
 ao lado do mecanismo de pesquisa do sequestrador e selecione Remover da lista.
ao lado do mecanismo de pesquisa do sequestrador e selecione Remover da lista. - Clique na seta para trás no topo da página (perto Gerenciar mecanismos de pesquisa).
- Debaixo No arranque seção selecione Abra a página Nova guia.
- Vá até o topo. Debaixo Aparência seção habilitar mostrar botão de início criação.
- Limpe o campo de texto do endereço existente. Coloque o que você deseja ou selecione Página Nova guia.
- Fechar Configurações aba.
Observação: Se você não pode acessar o Extensões página, clique no canto superior esquerdo da janela do Chrome e abra Gerenciador de tarefas. Encerre processos para qualquer extensão desconhecida que esteja em execução. Então vá para o Extensões página e exclua essas extensões.
Como alternativa, vá para % LocalAppData% \ Google \ Chrome \ User Data \ Default \ Extensions (apenas copie esse caminho e cole na barra de endereço do Windows Explorer/File Explorer) Exclua todas as pastas contidas (isso removerá todas as extensões instaladas) ou pesquise os nomes das pastas na Internet para descobrir qual extensão se compara a qual pasta e exclua as suspeitas.
Redefina as configurações do Mozilla Firefox:
Observação: Suas extensões e temas, entre outras coisas, serão excluídos.
- Clique no botão do menu
 .
. - Clique no botão de ajuda
 e selecione Informação sobre solução.
e selecione Informação sobre solução. - Clique Reiniciar Firefox… no canto superior direito.
- Na caixa de diálogo, clique em Reiniciar Firefox.
Maneira alternativa de se livrar do Quick Template Finder no Mozilla Firefox:
- Clique no botão do menu
 e selecione Add-ons.
e selecione Add-ons. - Acesse Extensões aba.
- Para desinstalar um add-on, clique em Eliminar botão ao lado dele.
- Clique no ícone de pesquisa na barra de pesquisa e clique em Alterar configurações de pesquisa.
- Selecione o mecanismo de pesquisa desejado no menu suspenso.
- Destaque o mecanismo de pesquisa do sequestrador na tabela abaixo e clique em Eliminar.
- Acesse Geral aba.
- Debaixo Comece clique na seção Restaurar para o padrão botão.
Observação: Se a extensão não puder ser excluída, clique em ![]() =>
=> ![]() => Reiniciar com complementos desativados .... Nas caixas de diálogo, clique em Reiniciar => Comece no modo de segurança. Repita as etapas 1-3. Reinicie o Firefox no modo normal após terminar.
=> Reiniciar com complementos desativados .... Nas caixas de diálogo, clique em Reiniciar => Comece no modo de segurança. Repita as etapas 1-3. Reinicie o Firefox no modo normal após terminar.
Redefina as configurações do Internet Explorer:
Observação: Isso removerá a maioria dos dados salvos do navegador, incluindo extensões, senhas e a maioria das configurações do navegador.
- Clique Ferramentas botão
 no canto superior direito.
no canto superior direito. - Selecionar Opções da Internet.
- Acesse Avançado aba.
- Clique Redefinir… botão.
- Coloque a marca de verificação em Excluir configurações pessoais caixa de seleção.
- Clique Limpar.
Maneira alternativa de se livrar do Quick Template Finder no Internet Explorer:
- Clique Ferramentas botão
 no canto superior direito.
no canto superior direito. - Selecionar Gerenciar Complementos.
- No menu suspenso em Exposição: selecionar Todos os complementos.
- Para excluir um complemento, clique duas vezes nele; na nova janela clique Eliminar.
- Acesse Provedores de pesquisa aba.
- Clique com o botão direito no mecanismo de pesquisa desejado e clique em Definir como padrão.
- Clique com o botão direito do mouse no mecanismo de pesquisa do sequestrador e clique em Eliminar.
- Clique Fechar.
- Clique Ferramentas botão
 .
. - Selecionar Opções da Internet.
- Debaixo Pagina inicial clique na seção Usar nova guia ou digite a URL desejada.
- Clique OK.
Remova o Quick Template Finder do Safari:
- No menu superior selecione Safári => Preferencias.
- Selecionar Extensões aba.
- Selecione uma extensão que deseja excluir e clique em Desinstalar botão ao lado dele.
- Acesse Geral aba.
- Selecione o que você deseja que o Safari abra na inicialização, novas janelas, novas guias e página inicial.
- Acesse Pesquisar aba.
- Selecione o mecanismo de pesquisa que você deseja.
Redefinir as configurações do Opera:
Observação: Isso excluirá todos os dados salvos, incluindo favoritos e senhas, e retornará o navegador ao estado recém-instalado.
- saída Opera navegador.
- Abra File Explorer.
- Acesse C: \ Usuários \ nome de usuário \ AppData \ Roaming \ Opera \ Opera, Onde nome de usuário é o nome da sua conta do Windows.
- Localizar e excluir operapref.ini arquivo.
Maneira alternativa de se livrar do Quick Template Finder no Opera:
- Press Ctrl +Shift + E teclas para abrir o gerenciador de extensões.
- Para remover um add-on, clique no x botão ao lado dele.
- Clique OK quando solicitado a confirmar.
- Clique no canto superior esquerdo, selecione Configurações.
- No Pesquisar seção selecione um dos motores de busca da lista.
- No No arranque seção selecione Abra a página inicial.
- Clique OK.
Como proteger seu PC do Quick Template Finder e outros sequestradores de navegador:
- Obtenha um software anti-malware poderoso, capaz de detectar e eliminar PUPs. Ter vários scanners sob demanda também seria uma boa ideia.
- Mantenha o firewall do Windows ativado ou obtenha um de terceiros.
- Mantenha seu sistema operacional, navegadores e utilitários de segurança atualizados. Os criadores de malware encontram novas vulnerabilidades de navegador e sistema operacional para explorar o tempo todo. Os criadores de software, por sua vez, lançam patches e atualizações para se livrar das vulnerabilidades conhecidas e diminuir a chance de penetração de malware. Os bancos de dados de assinatura do programa antivírus são atualizados todos os dias e com mais frequência para incluir novas assinaturas de vírus.
- Baixe e use uBlock Origin, Adblock, Adblock Plus ou uma das extensões confiáveis semelhantes para bloquear anúncios de terceiros em sites.
- Não basta clicar em qualquer link que você vê enquanto navega na web. Isso se aplica especialmente a links em comentários, fóruns ou mensageiros instantâneos. Freqüentemente, esses são links de spam. Às vezes, eles são usados para aumentar o tráfego para sites, mas frequentemente eles o levarão a páginas que tentarão executar um código malicioso e infectar seu computador.
- Não baixe software de sites não verificados. Você pode baixar facilmente um trojan (malware que finge ser um aplicativo útil); ou alguns programas indesejados podem ser instalados junto com o aplicativo.
- Ao instalar freeware ou shareware, seja sensato e não se apresse no processo. Escolha o modo de instalação Personalizado ou Avançado, procure as caixas de seleção que pedem sua permissão para instalar aplicativos de terceiros e desmarque-as, leia o Contrato de Licença do Usuário Final para ter certeza de que nada mais será instalado. Você pode fazer exceções para os aplicativos que conhece e confia, é claro. Se não for possível recusar a instalação de programas indesejados, recomendamos cancelar a instalação completamente.
 no canto superior direito da janela.
no canto superior direito da janela.