O que é Sigma ransomware
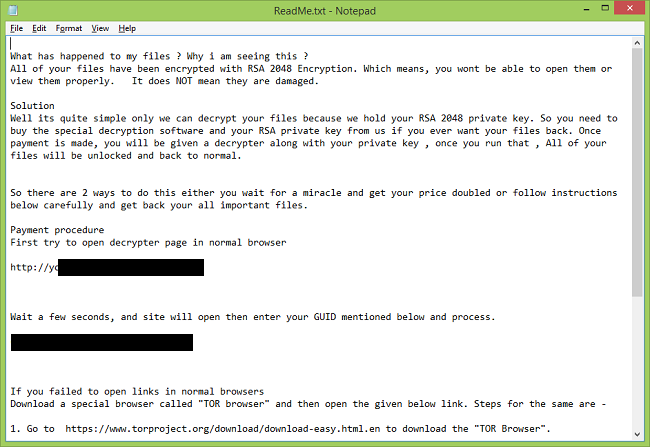
O ransomware Sigma é distribuído por meio de e-mails de spam contendo anexos .docx ou .rtf com macros incorporadas. Se um usuário tiver macros habilitadas, o script é executado e baixa o ransomware. Ao contrário da maioria dos ransomware, o Sigma não adiciona novas extensões aos arquivos criptografados e apenas cria notas de resgate (ReatMe.txt e ReadMe.html) dentro de pastas que contêm arquivos criptografados. No momento em que este artigo foi escrito, não existiam descriptografadores gratuitos, e o descriptografador que os desenvolvedores de ransomware oferecem em troca de pagamento não funciona muito bem, de acordo com os usuários que pagaram o resgate. Supostamente, o descriptografador falha ao encontrar certos tipos de arquivos e, como resultado, alguns dos arquivos permanecem criptografados. Além de descriptografar arquivos, existem alguns métodos de recuperação de arquivos que podem ou não funcionar em cada caso específico. Você pode seguir este guia para remover o Sigma e tentar recuperar arquivos criptografados.
Como remover Sigma Ransomware
Se você tem backups de seus arquivos criptografados ou não vai tentar recuperar arquivos perdidos, faça uma varredura em seu computador com um ou vários programas antivírus e antimalware ou reinstale o sistema operacional por completo.
O SpyHunter é uma poderosa solução antimalware que protege você contra malware, spyware, ransomware e outros tipos de ameaças da Internet. O SpyHunter está disponível para dispositivos Windows e macOS.
Algumas alternativas:
Norton (Windows, macOS, iOS, Android) O link pode não funcionar corretamente se seu país estiver atualmente sob sanções.
No entanto, se você quiser tentar todas as maneiras possíveis de recuperar arquivos criptografados, incluindo ferramentas de recuperação de dados, sugiro que use essas ferramentas primeiro e faça uma varredura com o antimalware depois. Pule para a explicação
Como recuperar arquivos criptografados por Sigma Ransomware
Depois que seus arquivos são criptografados por ransomware, você tem várias maneiras de recuperá-los:
Indo além, precisamos 1) impedir que o ransomware criptografe os arquivos que recuperamos, se o malware ainda estiver ativo; 2) tente não substituir os arquivos excluídos pelo ransomware. A melhor maneira de fazer isso é desconectar o disco rígido e conectá-lo a outro computador. Você poderá navegar por todas as suas pastas, examiná-las com programas antivírus, usar software de recuperação de arquivos ou restaurar dados de Shadow Volume Copies. Embora seja melhor baixar todas as ferramentas de que você precisa com antecedência e desconectar o computador da Internet antes de conectar o disco rígido infectado, apenas por segurança.
Desvantagens deste método:
- Isso pode anular sua garantia.
- É mais difícil de fazer com laptops, e você precisará de um estojo especial (gabinete de disco) para colocar um disco rígido antes de conectá-lo a outra máquina.
- É possível infectar o outro computador se você abrir um arquivo da unidade infectada antes de verificar a unidade com AVs e remover todos os malwares encontrados; ou se todos os antivírus não conseguirem localizar e excluir o malware.
Outra maneira mais fácil é carregar no Modo de segurança e executar todas as medidas de recuperação de arquivo a partir daí. No entanto, isso significará usar o disco rígido e, potencialmente, sobrescrever alguns dados. Neste caso, é preferível usar apenas versões portáteis de software de recuperação (aquelas que não requerem instalação), baixá-los em um dispositivo externo e salvar todos os arquivos recuperados em um dispositivo externo também (disco rígido externo, pen drive, CD , DVD, etc.).
Inicialize no modo de segurança:
 Windows XP,
Windows XP,  Windows Vista,
Windows Vista,  Janelas 7:
Janelas 7:
- Reinicie o computador.
- Depois de ver uma tela de inicialização, toque F8 continuamente até que uma lista de opções apareça.
- Usando as setas, selecione Modo Seguro com Rede.
- Press Entrar.
 8 janelas,
8 janelas,  8.1 janelas,
8.1 janelas,  Janelas 10:
Janelas 10:
- Calma Windows chave
 e acerte X chave.
e acerte X chave. - Selecionar Desligue ou saia.
- Press Shift clique e clique em Reiniciar.
- Quando solicitado a escolher uma opção, clique em opções avançadas => Configurações de inicialização.
- Clique Reiniciar no canto inferior direito.
- Depois que o Windows reiniciar e oferecer uma lista de opções, pressione F5 selecionar Ativar modo de segurança com rede.
Faça backup de seus arquivos criptografados
É sempre aconselhável criar uma cópia dos arquivos criptografados e guardá-la. Isso pode ajudá-lo se o descriptografador de ransomware gratuito for disponibilizado no futuro ou se você decidir pagar e obter o descriptografador, mas algo der errado e os arquivos forem irreparavelmente danificados no processo de descriptografia.
Use ferramentas de recuperação de arquivos para recuperar arquivos
Recuva (Grátis)
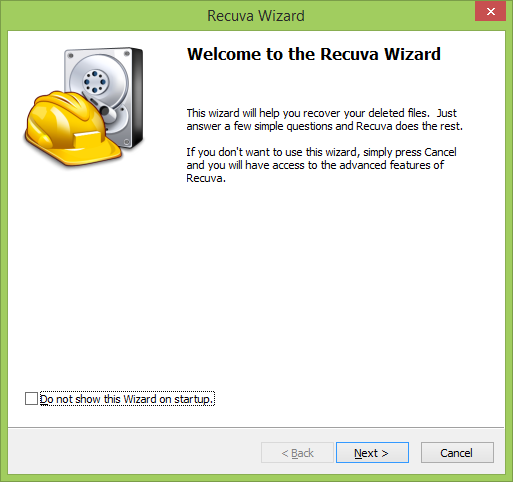
PhotoRec (Grátis)
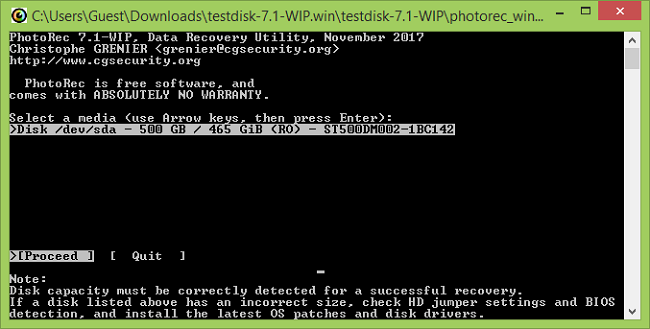
Guia passo a passo sobre como usar PhotoRec
Recuperação de Arquivos Puran (Grátis para uso não comercial)

Guia de vídeo sobre como usar o Puran File Recovery
R-Recuperar (a versão gratuita permite a recuperação de arquivos com menos de 256 KB no Windows)

Guia detalhado sobre como recuperar arquivos excluídos com R-Undelete
Recupere arquivos criptografados de cópias de sombra.
A maneira mais fácil de acessar Shadow Volume Copies é usando uma ferramenta gratuita chamada Shadow Explorer. Basta baixar a versão mais recente e instalá-la (ou baixar a versão portátil).
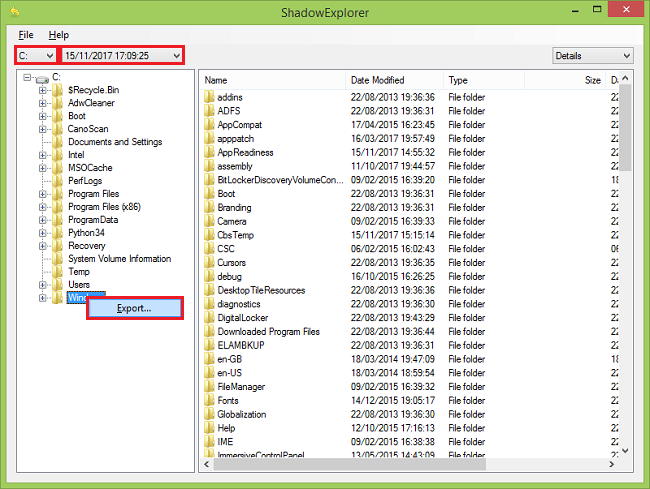
- Abra o Shadow Explorer.
- Na parte superior esquerda da janela, você pode selecionar um disco (C: \, D: \, etc.) e uma data em que um instantâneo dos arquivos foi tirado.
- Para recuperar um arquivo ou pasta, clique com o botão direito do mouse e selecione Exportar….
- Escolha onde você deseja colocar os arquivos.
Remover Sigma Ransomware
Agora que você tem seus arquivos recuperados ou ainda criptografados em um dispositivo externo, é hora de fazer uma varredura em seu computador com software antivírus e anti-malware ou, melhor ainda, reinstalar o sistema operacional para se livrar totalmente de possíveis vestígios de ransomware. Lembre-se também de verificar seu dispositivo externo antes de colocar os arquivos de volta no computador!