Что такое ошибка меню "Пуск"?
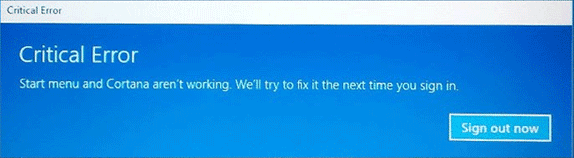
Ошибка меню «Пуск» стала известна еще в Windows 10 Technical Preview и продолжает преследовать пользователей Windows 10 спустя месяцы после выпуска Win 10. Если вы получите «Критическая ошибка - ваше меню« Пуск »не работает. Мы постараемся исправить это, когда вы в следующий раз войдете в систему » or «Критическая ошибка - меню« Пуск »и Кортана не работают. Мы постараемся исправить это, когда вы в следующий раз войдете в систему » сообщения об ошибках в Windows 10, прочтите эту статью, чтобы узнать возможные способы исправить ошибку меню Пуск.
Как решить ошибку меню "Пуск"
Это то, что вы можете сделать, чтобы исправить Меню Пуск и Кортана ошибка; попробуйте эти методы один за другим, пока что-нибудь не сработает (пошаговые инструкции приведены ниже):
- Перезагрузите компьютер.
- Run Средство проверки системных файлов. Команда SFC проверит ваши системные файлы на наличие дефектов и попытается восстановить их с помощью Образ системы Windows - резервная копия вашей системы. Перезагрузите компьютер и посмотрите, исправлено ли это. Меню Пуск ошибка. Если это не сработало или поврежденные файлы невозможно было восстановить, система изображения сам может быть испорчен.
- Run Команда DISM: починит система изображения через Обновления Windows. Тогда беги SFC снова.
- Скачайте и установите Обновления Windows: исправление для Меню Пуск там уже могла быть ошибка.
- Если проблема не устранена, рассмотрите возможность удаления DropBox или ваше антивирусное программное обеспечение. Посмотрите, решает ли это Меню Пуск ошибка. Затем вы можете переустановить их и посмотреть, появится ли проблема снова или нет.
- Создайте новый профиль пользователя и посмотрите, если Меню Пуск ошибка исправляется, когда вы его используете.
- Run Восстановить если он включен на вашем компьютере. Восстановить вернет системные файлы и настройки, а также установленные программы в состояние, в котором они находились на момент создания точки восстановления. Этого может быть достаточно, чтобы избавиться от Меню Пуск ошибка.
Запустить средство проверки системных файлов
- Нажмите Ctrl + Shift + Esc , чтобы открыть Диспетчер задач.
- Нажмите Файл on В меню Файл.
- Выберите Запустить новую задачу.
- Тип PowerShell
- Поставьте галочку в Создайте эту задачу с правами администратора флажок.
- Нажмите OK.
- Тип ПФС / SCANNOW
- Удар Enter.
- Подождите, пока процесс завершится.
- Выход Powershell и перезагрузите компьютер.
Восстановление образа системы Windows
- Нажмите Ctrl + Shift + Esc , чтобы открыть Диспетчер задач.
- Нажмите Файл on В меню Файл.
- Выберите Запустить новую задачу.
- Тип PowerShell
- Поставьте галочку в Создайте эту задачу с правами администратора флажок.
- Нажмите OK.
- Скопируйте и вставьте в Powershell dism / Online / Cleanup-Image / RestoreHealth
- Удар Enter.
- Подождите, пока процесс завершится.
- Тип ПФС / SCANNOW
- Удар Enter.
- Выход Powershell и перезагрузите компьютер.
Установить доступные обновления Windows
- Нажмите и удерживайте Windows ключ и нажмите R .
- Тип ms-настройки
- Нажмите OK.
- В Настройки окно выбора Обновление и безопасность.
- Нажмите Проверить наличие обновлений.
- Если были обнаружены новые обновления, нажмите Перезапустить сейчас внизу окна для их установки.
Удаление программ, вызывающих ошибку меню "Пуск"
- Нажмите и удерживайте Windows ключ и нажмите X .
- Выберите Программы и компоненты из меню.
- Найдите приложение в списке и щелкните по нему.
- Нажмите Удалить.
Создать новую учетную запись пользователя
- Нажмите и удерживайте Windows ключ и нажмите R .
- Тип ms-настройки
- Нажмите OK.
- В Настройки окно выбора Учетные записи.
- Перейдите на Семья и другие пользователи меню.
- Нажмите Добавить пользователя для этого компьютера под Другие пользователи .
- В новом окне нажмите У меня нет данных для входа этого человека в нижней части окна.
- Нажмите Добавить пользователя без учетной записи Майкрософт в нижней части окна.
- Заполните текстовые поля (имя пользователя, пароль, еще раз пароль, подсказка пароля).
- Нажмите Следующая.
- Под Другие пользователи найдите раздел и щелкните по вновь созданному имени пользователя.
- Нажмите Изменить тип учетной записи.
- от Тип аккаунта выпадающее меню выберите Администратор.
- Нажмите OK.
Использовать восстановление системы
- Нажмите и удерживайте Windows ключ и нажмите R .
- Тип rstrui и нажмите Enter.
- Нажмите Следующая в Восстановить вводное окно.
- Выберите Выберите другую точку восстановления.
- Нажмите Следующая.
- Выберите одну из доступных точек восстановления до появления этой проблемы.
Примечание: вы можете нажать Поиск затрагиваемых программ чтобы узнать, какие приложения будут затронуты каждой точкой восстановления. - Нажмите Следующая.
- Нажмите Завершить запускать Восстановить.
- Нажмите Да когда просят подтвердить.
Ужасный перевод на португальский ... Значит, действительно, очень ужасно