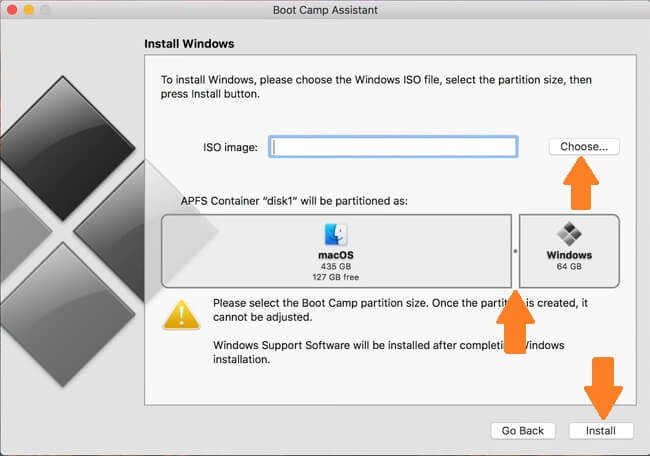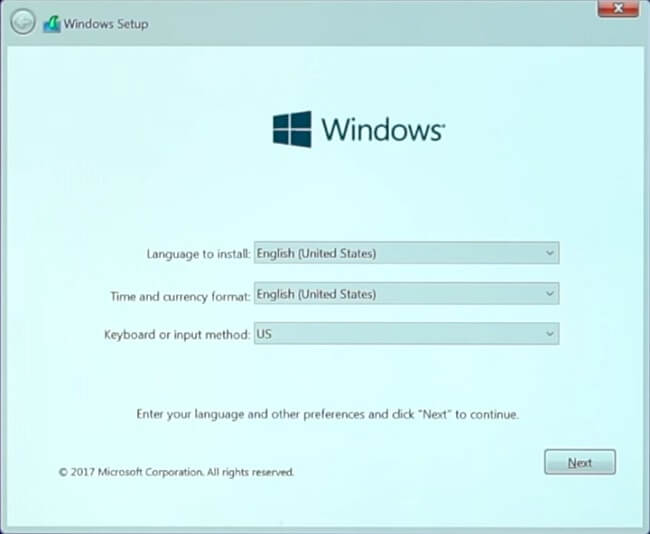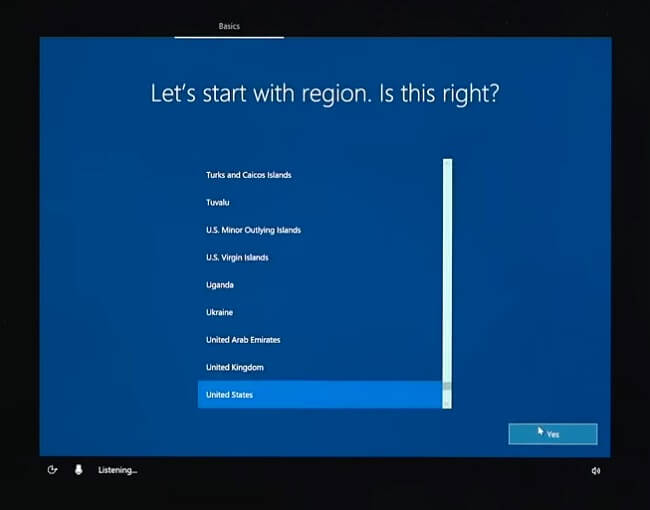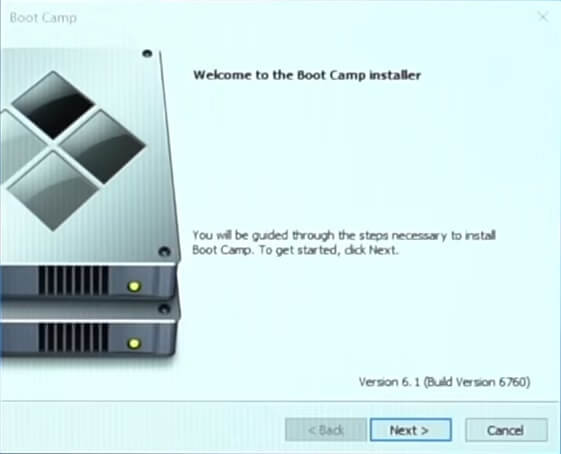Есть два основных способа использовать Windows на Macbook: установить Windows вместе с macOS через Boot Camp или создать виртуальную машину Windows с помощью Parallels Desktop, VirtualBox или другое программное обеспечение для виртуализации. Установка через Boot Camp может быть предпочтительнее, если вам нужно запускать ресурсоемкие программы Windows, например новейшие 3D-игры, и если вы не хотите тратить лишние деньги на приложения для виртуализации. Однако вам все равно потребуется приобрести ключ продукта Windows. Использование Boot Camp лучше для производительности, потому что одновременно работает только одна операционная система, а с виртуальными машинами ресурсы вашего Mac разделены между macOS и Windows. В этой статье вы найдете пошаговые инструкции по загрузке и установке Windows 10 (или другой версии) через Boot Camp.
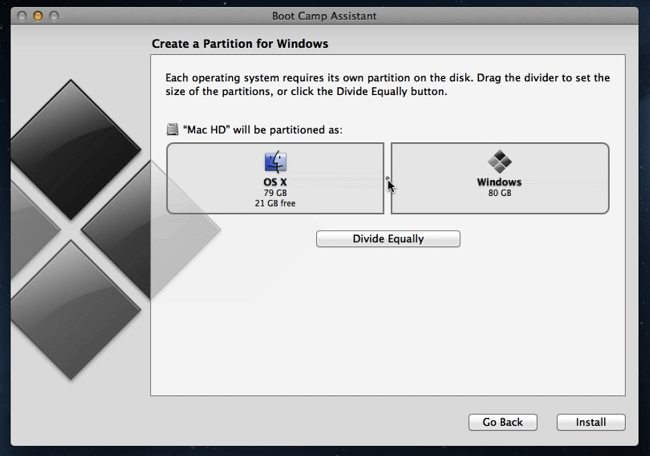
Как установить Windows на Macbook с помощью Boot Camp
Примечание 1: Перед началом убедитесь, что на вашем Mac есть как минимум 64 ГБ свободного места, желательно 128 ГБ или больше. Для этого щелкните логотип Apple в верхнем левом углу, затем выберите Об этом Mac из меню. Нажмите на Хранилище вкладка и посмотрите, сколько памяти доступно.
Примечание 2: Если у вас старый Macbook (см. здесь подробнее) также понадобится флешка на 16 Гб, а инструкция будет несколько иной; мы не рассматриваем их в этом руководстве.
Скачать файл Windows ISO
- Перейдите на Страница загрузки образа диска Microsoft Windows 10.
- Выберите Windows 10 из раскрывающегося меню и щелкните подтвердить.

- В следующем раскрывающемся меню выберите предпочтительный язык и нажмите подтвердить.
- Вам будет предложено загрузить 32-разрядную или 64-разрядную версию Windows 10. Если возраст вашего Mac не превышает 10 лет, выберите 64-бит.
- Сохраните файл.
Запустить Ассистент Boot Camp
- Запустить Ассистент Boot Camp (Finder => Приложения => Утилиты).
- Сделайте резервную копию вашего диска, как советует Boot Camp, и нажмите Продолжить.
- Выберите файл ISO, который вы скачали.

- Выберите размеры разделов macOS и Windows (сколько места вы оставите для macOS и сколько разрешите Windows), перемещая ползунок. Нажмите Установите.
- При появлении запроса введите пароль Mac. Компьютер перезагрузится.
Установка Windows
- Выберите предпочитаемый язык, формат времени и валюты, а также клавиатуру или метод ввода. Нажмите Следующая.

- Введите лицензионный ключ Windows, чтобы активировать Windows, и нажмите Следующая. Если у вас его сейчас нет, нажмите У меня нет ключа продукта.
- Выберите, какую операционную систему вы хотите установить (Windows 10 Home подойдет, если вы приобретаете Windows для личного использования) и нажмите Следующая.
- Примите условия лицензии и нажмите Следующая.
- Дождитесь завершения установки.
Завершить установку Windows
- Подтвердите свой регион и нажмите Да.

- Подтвердите предпочитаемую раскладку клавиатуры и нажмите Да.
- Если хотите, выберите вторую раскладку клавиатуры.
- Выберите сеть для подключения или щелкните У меня нет интернета в левом нижнем углу.
- Дождитесь завершения настройки.
- Выберите, если вы устанавливаете Windows для личного использования или для организации, и нажмите Следующая.
- Введите свои учетные данные Microsoft или, если у вас нет учетной записи Microsoft и вы не хотите создавать ее прямо сейчас, выберите Офлайн-аккаунт в нижнем левом углу, а затем Ограниченный опыт в нижнем левом углу. Приступите к созданию автономной учетной записи.
- Решите, хотите ли вы иметь цифрового помощника (Кортана), и настройте параметры конфиденциальности.
Установите драйверы Windows
- После загрузки Windows вы увидите открытую программу Boot Camp.

- Чтобы завершить установку Windows, нажмите Следующая, примите лицензионное соглашение и нажмите Установите.
- Когда процесс будет завершен, нажмите Завершить. Система перезагрузится.
Вот и все, теперь на вашем Macbook есть и macOS, и Windows. Для переключения между операционными системами перезагрузите Mac, нажмите и удерживайте альт (вариант) на клавиатуре. Вы сможете выбрать, какую ОС запустить сейчас.